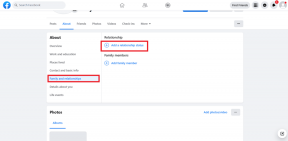7 najlepszych sposobów na naprawienie funkcji kopiowania i wklejania w systemie Windows 11
Różne / / August 25, 2022
Nie możesz skopiować i wkleić plików, tekstów i innej zawartości na komputerze z systemem Windows 11? Cóż, wtedy to naturalne, że czujesz się sfrustrowany. W końcu jest to jedna z tych podstawowych funkcji, z których możesz korzystać na co dzień. Chociaż te gesty ułatwiają życie i pracę, kłopotliwe jest, gdy nie działają znikąd.

Jeśli jesteś za pomocą skrótów klawiaturowych aby skopiować i wkleić zawartość, spróbuj zamiast tego użyć myszy. Jeśli to zadziała, może być problem z klawiaturą. Jeśli jednak problem będzie się powtarzał, możesz zastosować następujące rozwiązania, aby naprawić problem z niedziałającym kopiowaniem i wklejaniem w systemie Windows 11.
1. Zamknij niechciane aplikacje i programy działające w tle
Aplikacje lub programy innych firm działające w tle mogą czasami zakłócać procesy systemu Windows. Zamknij więc wszelkie niechciane aplikacje lub programy, a następnie spróbuj użyć funkcji kopiowania i wklejania. Ponadto, jeśli problem dotyczy konkretnej aplikacji, uruchom ją ponownie, aby spróbować ponownie.
2. Uruchom ponownie Eksploratora Windows
Problemy z procesem Eksploratora Windows mogą również uniemożliwić kopiowanie i wklejanie plików w Eksploratorze plików. W większości przypadków takie problemy można rozwiązać, ponownie uruchamiając proces Eksploratora Windows. Oto jak to zrobić.
Krok 1: Kliknij prawym przyciskiem myszy ikonę Start i wybierz z listy Menedżera zadań.

Krok 2: Na karcie Procesy zlokalizuj proces Eksploratora Windows. Kliknij go prawym przyciskiem myszy i wybierz Uruchom ponownie.

Następnie sprawdź, czy możesz kopiować i wklejać pliki w systemie Windows.
3. Zresetuj proces schowka pulpitu zdalnego
Proces schowka pulpitu zdalnego jest odpowiedzialny za zarządzanie udostępnionym schowkiem między hostem lokalnym a pulpitem zdalnym. Jeśli proces napotka jakiekolwiek problemy, funkcja kopiowania i wklejania w Konfiguracja pulpitu zdalnego może nie działać. Oto, co możesz zrobić, aby to naprawić.
Krok 1: Naciśnij klawisz Windows + R, aby otworzyć okno dialogowe Uruchom.
Krok 2: Rodzaj C:\Windows\System32 w polu Otwórz i naciśnij Enter.

Krok 3: W oknie Eksploratora plików zlokalizuj i kliknij prawym przyciskiem myszy „rpdclip.exe” i wybierz Uruchom jako administrator.
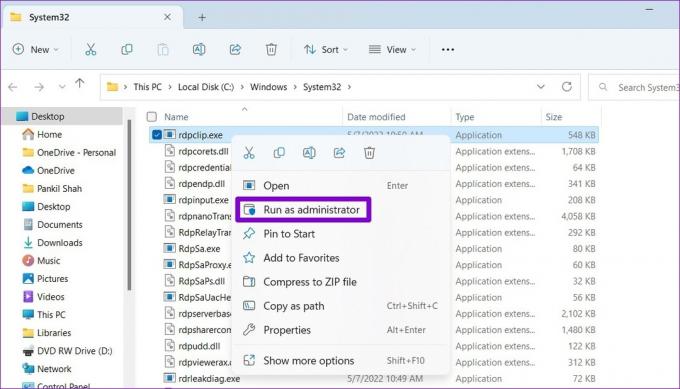
4. Wyczyść pamięć podręczną schowka
System Windows przechowuje skopiowany tekst i obrazy w schowku do późniejszego wykorzystania. Jednakże, jeśli schowek nie działa poprawnie, możesz mieć problemy z kopiowaniem lub wklejaniem elementów w systemie Windows. Możesz spróbować wyczyścić istniejącą pamięć podręczną schowka, aby sprawdzić, czy to rozwiąże problem.
Krok 1: Naciśnij klawisz Windows + X, aby otworzyć menu Power User i wybierz z listy Terminal (Administrator).

Krok 2: Wpisz następujące polecenie w konsoli i naciśnij Enter.
echo wyłączone | spinacz
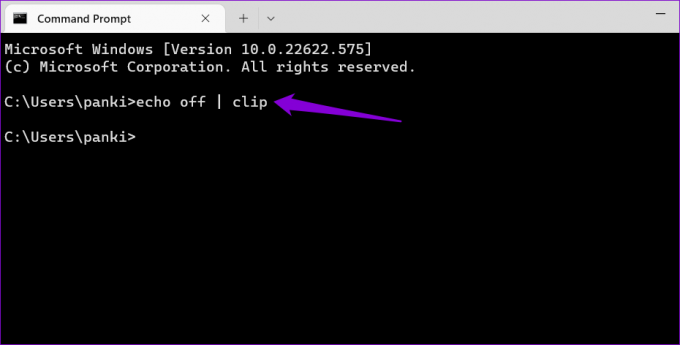
Przetestuj funkcję kopiowania i wklejania, aby sprawdzić, czy działa.
5. Uruchom skanowanie SFC i DISM
Uszkodzone pliki systemowe mogą zakłócać procesy systemu Windows i uniemożliwiać ich prawidłowe działanie. Skanowanie SFC (lub Kontroler plików systemowych) to przydatne narzędzie w systemie Windows, które może wykryć i naprawić takie uszkodzone pliki systemowe. Oto jak możesz go uruchomić.
Krok 1: Naciśnij klawisz Windows + S, aby otworzyć menu wyszukiwania. Rodzaj Terminal w polu kliknij prawym przyciskiem myszy pierwszy wynik i wybierz Uruchom jako administrator.
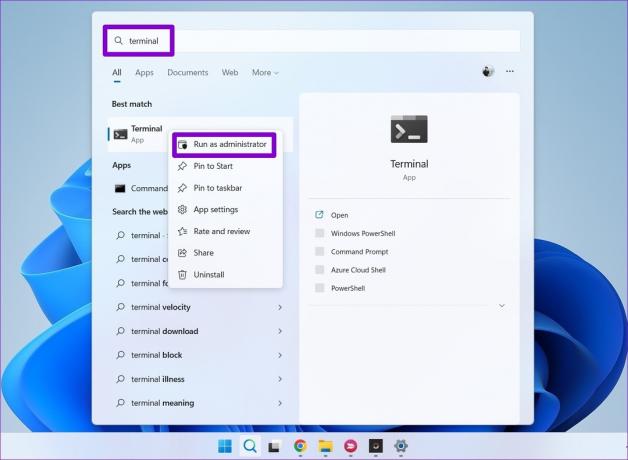
Krok 2: Wpisz następujące polecenie w konsoli i naciśnij Enter.
SFC /skanuj

Po zakończeniu skanowania zobaczysz komunikat wskazujący, czy wykryto jakiekolwiek problemy. Otrzymasz również instrukcje naprawienia błędów, jeśli wystąpi problem.
Następnie uruchom skanowanie DISM (Deployment Image Servicing and Management). W tym celu uruchom Terminal Windows z uprawnieniami administratora, uruchom następujące polecenia pojedynczo i naciśnij Enter po każdym poleceniu:
DISM /Online /Cleanup-Image /CheckHealth. DISM /Online /Cleanup-Image /ScanHealth. DISM /Online /Cleanup-Image /RestoreHealth

To normalne, że proces wygląda na zablokowany. Ale nie zamykaj okna i nie czekaj, aż się skończy. Następnie uruchom ponownie komputer i sprawdź, czy problem nadal występuje.
6. Unikaj używania aplikacji do optymalizacji pamięci RAM i menedżerów schowka innych firm
Gdy kopiujesz dowolny tekst, obraz lub plik, system Windows tymczasowo przechowuje tę zawartość na pamięć RAM twojego komputera. Jeśli używasz dowolnej aplikacji zwiększającej pamięć RAM, może ona wyczyścić dane ze schowka, aby zwolnić miejsce. Może to prowadzić do podejrzenia, że występują problemy z funkcją kopiowania i wklejania w systemie Windows. Możesz wyłączyć dowolną aplikację do optymalizacji pamięci RAM na swoim komputerze, aby sprawdzić, czy to pomaga.
Korzystanie z menedżera schowka innej firmy może również spowodować, że funkcja kopiowania i wklejania przestanie działać. Możesz spróbować wyłączyć lub odinstalować dowolną aplikację schowka innej firmy przed ponownym przetestowaniem funkcji kopiowania i wklejania w systemie Windows.
7. Skanuj w poszukiwaniu złośliwego oprogramowania
Jeśli w tym momencie nadal nie możesz skopiować i wkleić zawartości, istnieje prawdopodobieństwo, że Twój komputer jest zainfekowany złośliwym oprogramowaniem. Możesz spróbować przeskanować swój komputer za pomocą programu Zabezpieczenia Windows lub programu antywirusowego innej firmy, aby się tego upewnić.

Kopiuj i wklej ponownie
Kopiowanie i wklejanie to jeden z najprostszych sposobów przesyłania danych, tekstu i plików. Dlatego jest to dość niewygodne, gdy funkcja przestaje działać na komputerze z systemem Windows 11. Mamy nadzieję, że powyższe poprawki pomogły Ci rozwiązać problem. Jeśli jednak nic nie działa, możesz wykonać przywracanie systemu przywrócić system Windows do stanu sprzed pojawienia się problemu.
Ostatnia aktualizacja 24 sierpnia 2022 r.
Powyższy artykuł może zawierać linki afiliacyjne, które pomagają we wspieraniu Guiding Tech. Nie wpływa to jednak na naszą rzetelność redakcyjną. Treść pozostaje bezstronna i autentyczna.

Scenariusz
Pankil jest z zawodu inżynierem budownictwa, który rozpoczął swoją przygodę jako pisarz w EOTO.tech. Niedawno dołączył do Guiding Tech jako niezależny pisarz, aby omawiać poradniki, objaśnienia, przewodniki kupowania, porady i wskazówki dotyczące Androida, iOS, Windows i Internetu.