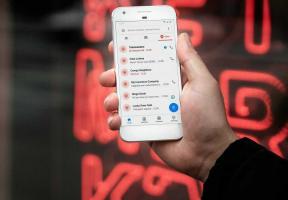3 najlepsze sposoby dodawania strzałek do obrazu na komputerze Mac
Różne / / April 02, 2023
Czasami może być konieczne podkreślenie określonej sekcji lub tekstu na obrazie. Możesz łatwo dodawać strzałki do zdjęć, korzystając z domyślnej aplikacji Podgląd na komputerze Mac. Możesz także skorzystać z aplikacji innych firm, aby wykonać zadanie. Oto najlepsze sposoby dodawania strzałek do obrazu na komputerze Mac.

Zamiast chodzić tam iz powrotem w rozmowie, dodaj strzałkę i zaznacz odpowiednie części, które chcesz omówić. Nie potrzebujesz dedykowanego oprogramowania do edycji zdjęć, takiego jak Adobe Photoshop czy Pixelmator Pro. Funkcjonalność jest wbudowana bezpośrednio w aplikację Preview na Macu. Sprawdź nasz post, jeśli Aplikacja podglądu nie działa na komputerze Mac.
1. Dodaj strzałki do zdjęć za pomocą aplikacji podglądu
Aplikacja Preview na Macu nie ogranicza się tylko do otwierania zdjęć. Zawiera kilka narzędzi do adnotacji umożliwiających wprowadzanie zmian. Oto jak możesz dodawać strzałki do zdjęć za pomocą aplikacji Podgląd na Macu.
Krok 1: Otwórz Findera na Macu.
Krok 2: Browser do folderu zawierającego zdjęcie, które chcesz edytować. Kliknij obraz prawym przyciskiem myszy i wybierz Otwórz.
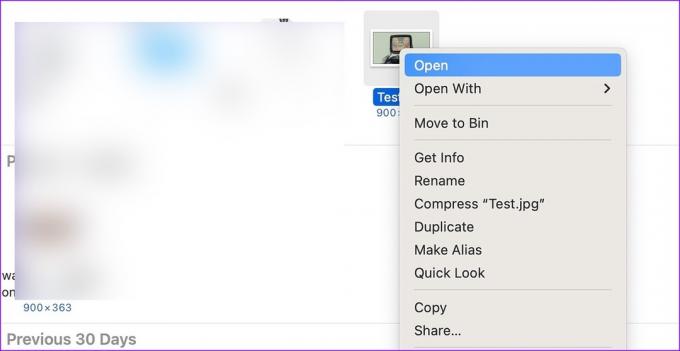
macOS uruchomi aplikację Podgląd z wybranym obrazem.
Krok 3: Kliknij ikonę ołówka u góry.

Krok 4: Rozwiń menu Kształty i wybierz Strzałka.
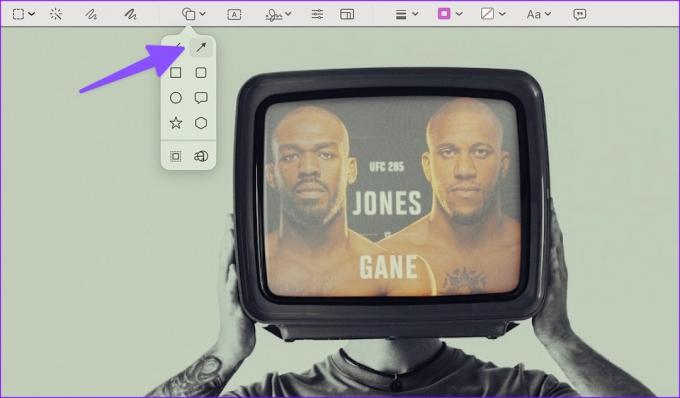
Krok 5: Możesz przeciągnąć i upuścić strzałkę na obrazie.
Krok 6: Kliknij menu obrysu, aby dostosować grubość strzałki, dodać cień, zmienić kierunek i styl. Obok znajduje się menu kolorów i możesz je kliknąć, aby dostosować odcień strzałki.
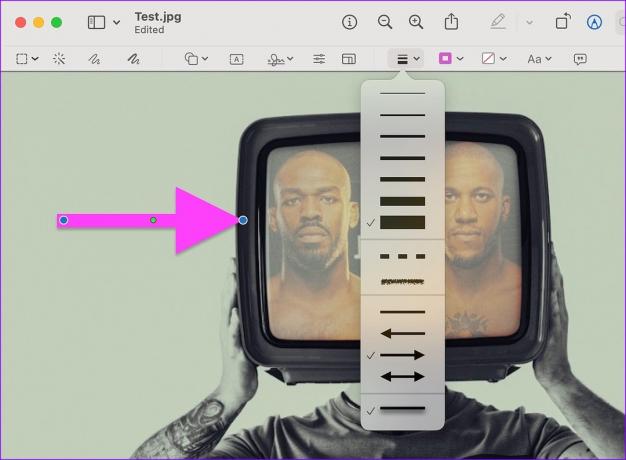
Krok 7: Możesz użyć zielonej kropki (między niebieskimi kropkami) na strzałce, aby wygiąć strzałkę w górę lub w dół.
Oprócz dodawania strzałek możesz wstawić podpis, dodać tekst, przyciąć obrazi dodaj inne kształty do swojego obrazu. Podgląd automatycznie zapisuje wszystkie zmiany. Możesz nacisnąć znak x, aby zamknąć aplikację i sprawdzić edytowane zdjęcie w tej samej lokalizacji.
Aplikacja Preview ma kilka wad. Nie jest to zbyt pomocne w edycji zbiorczej i brakuje skrótów klawiaturowych, aby szybko uzyskać dostęp do narzędzia kształtu. Tutaj wchodzi w grę alternatywa innej firmy. Jedną z takich aplikacji jest CleanShot X. Sprawdźmy to.
2. Dodaj strzałki do zdjęć za pomocą CleanShot X na komputerze Mac
CleanShot X to jedna z najlepszych aplikacji do adnotacji na Macu. Aplikacja kosztuje 29 USD (płatność jednorazowa). Możesz dodać kilka kształtów, używać skrótów klawiaturowych do wprowadzania zmian w locie, zamazywać poufne informacje, a nawet dodawać tapety tła, aby ulepszyć swoje zdjęcia lub nudne zrzuty ekranu.
Krok 1: Pobierz i zainstaluj aplikację CleanShot X z oficjalnej strony internetowej.
Pobierz CleanShot X na Maca
Krok 2: Uruchom Findera na komputerze Mac.
Krok 3: Przejdź do folderu zawierającego zdjęcia. Wybierz zdjęcie i kliknij je prawym przyciskiem myszy, aby wybrać Otwórz za pomocą i wybierz CleanShot X z podmenu.

Krok 4: Naciśnij klawisz A lub kliknij ikonę strzałki na pasku narzędzi.
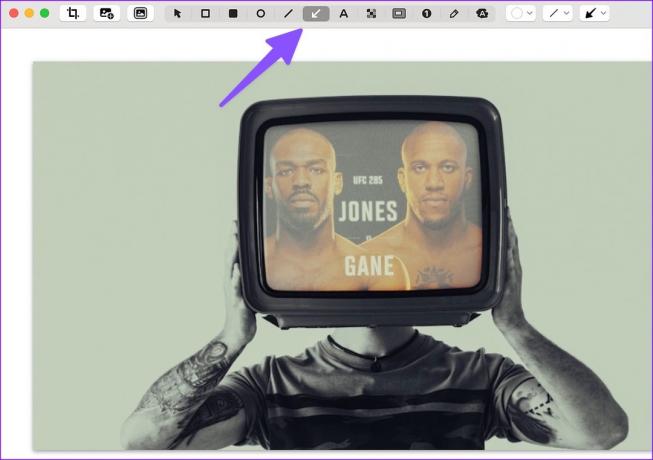
Krok 5: Narysuj strzałkę na obrazku za pomocą myszy lub gładzika. Możesz zmienić styl, kolor i obrys strzałki z górnego paska narzędzi. Naciśnij klawisze Command + S, aby zapisać obraz.
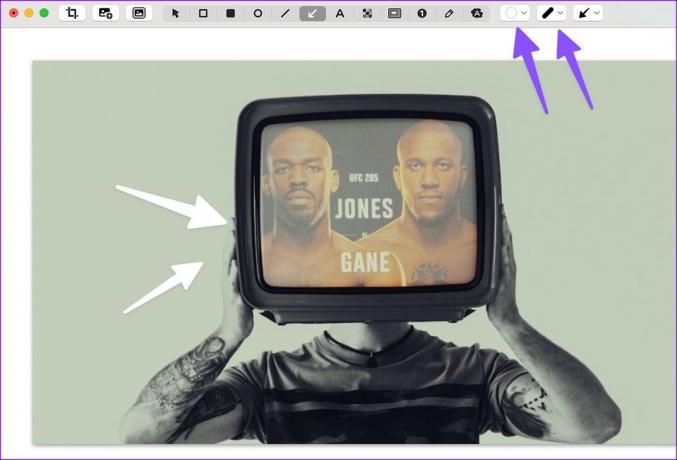
CleanShot X działa w tle i może z łatwością zastąpić domyślną funkcję zrzutu ekranu komputera Mac. Jeśli przechwytujesz i edytujesz kilka zdjęć w swoim przepływie pracy, zdecydowanie zalecamy wypróbowanie tego.

3. Dodaj strzałki do obrazu za pomocą NexSnap
NexSnap to kolejny zdolny edytor zrzutów ekranu na Macu. Jest pełen funkcji z pięknymi tłami, narzędziami do makiet, filtrami zdjęć, efektami i nie tylko. Aplikacja jest również dostępna na Windowsa, Androida i iPhone'a. Jeśli często przełączasz się między komputerami Mac i Windows, warto rozważyć NexSnap, aby wykonać zadanie.
Krok 1: Pobierz i zainstaluj NexSnap z Mac App Store.
Pobierz NexSnap na Maca
Krok 2: Uruchom NexSnap i zaloguj się za pomocą danych konta Apple lub Google. Zaimportuj obraz lub przeciągnij i upuść obrazy z menu Findera.
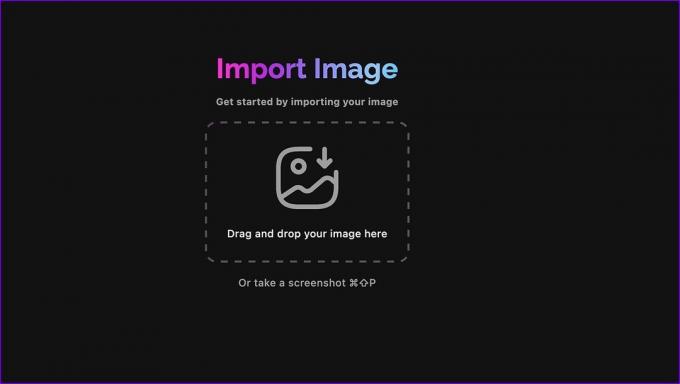
Krok 3: Wybierz Adnotacje u dołu. Kliknij Kształt.

Krok 4: Wybierz ikonę strzałki, wybierz odpowiedni kolor i dostosuj skok. Narysuj strzałkę na obrazku.
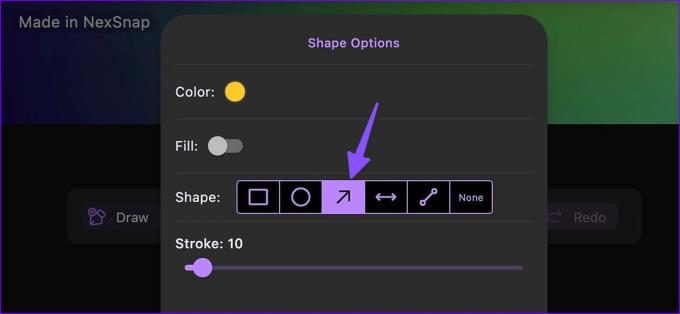
Krok 5: Kliknij ikonę udostępniania u góry i wyeksportuj ją.
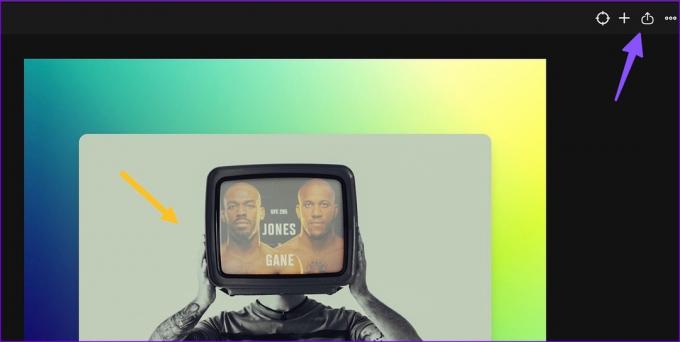
Niektóre funkcje są zablokowane za subskrypcją. Zawsze możesz skorzystać z 7-dniowej bezpłatnej wersji próbnej, zanim zdecydujesz się na NexSnap Pro.
Czy powinieneś używać narzędzi online, aby dodawać strzałki do zdjęć
Nie ma suszy zdolnych narzędzi online do dodawania strzałek do zdjęć na komputerze Mac. Jednak nie oferują one natywnego doświadczenia i nie należy przesyłać poufnych zdjęć do przypadkowych stron internetowych w celu edycji.
Edytuj zdjęcia na komputerze Mac
WhatsApp i Telegram oferują również wbudowane narzędzia do edycji umożliwiające dodawanie naklejek ze strzałkami na obrazie. Chociaż możesz z nich korzystać, Podgląd jest z pewnością dobrą opcją. Jakiej aplikacji używasz do dodawania strzałek do obrazu na komputerze Mac? Podziel się swoimi preferencjami z innymi w komentarzach poniżej.
Ostatnia aktualizacja 15 marca 2023 r
Powyższy artykuł może zawierać linki partnerskie, które pomagają wspierać Guiding Tech. Nie wpływa to jednak na naszą rzetelność redakcyjną. Treść pozostaje bezstronna i autentyczna.
Scenariusz
Parth Shah
Parth wcześniej pracował w EOTO.tech, zajmując się nowinkami technicznymi. Obecnie pracuje jako wolny strzelec w Guiding Tech, pisząc o porównaniach aplikacji, samouczkach, wskazówkach i sztuczkach dotyczących oprogramowania oraz zagłębiając się w platformy iOS, Android, macOS i Windows.