Jak zmienić serwer DNS w systemie Windows 11?
Różne / / November 28, 2021
Jeśli chodzi o łączenie się i dostęp do Internetu, DNS lub system nazw domen jest niezwykle ważny, ponieważ mapuje nazwy domen na adresy IP. Pozwala to na użycie nazwy strony internetowej, takiej jak techcult.com, zamiast adresu IP, aby znaleźć żądaną stronę internetową. Krótko mówiąc, jest to Internetowa książka telefoniczna, dzięki czemu użytkownicy mogą docierać do witryn w internecie dzięki zapamiętywaniu nazw, a nie złożonego ciągu cyfr. Chociaż większość użytkowników polega na domyślnym serwerze zapewnianym przez dostawcę usług internetowych (ISP), nie zawsze jest to najlepsza opcja. Powolny serwer DNS może spowodować spowolnienie połączenia internetowego, a czasami nawet odłączyć Cię od Internetu. Ważne jest, aby korzystać z niezawodnej i szybkiej usługi, aby zapewnić stabilną łączność z Internetem. Dzisiaj nauczymy Cię, jak zmienić ustawienia serwera DNS w systemie Windows 11, jeśli i kiedy zajdzie taka potrzeba.
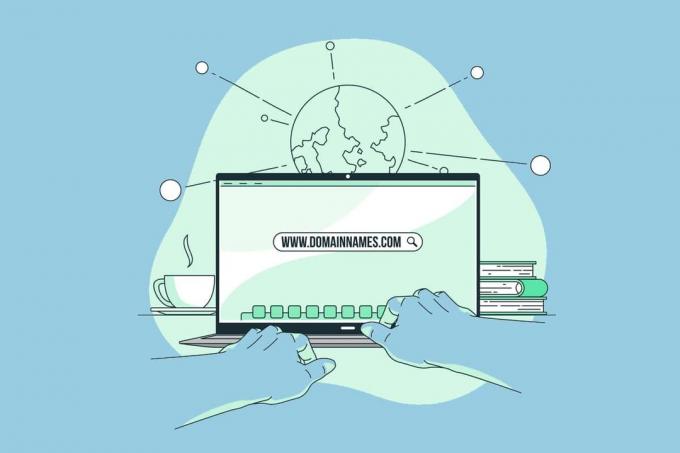
Zawartość
- Jak zmienić ustawienia serwera DNS w systemie Windows 11.
- Metoda 1: poprzez ustawienia sieciowe i internetowe
- Metoda 1A: dla połączenia Wi-Fi
- Metoda 1B: dla połączenia Ethernet
- Metoda 2: Poprzez połączenia sieciowe panelu sterowania.
- Metoda 2A: dla połączenia Wi-Fi
- Metoda 2B: dla połączenia Ethernet
Jak zmienić ustawienia serwera DNS w systemie Windows 11?
Niektórzy giganci technologiczni zapewniają mnóstwo darmowych, godnych zaufania, bezpiecznych i publicznie dostępnych System nazw domen serwery, które pomagają użytkownikom być bardziej bezpiecznym i bezpiecznym podczas przeglądania Internetu. Kilka zapewnia również usługi, takie jak kontrola rodzicielska, aby odfiltrować nieodpowiednie treści na urządzeniu, z którego korzysta ich dziecko. Niektóre z najbardziej zaufanych to:
- DNS Google: 8.8.8.8 / 8.8.4.4
- DNS Cloudflare: 1.1.1.1 / 1.0.0.1
- Kwadrat: 9: 9.9.9.9 / 149.112.112.112.
- OpenDNS: 208.67.222.222 / 208.67.220.220.
- CzystePrzeglądanie: 185.228.168.9 / 185.228.169.9.
- Alternatywny DNS: 76.76.19.19 / 76.223.122.150.
- AdGuard DNS: 94.140.14.14 / 94.140.15.15
Czytaj do końca, aby dowiedzieć się, jak zmienić serwer DNS na komputerze z systemem Windows 11.
Metoda 1: poprzez ustawienia sieciowe i internetowe
Możesz zmienić serwer DNS w systemie Windows 11 za pomocą Ustawień systemu Windows dla połączeń Wi-Fi i Ethernet.
Metoda 1A: dla połączenia Wi-Fi
1. naciskać Klawisze Windows + I razem, aby otworzyć Ustawienia okno.
2. Kliknij Sieć i internet opcję w lewym okienku.
3. Następnie wybierz Wi-Fi opcja, jak pokazano.

4. Kliknij sieć Wi-Fi nieruchomości.
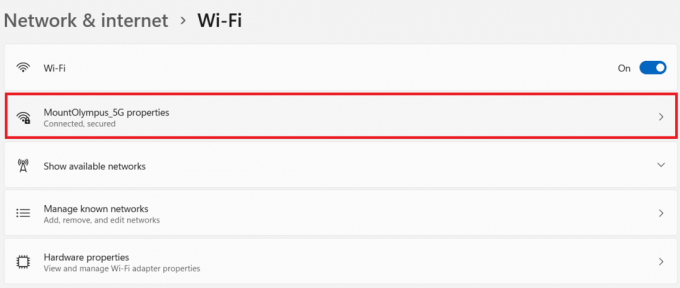
5. Tutaj kliknij Edytować przycisk dla Przypisanie serwera DNS opcja, jak pokazano poniżej.
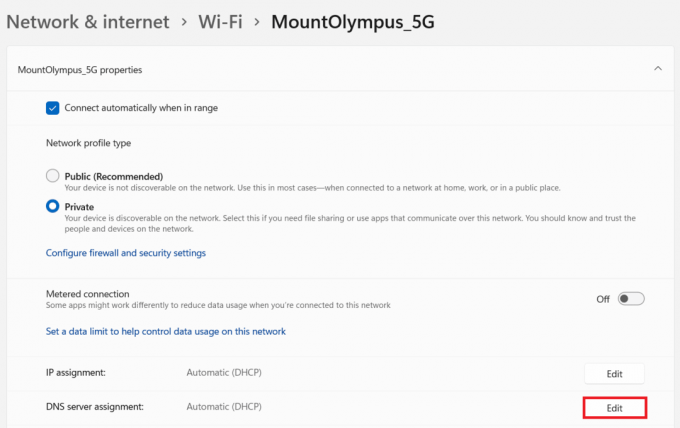
6. Następnie wybierz podręcznik z Edytuj sieciowe ustawienia DNS rozwijaną listę i kliknij Zapisać, jak pokazano na ilustracji.
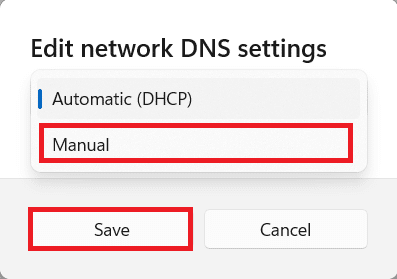
7. Włącz IPv4 opcja.
8. Wprowadź niestandardowe adresy serwerów DNS w PreferowaneDNS oraz AlternatywnyDNS pola.
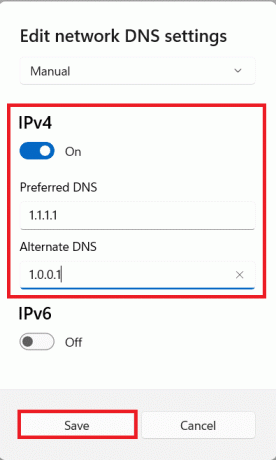
9. Na koniec kliknij Zapisać oraz Wyjście.
Metoda 1B: dla połączenia Ethernet
1. Iść do Ustawienia > Sieć i internet, jak wcześniej.
2. Kliknij na Ethernet opcja.
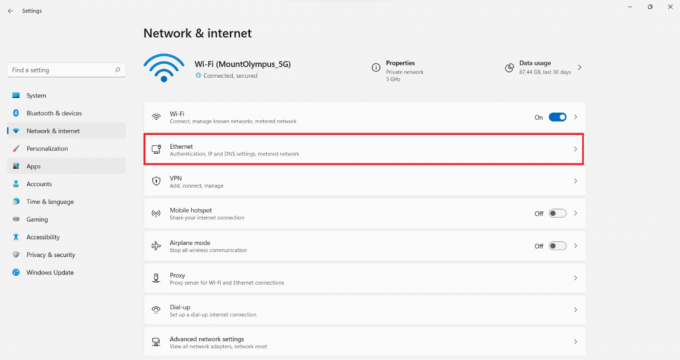
3. Teraz wybierz Edytować przycisk dla Przypisanie serwera DNS opcja, jak pokazano.

4. Wybierz podręcznik opcja pod Edytuj sieciowe ustawienia DNS, jak wcześniej.
5. Następnie włącz IPv4 opcja.
6. Wprowadź niestandardowe adresy serwerów DNS dla PreferowaneDNS oraz AlternatywnyDNS pola, zgodnie z listą podaną na początku dok.
7. Ustawić Preferowane szyfrowanie DNS jak Zaszyfrowane preferowane, niezaszyfrowane dozwolone opcja. Zapoznaj się z podanym zdjęciem dla jasności.
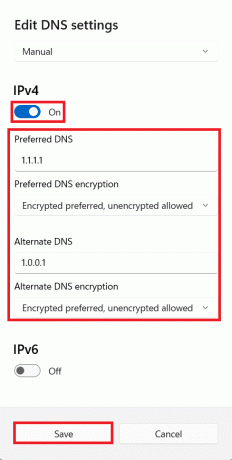
Przeczytaj także:Jak przełączyć się na OpenDNS lub Google DNS w systemie Windows
Metoda 2: Przez Panel sterowania Połączenia sieciowe
Możesz także zmienić ustawienia serwera DNS w systemie Windows 11 za pomocą Panelu sterowania dla obu połączeń, jak wyjaśniono poniżej.
Metoda 2A: dla połączenia Wi-Fi
1. Kliknij na Ikona wyszukiwania i typ wyświetl połączenia sieciowe. Następnie kliknij otwarty.

2. Kliknij prawym przyciskiem myszy na swój Wi-Fi połączenie sieciowe i wybierz Nieruchomości, jak pokazano.
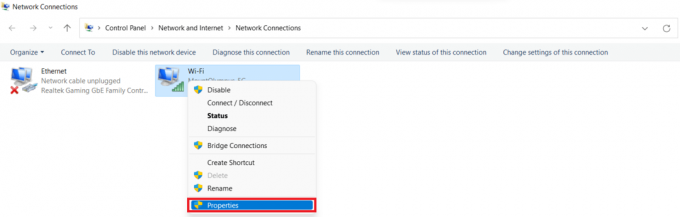
3. Kliknij Protokół internetowy w wersji 4 (TCP/IPv4) i kliknij Nieruchomości przycisk.
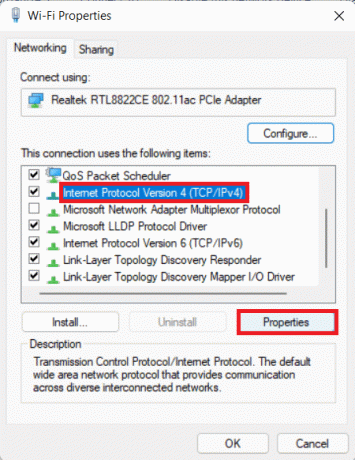
4. Zaznacz opcję zaznaczoną Użyj następujących adresów serwerów DNS i wpisz to:
Preferowany serwer DNS: 1.1.1.1
Alternatywny serwer DNS: 1.0.0.1
5. Na koniec kliknij ok aby zapisać zmiany i wyjść.
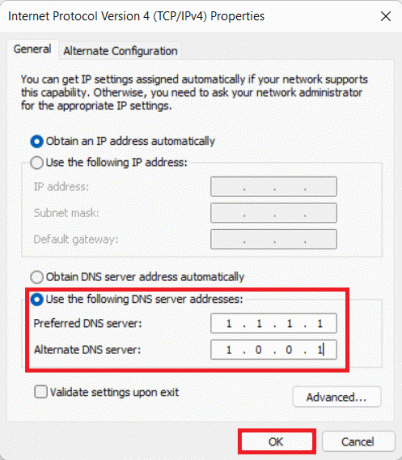
Metoda 2B: dla połączenia Ethernet
1. Początek Wyświetl połączenia sieciowe z Wyszukiwanie w systemie Windows, jak wcześniej.
2. Kliknij prawym przyciskiem myszy na swój Ethernet połączenie sieciowe i wybierz Nieruchomości, jak pokazano.

3. Teraz kliknij Protokół internetowy w wersji 4 (TCP/IPv4) i wybierz Nieruchomości, jak pokazano poniżej.

4. Podążać Kroki 4 – 5 z Metoda 2A aby zmienić ustawienia serwera DNS dla połączeń Ethernet.
Zalecana:
- Jak ukryć ostatnie pliki i foldery w systemie Windows 11?
- Jak wyłączyć WiFi Direct w systemie Windows 10?
- Jak uruchomić system Windows 11 w trybie awaryjnym?
- Napraw wysoką utratę pakietów na konsoli Xbox
Mamy nadzieję, że możesz się nauczyć jak zmienić ustawienia serwera DNS w systemie Windows 11. Możesz wysłać swoje sugestie i pytania w sekcji komentarzy poniżej. Chcielibyśmy wiedzieć, jaki temat chcesz, abyśmy zgłębili w następnej kolejności.


