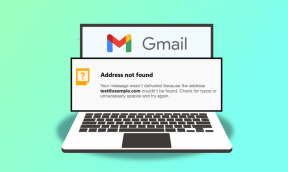Jak korzystać z Moich map Google jako narzędzia do planowania podróży
Różne / / April 03, 2023
Chociaż jest ich mnóstwo aplikacje do planowania podróży, Mapy Google oferują coś pocieszającego. Tak bardzo przyzwyczailiśmy się do poruszania się po interfejsie użytkownika, że żadna inna aplikacja nie działa tak dobrze. A jeśli nigdy nie korzystałeś z Map Google jako narzędzia do planowania podróży, tracisz wiele. Pozwól nam cię oświecić.

Chociaż nie dokładnie Aplikacja Mapy Google, użyjemy Moich map. To darmowy kreator map od Google, w którym możesz przypinać lokalizacje, organizować je, uzyskiwać wskazówki i mierzyć odległości, aby podejmować rozsądne decyzje.
Później możesz użyć tych map do rezerwacji i zarządzania podróżą. A jeśli opanujesz tę sztukę, reszta może być dziecinnie prosta.
1. Zaplanuj podróż, korzystając z Moich Map Google
Wielką zaletą korzystania z Moich map jest to, że jest bardzo podobne do korzystania z Map Google. A dzięki niektórym dodanym funkcjom planowanie jest również całkiem łatwe. Jest jednak jeden haczyk. Możesz uzyskać dostęp do Moich map tylko przez przeglądarkę, nie ma aplikacji na Androida ani iPhone'a.
Krok 1. Utwórz spersonalizowaną mapę Google
Zacznijmy od stworzenia niestandardowej mapy Google dla Twojej podróży.
Krok 1: Odwiedź i zaloguj się do Moich map w dowolnej przeglądarce (możesz skorzystać z poniższego łącza).
Przejdź do Moich map
Krok 2: Kliknij „Utwórz nową mapę”.

Krok 3: aby zmienić nazwę mapy, kliknij opcję Mapa bez tytułu w lewym górnym rogu.
Krok 4: Nadaj mapie tytuł i opis, a następnie kliknij Zapisz.
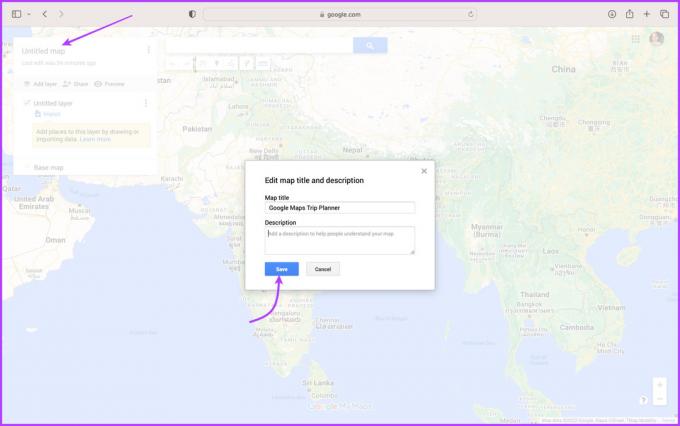
Krok 5: Teraz, aby dodać miejsca do mapy, po prostu wyszukaj je na pasku wyszukiwania.
Wskazówka: Możesz przeciągać i przesuwać wskaźnik lokalizacji, aby uzyskać dokładniejszą lokalizację.
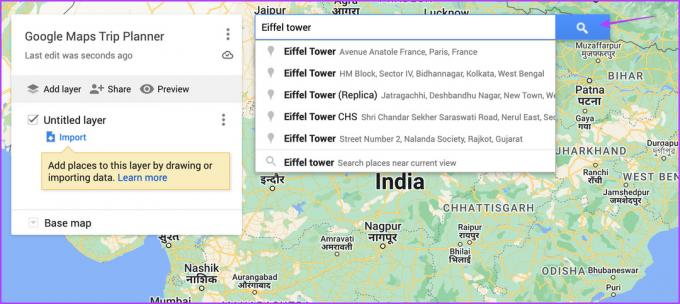
Krok 6: na karcie lokalizacji wybierz Dodaj do mapy.

Krok 7: Teraz powtórz kroki 5 i 6, aby dodać wybrane lokalizacje do mapy.
Warto zauważyć, że możesz także kliknąć istniejące znaczniki pinów, aby dodać miejsce na mapie. Wyszukuj i dodawaj miejsca turystyczne, rynki, restauracje, muzea, adresy hoteli/domów i nie tylko.
Wskazówka: Moje Mapy są bezpośrednio połączone z Twoim Dyskiem Google. Dzięki temu zmiany są zapisywane w czasie rzeczywistym. Stuknij ikonę podglądu na lewym pasku bocznym, aby zobaczyć, jak będzie wyglądać dla innych.

Krok 2: Uporządkuj swoją mapę w kategorie
Często przesadzamy planując wyjazd, zbierając referencje od znajomych, rodziny, blogów podróżniczych itp. Jednak kluczem do zaplanowania udanej podróży jest mądry wybór lokalizacji.
I tutaj przydaje się system warstw w Moich mapach. Możesz tworzyć kategorie, takie jak jedzenie, zakupy, przygoda, przyroda itp., i zawężać je, gdy nadejdzie czas na podjęcie ostatecznych decyzji.
Krok 1: w Moich mapach kliknij Dodaj warstwę na szarym pasku.
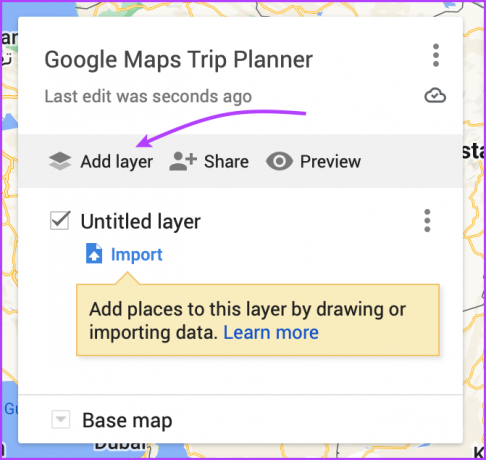
Krok 2: Istnieją dwa sposoby zmiany nazwy warstwy,
- Kliknij warstwę Bez tytułu lub
- Kliknij ikonę z trzema kropkami i wybierz Zmień nazwę tej warstwy.


Krok 3: Teraz dodaj wszystkie miejsca, które chcesz odwiedzić w tej konkretnej kategorii.
Notatka: Do mapy można dodać maksymalnie 10 warstw (tj. maksymalnie 10 kategorii). Ponadto warstwa obsługuje do 2000 linii, kształtów lub miejsc.
A to nie wszystko, możesz też:
- Łatwe przenoszenie lokalizacji między warstwami: kliknij, przeciągnij i upuść lokalizację z jednej warstwy do drugiej.
- Wybierz indywidualne style dla każdej warstwy: Kliknij opcję Indywidualne style pod nazwą warstwy. Tutaj znajdziesz kilka opcji grupowania i sortowania lokalizacji. Wybierz ten, który wolisz.
Krok 3: Dostosuj znaczniki lokalizacji w Moich mapach
Możesz uporządkować swój plan podróży w Mapach Google za pomocą kolorów, notatek, zdjęć, filmów i nie tylko. Chodzi o to, aby przypisać niestandardowe znaczniki lokalizacji i sklasyfikować je według ważności, preferencji i nie tylko.
Zmień kolor lub ikonę pinezki lokalizacji
Krok 1: kliknij znacznik lokalizacji, który chcesz dostosować.
Krok 2: Możesz albo,
- Wybierz ikonę wiadra z farbą obok nazwy lokalizacji lub
- Kliknij ikonę wiadra z farbą na karcie lokalizacji (wyskakujące okienko).
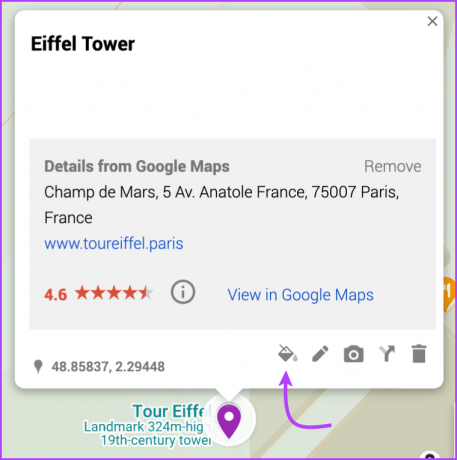
Krok 3: Wybierz kolor lub ikonę. (Możesz także kliknąć opcję Więcej ikon, aby wyświetlić inne opcje lub ikony niestandardowe).

Edytuj nazwę i opis pinezki lokalizacji
Krok 1: kliknij znacznik lokalizacji.
Krok 2: Na karcie lokalizacji wybierz opcję Edytuj (ikona ołówka).

Krok 3: Tutaj możesz zmienić nazwę lokalizacji i dodać notatkę lub opis.
Krok 4: Kliknij Zapisz.
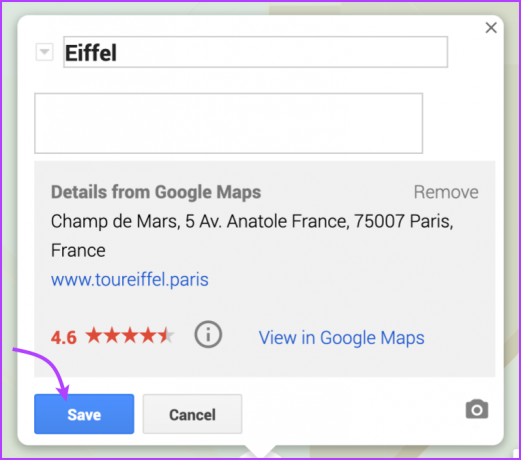
Dodaj obraz lub film do Pina lokalizacji
Krok 1: Kliknij znacznik lokalizacji i wybierz ikonę kamery.
Krok 2: Wybierz metodę przesyłania/dołączania obrazu lub filmu.

Krok 3: Aby dołączyć obraz, kliknij Wybierz.

Krok 4: Zmień nazwę i kliknij Zapisz.
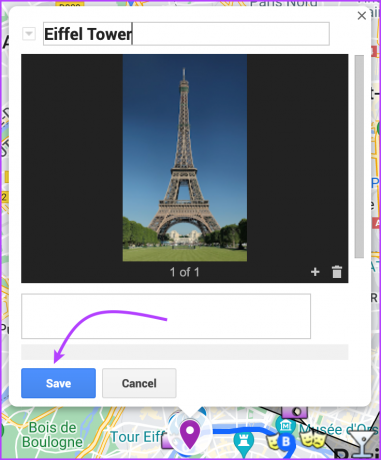
Krok 4: Uzyskaj wskazówki dojazdu w Moich mapach
Niezależnie od tego, czy planujesz podróż w Mapach Google, czy decydujesz o trasie ubera, ten jest świetnym hackiem.
Krok 1: Uruchom mapę i kliknij lokalizację, do której chcesz uzyskać wskazówki.
Krok 2: Wybierz Wskazówki (ikona strzałki) pod paskiem wyszukiwania.
Warstwa, szczególnie dla wskazówek, zostanie utworzona automatycznie.
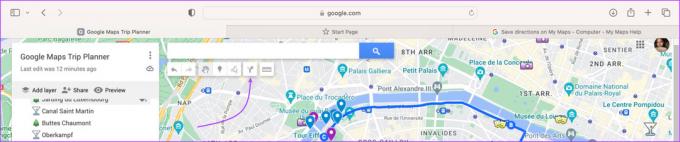
Krok 3: w tej warstwie dodaj punkt początkowy i końcowy.
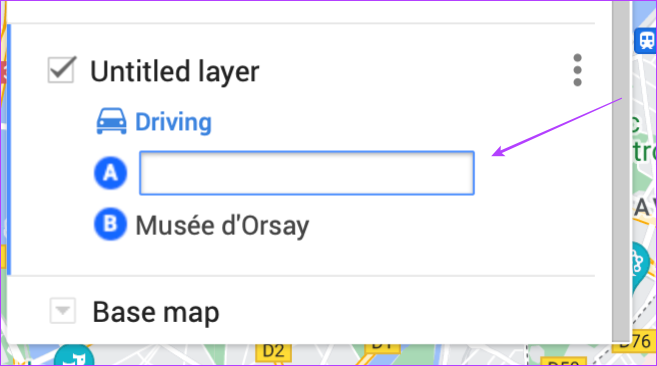
Krok 4: Tutaj masz kilka opcji:
- Kliknij Dodaj miejsce docelowe: Dodaj więcej postojów na trasie.
- Zmień lokalizację jazdy: pod nazwą warstwy wybierz Jazda, Rower lub Pieszo.
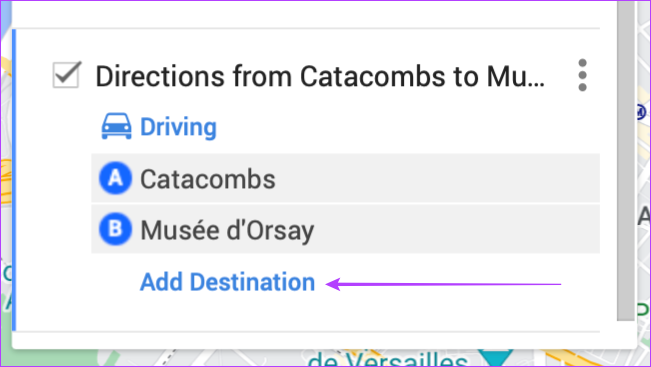
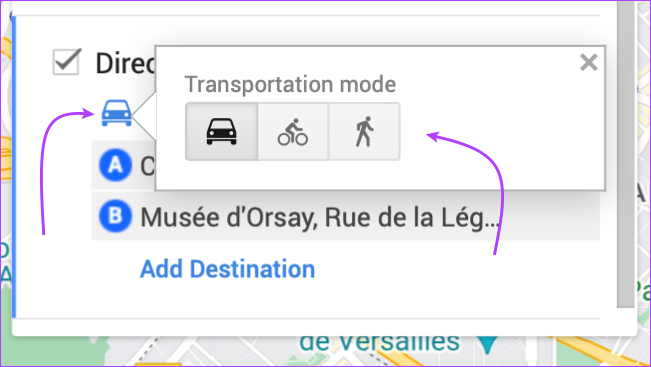
- Uzyskaj wskazówki krok po kroku: Kliknij Więcej (ikona z trzema kropkami) i wybierz „Krok po kroku”.

- Wybierz inną trasę podróży: wskaż podróż na mapie, a następnie przeciągnij ją w inne miejsce.
Alternatywnie możesz także dotknąć Kierunek (ikona strzałki) na karcie lokalizacji i wprowadzić punkt początkowy, aby uzyskać wskazówki dojazdu między nimi.
Notatka: Możesz ustanowić wiele tras, ponieważ każdy zestaw wskazówek przebiega na własnej warstwie.
Krok 5: Zmierz odległość w Moich mapach
Krok 1: Kliknij opcję Zmierz odległości (ikona skali) znajdującą się pod paskiem wyszukiwania.

Krok 2: Teraz kliknij punkt początkowy, przesuń kursor do następnego punktu i kliknij.
Pomiędzy punktami pojawi się linia pokazująca odległość między nimi.

Krok 3: aby dołączyć więcej pinezek lokalizacji, kliknij je, aby wyświetlić ich odległość od punktu początkowego.
W miarę postępów zobaczysz odległość i obszar (dla kształtu).
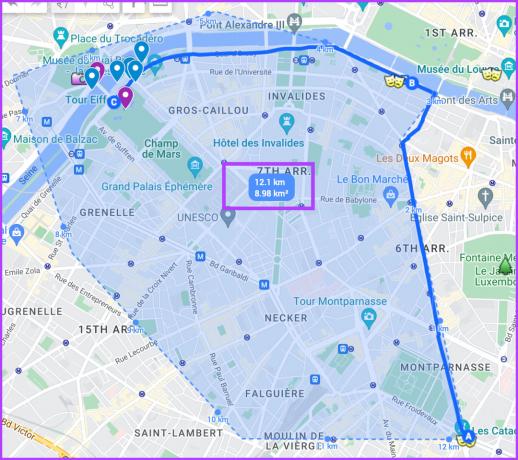
Krok 5: Ponownie kliknij przycisk Zmierz odległość (ikona skali), aby zakończyć pomiar.
2. Eksportuj i importuj lokalizację z Moich map
Ludzie na całym świecie planują wycieczki za pomocą Map Google i chętnie udostępniają swoje mapy, aby pomóc innym Przewodniki Apple Maps. Wspaniałe jest to, że możesz importować punkty lokalizacji i ikony z Moich map również do swoich Map Google.
Uzyskaj lokalizacje z czyjejś mapy
Krok 1: Otwórz mapę, którą chcesz wyeksportować.
Krok 2: Aby wyeksportować wszystkie dane, dotknij ikony z trzema kropkami obok nazwy mapy.

Krok 3: Wybierz opcję Pobierz plik KML.

Krok 4: Wybierz całą mapę lub określoną warstwę i kliknij OK, aby pobrać.
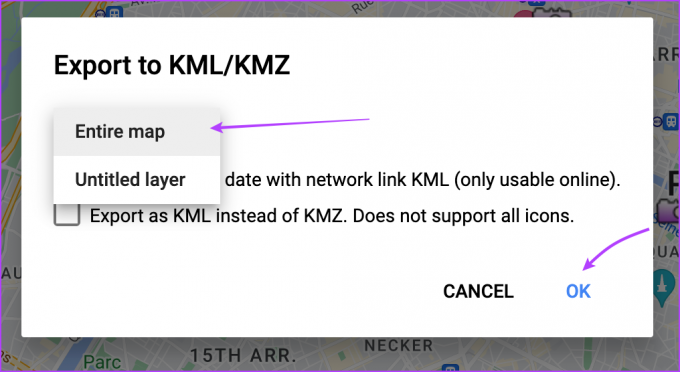
Krok 5: Na koniec kliknij Zapisz.
Krok 6: Jeśli chcesz wyeksportować określoną warstwę, dotknij znajdującej się obok niej ikony z trzema kropkami i wybierz opcję Eksportuj dane.
Krok 7: Wybierz KML/KMZ lub CSV.

Importuj lokalizacje do swoich map
Krok 1: Otwórz mapę w Mojej mapie, do której chcesz zaimportować lokalizacje.
Krok 2: w nowej warstwie kliknij Importuj.
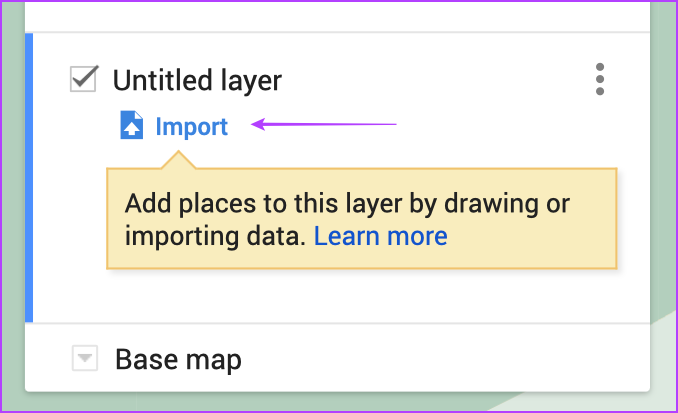
Krok 3: Tutaj wybierz obsługiwany plik i kliknij Prześlij.

Krok 4: Po kilku sekundach wszystkie lokalizacje powinny pojawić się w tej warstwie.
3. Sfinalizuj swój plan podróży w Moich Mapach Google
Czasami wystarczy umieścić wszystko na papierze lub w Moich mapach. Po zaznaczeniu lokalizacji, które chcesz odwiedzić na Mapach, znalezienie pobliskich pinezek nie jest takie trudne.
A wszystko, co pozostaje, to łączenie kropek, ustalanie kierunków i odległości, analizowanie, ile terenu możesz pokonać, i sfinalizowanie rzeczy.
Co ciekawe, możesz rysować linie lub kształty na mapie, aby z łatwością zaznaczyć, wyjaśnić i sfinalizować plan.
Rysuj linie lub kształty w Moich mapach
Zanim przejdziemy dalej, oto ograniczenie, z którym będziesz musiał się uporać; możesz wstawić
- Do 10 000 linii, kształtów lub miejsc.
- Maksymalnie 50 000 punktów ogółem (w liniach i kształtach).
- Do 20 000 komórek tabeli danych.
Krok 1: Wybierz ikonę Narysuj linię poniżej paska wyszukiwania.
Krok 2: Kliknij „Dodaj linię lub kształt”.
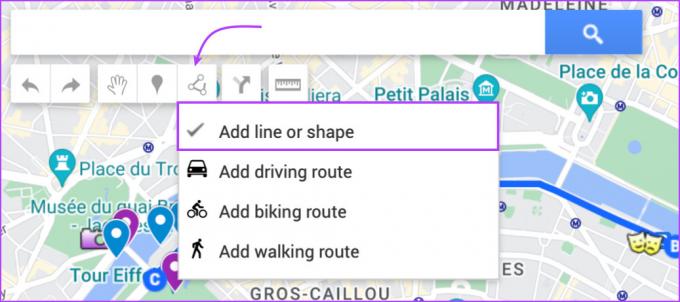
Krok 3: Wybierz istniejącą warstwę lub kliknij Dodaj warstwę.
Krok 4: kliknij punkty, aby rozpocząć rysowanie, przesuń kursor i klikaj po kolei.

Krok 5: Po zakończeniu kliknij dwukrotnie lub uzupełnij kształt i kliknij Zapisz.

Wskazówka: Aby edytować linię lub kształt, kliknij go, a następnie Edytuj (ikona ołówka). Następnie kliknij punkty okręgu i przeciągnij je.
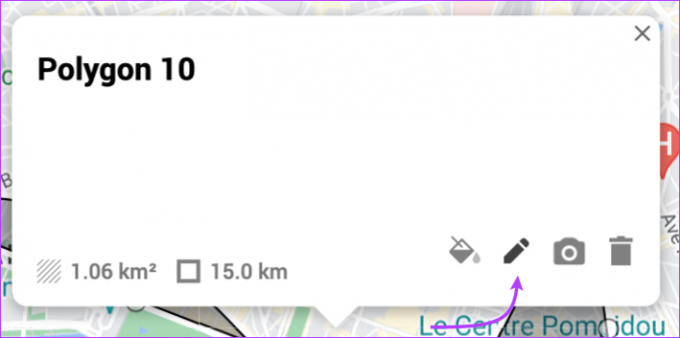
Po ustaleniu planu podróży możesz użyć Google Travel (dawniej Google Trips) lub inne preferowane aplikacja do rezerwacji wprawić plan w ruch.
Jeśli jednak podróżujesz z przyjaciółmi lub rodziną, lepiej będzie najpierw udostępnić im plan Moje mapy w celu uzyskania sugestii i potwierdzenia.
4. Udostępnij plan podróży w Mapach Google
Krok 1: Otwórz własną mapę i kliknij Udostępnij.

Krok 2: tutaj włącz/wyłącz preferowane ustawienia udostępniania mapy.
Krok 3: kliknij Udostępnij na Dysku.
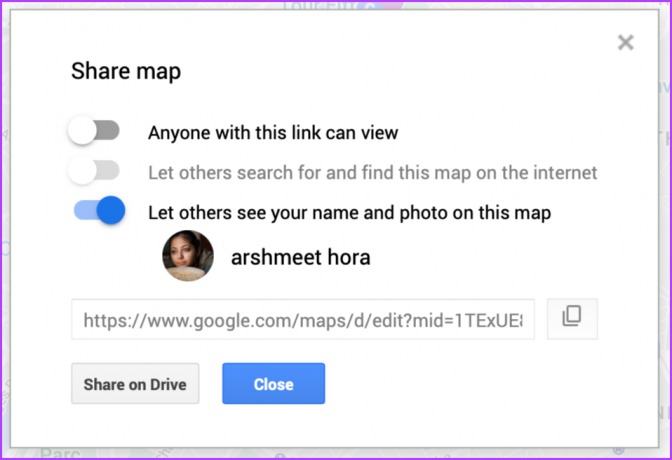
Krok 4: na koniec dodaj osoby lub grupy, jeśli masz ich adresy e-mail. Możesz też kliknąć Kopiuj łącze i udostępnić je znajomym.
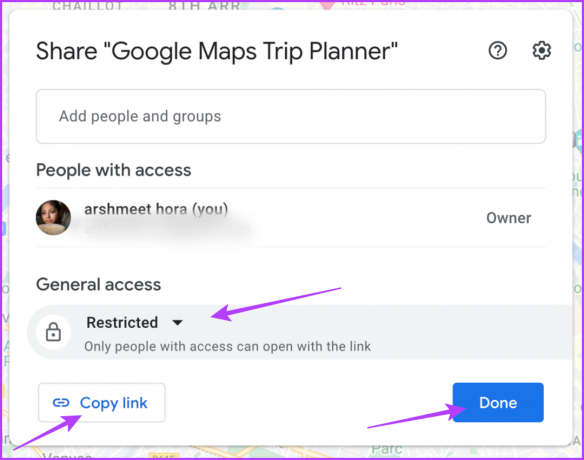
Notatka: w sekcji Dostęp ogólny kliknij Ograniczony lub Każdy z łączem, aby zarządzać uprawnieniami udostępniania łącza.
5. Pobierz Moje mapy na iPhone'a lub urządzenie z Androidem
Niezależnie od tego, czy przygotować się na sytuacje, w których mobilna transmisja danych nie działa, czy może po prostu zminimalizować wykorzystanie danych mobilnych podczas podróży powinieneś przełączyć swoją niestandardową mapę w tryb offline.
Krok 1: Uruchom aplikację Mapy Google i przejdź do karty Zapisane.
Krok 2: przewiń w dół i wybierz Mapy.
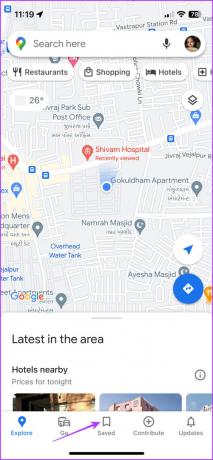
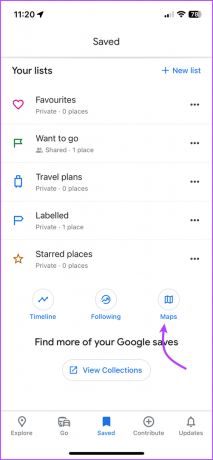
Krok 3: Wybierz mapę, którą chcesz pobrać.
Krok 4: Teraz przejdź do karty Eksploruj (dotknij tyłu < dwa razy).
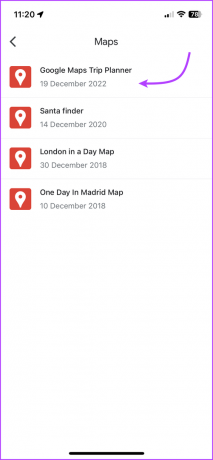
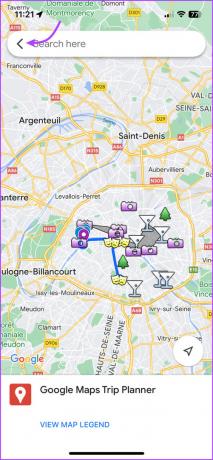
Krok 5: kliknij swoje zdjęcie profilowe w prawym górnym rogu i wybierz Mapy offline.
Krok 6: Dotknij opcji „Wybierz własną mapę”.
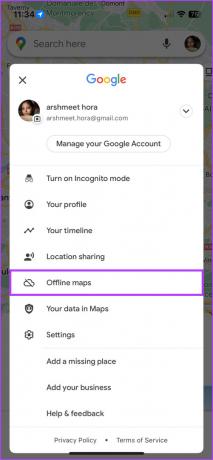

Krok 7: Następnie powiększ/pomniejsz obszar, który ma być offline, i stuknij Pobierz.
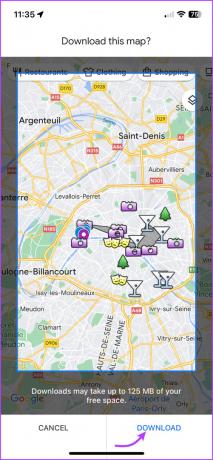
Teraz daj mu trochę czasu na pobranie. Po zakończeniu możesz przejść do Map Google → stuknij zdjęcie profilowe → Mapy offline → wybierz mapę.
Często zadawane pytania dotyczące korzystania z Moich map
Wszystkie mapy są domyślnie prywatne i przechowywane na dysku. Możesz jednak opublikować go, aby wszyscy mogli go obejrzeć lub udostępnić go kilku wybranym osobom.
Nie, Google Travel (wcześniej Google Trips) to platforma do rezerwacji biletów, hoteli, restauracji i nie tylko, podczas gdy Moje mapy umożliwiają tworzenie własnych map podróży, list życzeń itp.
Zrób więcej dzięki Mapom Google
Mapy Google to znacznie więcej niż aplikacja do nawigacji. Dzięki funkcjom takim jak Moje mapy, mapy offline, dodawanie recenzji, tworzenie ulubionych miejsc i nie tylko, planowanie podróży staje się dziecinnie proste. Jaka jest twoja ulubiona funkcja Map Google? Udostępnij w sekcji komentarzy poniżej.