4 najlepsze sposoby sprawdzania pojemności pamięci VRAM w systemie Windows 11
Różne / / April 04, 2023
VRAM (pamięć o dostępie swobodnym wideo) jest integralną częścią każdej karty graficznej, która może efektywnie wyświetlać grafikę na monitorze. Oznacza to również, że więcej pamięci VRAM może być korzystne, jeśli chcesz grać w wymagające gry w wyższych rozdzielczościach i liczbę klatek na sekundę oprócz wykonywania innych zadań wymagających dużej ilości grafiki, takich jak edycja wideo lub animacja 3D wykonanie.

Powiedziawszy to, skąd wiesz, czy twoja karta graficzna ma wystarczającą ilość pamięci wideo (VRAM), aby obsłużyć dowolne zadanie wymagające dużej ilości grafiki, jakie na nią rzucisz? Oto najlepsze sposoby sprawdzenia pojemności pamięci VRAM dostępnej na komputerze z systemem Windows 11.
1. Sprawdź pojemność pamięci VRAM za pomocą Menedżera zadań
Menedżer zadań jest bardzo przydatny, aby pomóc Ci określić pojemność pamięci VRAM karty graficznej na komputerze z systemem Windows 11. Otwórz Menedżera zadań używając domyślnego skrótu Ctrl+Alt+Delete i przejdź do sekcji GPU na karcie Wydajność. Wykonaj poniższe czynności, aby się tam dostać:
Krok 1: Naciśnij klawisze Ctrl + Shift + Esc, aby otworzyć Menedżera zadań.

Krok 2: W oknie Menedżera zadań przejdź do zakładki Wydajność, klikając drugą ikonę znajdującą się na lewym pasku narzędzi.

Krok 3: Przewiń w dół za pomocą paska przewijania po lewej stronie i wybierz wybrany procesor graficzny.

Krok 4: Przewiń w dół za pomocą paska przewijania po prawej stronie, a zobaczysz trzy różne wartości VRAM wymienione w GB. Oto znaczenie każdej z trzech wartości:
- Pamięć GPU: Całkowita pojemność pamięci VRAM.
- Dedykowana pamięć GPU: Pojemność VRAM dedykowanego GPU.
- Współdzielona pamięć GPU: Pojemność pamięci VRAM zintegrowanego procesora graficznego, która jest wykorzystywana, gdy dedykowany procesor graficzny ma mało pamięci VRAM.

Możesz skorzystać z sekcji GPU na karcie Wydajność, aby sprawdzić wykorzystanie GPU w czasie rzeczywistym, jego temperaturę, wersja DirectX twojego komputera i lokalizacja gniazda PCIe używanego do podłączenia GPU do twojego komputera płyta główna.
2. Sprawdź pojemność pamięci VRAM za pomocą aplikacji Ustawienia
Windows 11 zawiera ulepszoną i szczegółową aplikację Ustawienia, która pozwala kontrolować, dostosowywać i optymalizować komputer bez zagłębiania się w menu. W ten sposób możesz go użyć do sprawdzenia pojemności pamięci VRAM komputera:
Krok 1: Naciśnij klawisze Windows + I, aby otworzyć aplikację Ustawienia.

Krok 2: Po otwarciu aplikacji Ustawienia pozostań na karcie System i kliknij Wyświetl.

Krok 3: Na stronie Wyświetlanie aplikacji Ustawienia przewiń w dół i kliknij opcję Zaawansowane wyświetlanie.
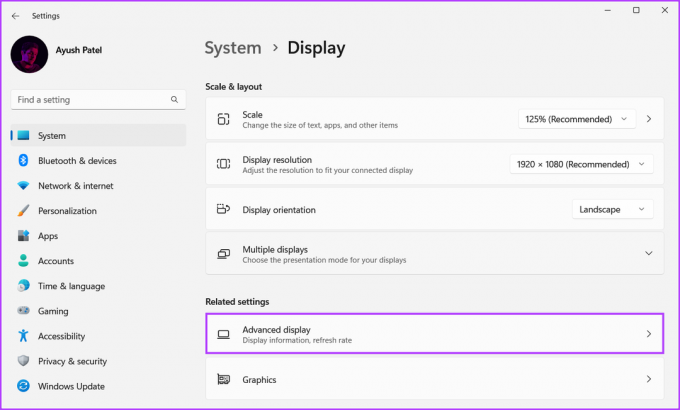
Krok 4: Na stronie Zaawansowany wyświetlacz kliknij opcję „Właściwości karty graficznej dla wyświetlacza 1”.

Krok 5: Poszukaj wartości obok opcji Dedykowana pamięć wideo w wyświetlonym oknie. Ta wartość odpowiada pojemności VRAM GPU.
Notatka: Jeśli masz więcej niż jedną kartę graficzną zainstalowaną na komputerze, ta metoda pokaże tylko informacje o aktualnie używanej karcie graficznej (GPU).
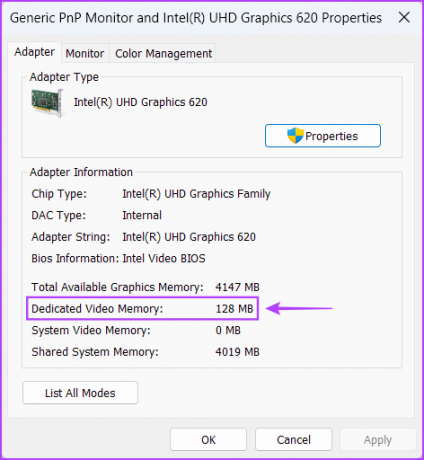
System Windows 11 zawiera narzędzie diagnostyczne DirectX (DxDiag), które pomaga w rozwiązywaniu problemów z wyświetlaniem i dźwiękiem na komputerze. Możesz użyć tego narzędzia do sprawdź specyfikacje sprzętowe komputera z systemem Windows 11 w tym pojemność pamięci VRAM karty graficznej. Oto jak go używać:
Krok 1: Naciśnij skrót klawiszowy Windows + R, aby otworzyć okno dialogowe Uruchom, wpisz dxdiag w polu tekstowym i kliknij OK.

Krok 2: W oknie narzędzia diagnostycznego DirectX kliknij kartę Wyświetlanie.

Krok 3: Na karcie Wyświetlacz poszukaj wartości obok opcji Wyświetl pamięć. Ta wartość odpowiada pojemności VRAM zintegrowanej wbudowanej w CPU.

Krok 4: Przejdź do karty Renderuj (Wyświetl 2 na niektórych komputerach), klikając ją i poszukaj wartości obok Wyświetl pamięć. Ta wartość odpowiada pojemności VRAM dedykowanego GPU.

Chociaż istnieje wiele natywnych sposobów sprawdzania pojemności pamięci VRAM w systemie Windows 11, nic nie przebije wygody korzystania z niej narzędzia innych firm, które gromadzą i wyświetlają wszystkie informacje o komputerze w zorganizowany sposób.
Powiedziawszy to, oto jak możesz użyć bezpłatnego narzędzia o nazwie CPU-Z aby sprawdzić pojemność VRAM GPU (Graphics Processing Unit) zainstalowanego na komputerze:
Krok 1: Pobierz CPU-Z, klikając przycisk pobierania znajdujący się poniżej:
Pobierz program CPU-Z dla systemu Windows
Krok 2: Po zakończeniu pobierania kliknij instalator CPU-Z i wybierz Tak. Następnie postępuj zgodnie z instrukcjami wyświetlanymi na ekranie, aby zainstalować program CPU-Z na komputerze.

Krok 3: Następnie naciśnij klawisze Windows + S, aby otworzyć wyszukiwanie Windows i wpisz CPU-Z. Następnie z wyników dla CPU-Z kliknij Otwórz.

Krok 4: W wyświetlonym oknie CPU-Z kliknij kartę Grafika.

Krok 5: Powinieneś zobaczyć pojemność VRAM (oznaczoną przez Rozmiar) wymienioną w sekcji Pamięć na karcie Grafika.
Alternatywnie możesz także kliknąć menu rozwijane Wybór urządzenia wyświetlającego, jak wskazano na poniższym zrzucie ekranu, aby wybrać zintegrowany procesor graficzny i sprawdzić jego pojemność VRAM.

Sprawdź, czy Twój GPU ma wystarczająco dużo pamięci, aby uruchomić najnowsze gry
O to chodzi. Możesz skorzystać z dowolnej z wyżej wymienionych metod, aby sprawdzić pojemność pamięci VRAM karty graficznej zainstalowanej w komputerze. Pomoże Ci to upewnić się, że Twoja karta graficzna ma wystarczającą ilość pamięci VRAM, aby uruchomić wszystkie najnowsze gry, w które możesz chcieć grać na swoim komputerze lub wykonać inne zadania intensywnie korzystające z grafiki.
Ostatnia aktualizacja 02 listopada 2022 r
Powyższy artykuł może zawierać linki partnerskie, które pomagają wspierać Guiding Tech. Nie wpływa to jednak na naszą rzetelność redakcyjną. Treść pozostaje bezstronna i autentyczna.



