4 sposoby na przywrócenie poprzedniej sesji w Chrome
Różne / / November 28, 2021
Google Chrome jest domyślną przeglądarką internetową dla większości użytkowników i jest to najczęściej używana przeglądarka internetowa na świecie. Jednak są chwile, kiedy wykonujesz ważną pracę badawczą i masz otwartych wiele zakładek na swoim Przeglądarka Chrome, ale potem Twoja przeglądarka, z nieznanego powodu, ulega awarii lub przypadkowo zamykasz a patka. W takiej sytuacji możesz chcieć przywrócić wszystkie poprzednie karty lub przywrócić kartę, którą przeglądałeś kilka dni temu. Nie martw się, a my wspieramy się naszym przewodnikiem, jak przywrócić poprzednią sesję w Chrome. Możesz łatwo przywrócić karty, jeśli kiedykolwiek je przypadkowo zamkniesz.
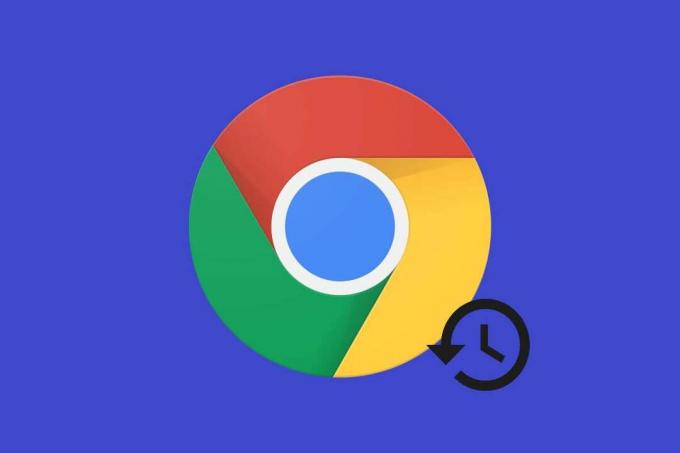
Zawartość
- 4 sposoby na przywrócenie poprzedniej sesji w Chrome
- Metoda 1: Otwórz ponownie ostatnio zamknięte karty w Chrome
- Metoda 2: Przywróć wiele kart
- Metoda 3: Skonfiguruj ustawienie automatycznego przywracania w Chrome
- Metoda 4: Uzyskaj dostęp do kart z innych urządzeń
4 sposoby na przywrócenie poprzedniej sesji w Chrome
Podajemy listę sposobów przywracania kart w przeglądarce Chrome. Oto jak przywrócić karty Chrome:
Metoda 1: Otwórz ponownie ostatnio zamknięte karty w Chrome
Jeśli przypadkowo zamkniesz kartę w Google Chrome, nie możesz jej ponownie znaleźć. Oto, co możesz zrobić:
1. Na Twoim Przeglądarka Chrome, kliknij prawym przyciskiem myszy w dowolnym miejscu sekcji kart.
2. Kliknij Otwórz ponownie zamkniętą kartę.

3. Chrome automatycznie otworzy ostatnią zamkniętą kartę.
Możesz też użyć skrótu klawiaturowego, naciskając Ctrl + Shift + T aby otworzyć ostatnią zamkniętą kartę na PC lub Command + Shift + T na Macu. Jednak ta metoda otworzy tylko ostatnią zamkniętą kartę, a nie wszystkie poprzednie karty. Sprawdź następną metodę otwierania wielu zamkniętych kart.
Przeczytaj także:Napraw Chrome automatycznie otwiera nowe karty
Metoda 2: Przywróć wiele kart
Jeśli przypadkowo zamkniesz przeglądarkę lub nagle Chrome zamknął wszystkie karty z powodu aktualizacji systemu. W takiej sytuacji możesz chcieć ponownie otworzyć wszystkie karty. Zwykle Chrome wyświetla opcję przywracania, gdy przeglądarka się zawiesi, ale innym razem możesz przywrócić karty w historii przeglądarki. Jeśli zastanawiasz się, jak przywrócić zamknięte karty w Chrome, możesz wykonać następujące czynności:
W systemach Windows i MAC
Jeśli używasz przeglądarki Chrome na komputerze z systemem Windows lub MAC, możesz wykonać następujące czynności, aby przywrócić ostatnio zamknięte karty w Chrome:
1. Otwórz swoje Przeglądarka Chrome i kliknij trzy pionowe kropki w prawym górnym rogu ekranu.

2. Kliknij Historiai będziesz mógł zobaczyć wszystkie ostatnio zamknięte karty z menu rozwijanego.
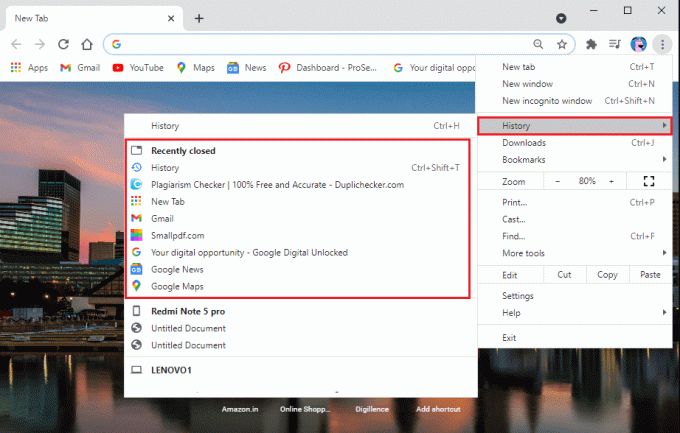
3. Jeśli chcesz otwierać karty sprzed kilku dni. Kliknij historię z menu rozwijanego w sekcji Historia. Możesz też użyć skrótu Ctrl + H, aby uzyskać dostęp do historii przeglądania.
4. Chrome wyświetli listę historii przeglądania z poprzedniej sesji i ze wszystkich poprzednich dni.
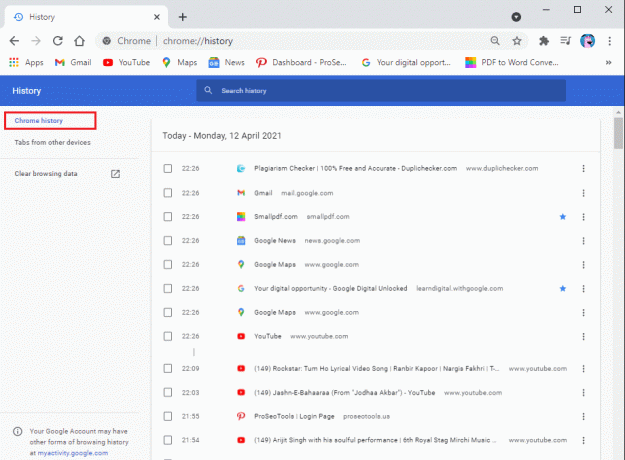
5. Aby przywrócić karty, możesz przytrzymaj klawisz Ctrl i zrób lewy przycisk myszy na wszystkich kartach, które chcesz przywrócić.
Na Androidzie i iPhonie
Jeśli używasz przeglądarki Chrome na urządzeniu z Androidem lub iPhonie i przypadkowo zamkniesz wszystkie karty, możesz wykonać te czynności, jeśli nie wiesz jak przywrócić karty Chrome. Procedura przywracania zamkniętych kart jest bardzo podobna do wersji na komputery stacjonarne.
1. Uruchom przeglądarkę Chrome na swoim urządzeniu i otwórz nową kartę, aby zapobiec zastąpieniu aktualnie otwartej karty.
2. Kliknij na trzy pionowe kropki w prawym górnym rogu ekranu.
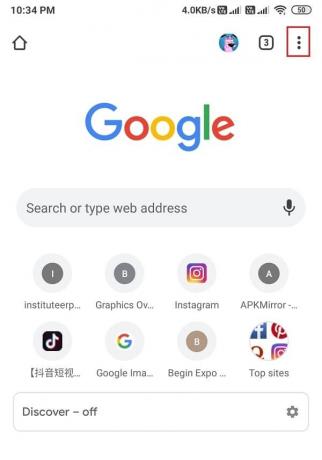
3. Kliknij Historia.
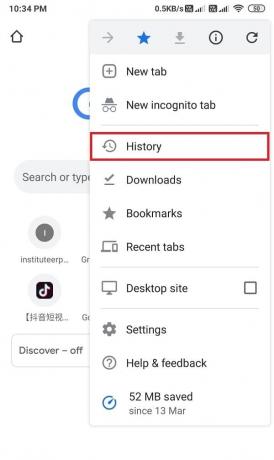
4. Teraz będziesz mieć dostęp do swojej historii przeglądania. Stamtąd, możesz przewijać w dół i przywracać wszystkie zamknięte karty.
Przeczytaj także:Jak usunąć historię przeglądania na urządzeniu z Androidem?
Metoda 3: Skonfiguruj ustawienie automatycznego przywracania w Chrome
Przeglądarka Chrome może być fascynująca, jeśli chodzi o jej funkcje. Jedną z takich funkcji jest umożliwienie włączenia ustawienia automatycznego przywracania w celu przywrócenia stron podczas awarii lub przypadkowego zamknięcia przeglądarki. To ustawienie automatycznego przywracania nazywa się „kontynuuj tam, gdzie skończyłeś” włączyć w ustawieniach Chrome. Po włączeniu tego ustawienia nie musisz się martwić o utratę kart. Wszystko co musisz zrobić to uruchom ponownie przeglądarkę Chrome. Oto jak otwierać zamknięte karty w Chrome, włączając to ustawienie:
1. Uruchom przeglądarkę Chrome i kliknij trzy pionowe kropki w prawym górnym rogu ekranu, aby uzyskać dostęp do menu głównego.
2. Iść do Ustawienia.
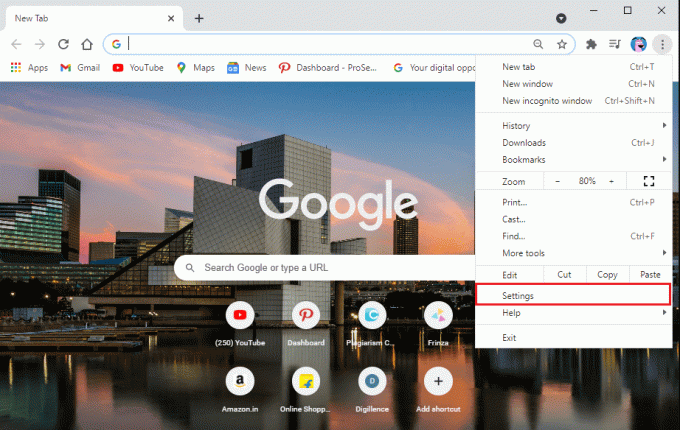
3. Wybierz Na karcie uruchamiania z panelu po lewej stronie ekranu.
4. Teraz kliknij Kontynuuj od miejsca, w którym skończyłeś opcja od środka.
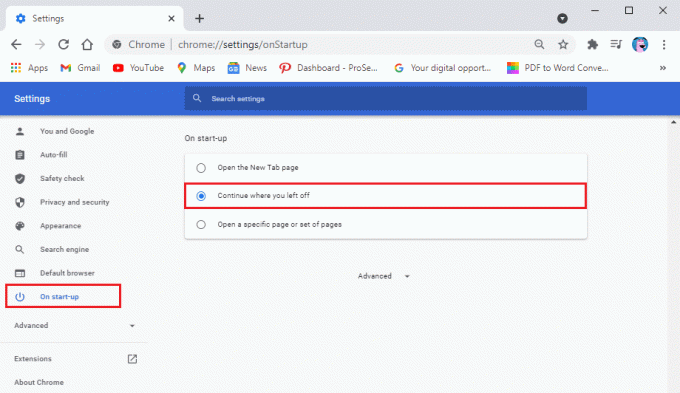
Ponieważ, domyślnie, kiedy uruchom Chrome, otrzymasz stronę nowej karty. Po włączeniu Kontynuuj od miejsca, w którym skończyłeś opcja, Chrome automatycznie przywróci wszystkie poprzednie karty.
Metoda 4: Uzyskaj dostęp do kart z innych urządzeń
Jeśli otworzysz niektóre karty na urządzeniu, a później chcesz otworzyć te same karty na innym urządzeniu, możesz to łatwo zrobić, jeśli jesteś zalogowałeś się na swoje konto Google. Twoje konto Google zapisuje historię przeglądania niezależnie od tego, jakie urządzenie się zmienia. Ta funkcja może się przydać, gdy chcesz uzyskać dostęp do tej samej witryny z telefonu komórkowego na komputerze. Wykonaj poniższe kroki dla tej metody.
1. Otwórz przeglądarkę Chrome i kliknij trzy pionowe kropki w prawym górnym rogu ekranu, aby uzyskać dostęp do menu głównego.

2. Z menu głównego kliknij Historia a następnie wybierz Historia z menu rozwijanego. Alternatywnie możesz użyć Ctrl + H, aby otworzyć historię przeglądania.
3. Klikaj na zakładki z innych urządzeń z panelu po lewej stronie.
4. Teraz zobaczysz lista stron internetowych do których uzyskałeś dostęp na innych urządzeniach. Kliknij go, aby otworzyć stronę internetową.

Często zadawane pytania (FAQ)
Q1. Jak przywrócić poprzednią sesję w Chrome?
Aby przywrócić poprzednią sesję w Chrome, możesz uzyskać dostęp do historii przeglądania i ponownie otworzyć karty. Otwórz przeglądarkę i wejdź do menu głównego, klikając trzy pionowe kropki w prawym górnym rogu okna przeglądarki. Teraz kliknij kartę historii, a zobaczysz listę swoich stron internetowych. Przytrzymaj klawisz Ctrl i kliknij lewym przyciskiem myszy na zakładkach, które chcesz otworzyć.
Q2. Jak przywrócić karty po ponownym uruchomieniu Chrome?
Po ponownym uruchomieniu Chrome możesz uzyskać opcję przywrócenia kart. Jeśli jednak nie masz opcji, możesz łatwo przywrócić karty, otwierając historię przeglądarki. Możesz też włączyć opcję „Kontynuuj w miejscu, w którym przerwałeś” w Chrome, aby przywrócić strony po automatycznym uruchomieniu przeglądarki. Aby włączyć tę opcję, kliknij trzy pionowe kropki w prawym górnym rogu ekranu, aby uzyskać dostęp do menu głównego>ustawień>przy uruchomieniu. W zakładce Po uruchomieniu wybierz opcję „Kontynuuj w miejscu, w którym przerwałeś”, aby ją włączyć.
Q3. Jak przywrócić zamknięte karty w Chrome?
Jeśli przypadkowo zamkniesz jedną kartę, możesz kliknąć prawym przyciskiem myszy w dowolnym miejscu na pasku kart i wybrać ponownie otwartą zamkniętą kartę. Jeśli jednak chcesz przywrócić wiele kart w Chrome, możesz uzyskać dostęp do historii przeglądania. Z historii przeglądania z łatwością będziesz mógł ponownie otworzyć poprzednie karty.
Q4. Jak cofnąć zamknięcie wszystkich kart w Chrome?
Aby cofnąć zamknięcie wszystkich kart w Chrome, możesz włączyć opcję Kontynuuj w miejscu, w którym przerwałeś w ustawieniach. Po włączeniu tej opcji Chrome automatycznie przywróci karty po uruchomieniu przeglądarki. Alternatywnie, aby przywrócić karty, przejdź do historii przeglądania. Kliknij Ctrl + H, aby bezpośrednio otworzyć stronę historii.
P5. Jak przywrócić karty chrome po awarii?
Gdy Google Chrome ulegnie awarii, otrzymasz możliwość przywrócenia stron. Jeśli jednak nie widzisz żadnej opcji przywrócenia kart, otwórz przeglądarkę internetową i kliknij trzy pionowe kropki w prawym górnym rogu ekranu. Teraz przesuń kursor na kartę historii, a z menu rozwijanego będziesz mógł zobaczyć ostatnio zamknięte karty. Kliknij link, aby ponownie otworzyć karty.
Zalecana:
- Jak naprawić problem z brakiem dźwięku w Google Chrome
- Jak wyłączyć automatyczne uruchamianie aplikacji na Androidzie
- Napraw Chrome, który nie łączy się z Internetem
- Jak drukować, gdy nie masz drukarki
Mamy nadzieję, że ten przewodnik był pomocny i udało Ci się przywróć poprzednią sesję w Chrome. Jeśli nadal masz pytania dotyczące tego artykułu, możesz je zadać w sekcji komentarzy.



