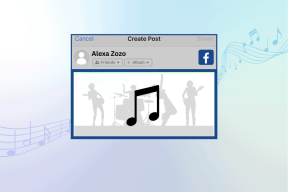Jak nagrywać ekran na telefonach Samsung Galaxy
Różne / / April 05, 2023
Niezależnie od tego, czy chcesz nagrać grę, w którą grasz na telefonie, czy zajęcia do późniejszego wykorzystania, nagrywanie ekranu może naprawdę pomóc. Poza tym możesz także nagrać ekran pokazujący metodę majsterkowania i udostępnić go znajomym lub innym osobom w Internecie.

Niezależnie od tego, czy jesteś nagrywanie ekranu w systemie Windows lub smartfona, można to zrobić na kilka sposobów, od aplikacji innych firm po sposób natywny. Jednak Samsung Jeden interfejs użytkownika zawiera mnóstwo funkcji, a jednym z nich jest rejestrator ekranu. Oto jak nagrywać ekran na telefonie Samsung Galaxy za pomocą natywnej aplikacji do nagrywania ekranu.
Jak nagrywać ekran za pomocą wbudowanego rejestratora ekranu w telefonach Samsung Galaxy
Android 11 przyniósł rejestrator ekranu jako natywną funkcję systemu operacyjnego. Jest trochę za późno, ponieważ ta funkcja istnieje w większości niestandardowych skórek na Androida od kilku lat. Samsung One UI oferuje wbudowany rejestrator ekranu, podobnie jak kilku innych producentów telefonów. Przed użyciem możesz chcieć skonfigurować, aby uzyskać najlepszą wydajność.
Konfigurowanie rejestratora ekranu
W telefonie Samsung Galaxy z systemem One UI uruchomienie rejestratora ekranu po raz pierwszy nie jest tak proste, jak wyłączenie telefonu.
Krok 1: Otwórz aplikację Ustawienia na smartfonie i przewiń w dół do sekcji Zaawansowane funkcje.
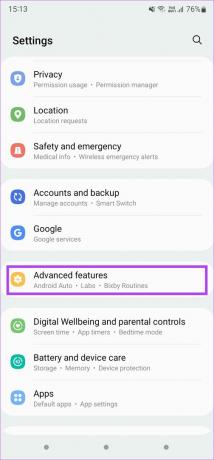
Krok 2: Przewiń w dół i dotknij „Zrzuty ekranu i rejestrator ekranu”.
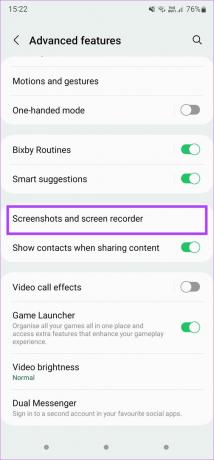
W tym miejscu będziesz mógł dostosować nagrany ekran zgodnie z własnymi preferencjami. Kilka pierwszych opcji dotyczy zrzutów ekranu, więc pomińmy to.
Krok 3: W sekcji Nagrywanie ekranu dotknij opcji Dźwięki.
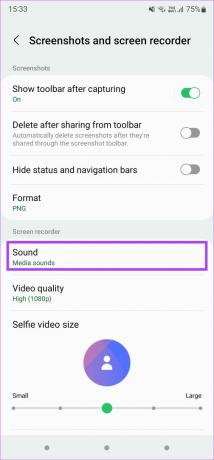
Otworzy się menu rozwijane, w którym możesz całkowicie wyłączyć dźwięk, nagrać tylko dźwięki multimediów lub użyć dźwięków z multimediów i mikrofonu.
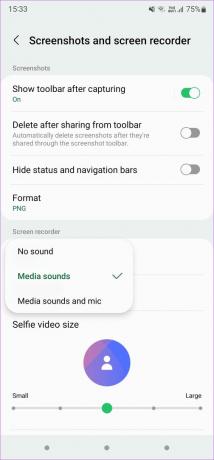
Wybranie Dźwięki multimediów spowoduje nagranie wewnętrznego dźwięku telefonu, w tym dzwonka, dźwięku powiadomienia i wszelkich dźwięków multimediów, takich jak dźwięk w grze lub dźwięk podczas spotkania. „Dźwięk multimediów i mikrofon” rejestruje dźwięk wewnętrzny i dźwięk zewnętrzny z mikrofonów telefonu. Jest to przydatne, gdy chcesz dodać lektora lub chcesz nagrać to, co mówisz.
Krok 4: Następnym krokiem jest określenie jakości wideo, które chcesz nagrać. Wybierz opcję Jakość wideo i wybierz odpowiednią wartość.
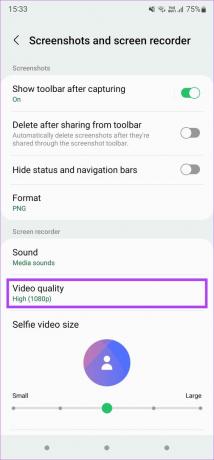
Ustaw go na Wysoki, ponieważ 1080p to idealna rozdzielczość, gdy chcesz udostępniać filmy. Jakość będzie najlepsza w tej rozdzielczości. Jeśli chcesz zmniejszyć rozmiar pliku i nie masz nic przeciwko pogorszeniu jakości, możesz wybrać Średni (720p). Unikaj wybierania ustawienia Niski (480p), ponieważ jakość wideo ma ogromny wpływ.
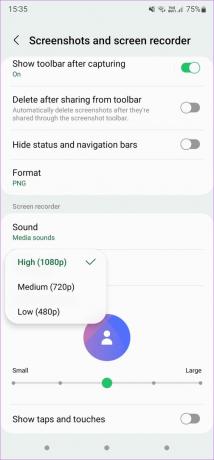
Krok 5: Chociaż są to podstawowe ustawienia, dodatkową funkcją obecną w telefonach Samsung Galaxy jest możliwość nagrywania twarzy z przedniego aparatu podczas nagrywania ekranu. To świetny sposób na dodanie osobistego charakteru, zwłaszcza podczas grania.
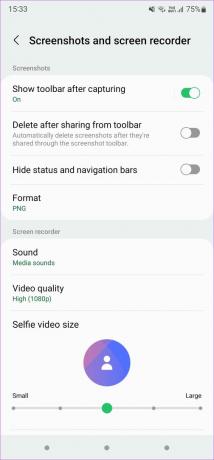
Użyj suwaka, aby ustawić rozmiar wideo selfie wyświetlanego w nagraniu ekranu.
Krok 6: Na koniec użyj przełącznika na końcu, jeśli chcesz pokazywać dotknięcia i dotknięcia ekranu podczas nagrywania. Jest to przydatne, jeśli nagrywasz samouczek lub coś, co wymaga wykonania kilku kroków.
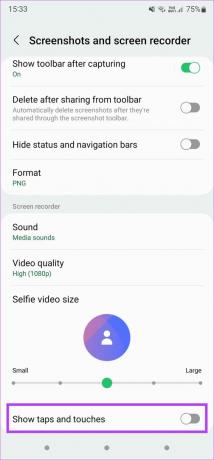
Korzystanie z rejestratora ekranu
Po skonfigurowaniu rejestratora ekranu w telefonie Samsung Galaxy czas rozpocząć nagrywanie. Oto jak to zrobić.
Krok 1: Przesuń palcem od góry ekranu w dół, aby uzyskać dostęp do centrum powiadomień. Przesuń ponownie w dół, aby uzyskać dostęp do Szybkich przełączników.
Krok 2: Znajdź przełącznik Rejestrator ekranu. Pozycja będzie się różnić w zależności od układu.
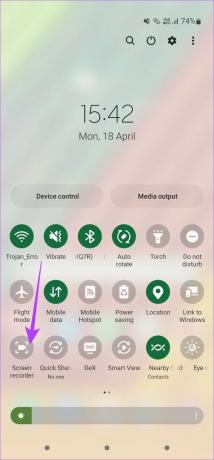
Krok 3: Po dotknięciu przełącznika zobaczysz wyskakujące okienko ponownie z pytaniem o ustawienia dźwięku. Wybierz żądaną opcję. Tutaj możesz także włączać i wyłączać stukania.
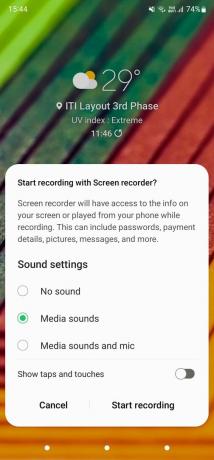
Krok 4: Gdy będziesz gotowy do rozpoczęcia nagrywania ekranu, dotknij Rozpocznij nagrywanie.
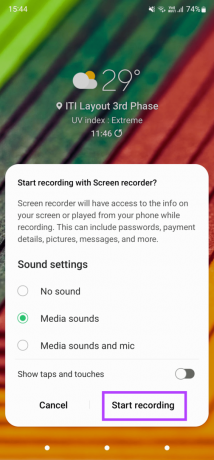
Rozpocznie się odliczanie czasu, a gdy tylko się skończy, rozpocznie się nagrywanie.
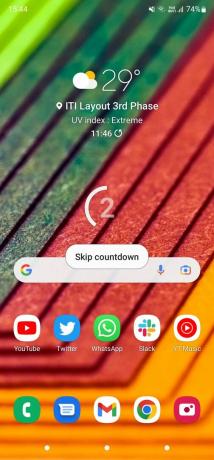
Krok 5: W prawym górnym rogu ekranu znajduje się kilka podstawowych elementów sterujących, które omówimy. Po pierwsze, strzałka zwinie te elementy sterujące, aby były mniej rozpraszające podczas nagrywania. Po zwinięciu możesz pociągnąć mały pasek na krawędzi w lewo, aby przywrócić sterowanie.


Krok 6: Ikona ołówka pozwoli Ci pisać na ekranie podczas nagrywania. Jest to przydatne podczas prezentacji lub robienia notatek.
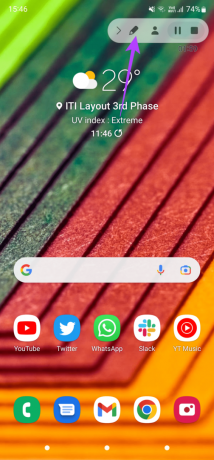
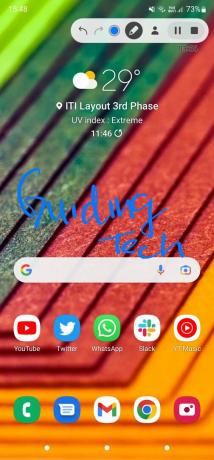
Możesz także dotknąć koloru, aby przełączyć kolory i dostosować grubość pędzla. Stuknij ponownie w ołówek, aby wyczyścić pisanie.

Krok 7: Ikona portretu umożliwia przedniemu aparatowi nagrywanie wideo typu selfie podczas nagrywania ekranu.

Wideo pojawi się w małym okrągłym oknie na ekranie głównym. Możesz przeciągnąć okno w dowolne miejsce. Stuknij ikonę ponownie, aby wyłączyć tę funkcję.
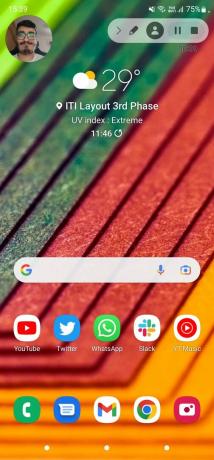
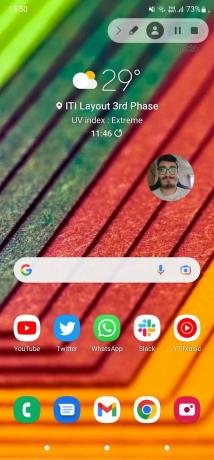
Krok 8: Ostatnie dwa przyciski służą do wstrzymywania lub zatrzymywania nagrywania.
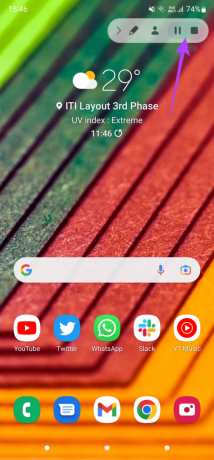
Po zatrzymaniu nagrywania otrzymasz powiadomienie, że Twój film został zapisany. Możesz udostępnić go bezpośrednio z centrum powiadomień. Alternatywnie możesz go edytować lub usunąć.
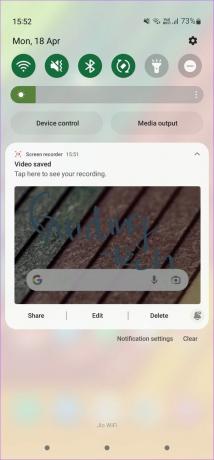
Nagraj swój ekran i udostępnij go online
Możesz teraz nagrać ekran swojego telefonu Samsung Galaxy i udostępnić go online znajomym lub przesłać na platformę taką jak YouTube, gdzie ludzie na całym świecie mogą go oglądać. Niezależnie od tego, czy jest to sesja z Twojej ulubionej gry, czy po prostu szkicujesz rysikiem S Pen, jest to świetny sposób na udostępnianie zawartości ekranu.
Ostatnia aktualizacja: 21 kwietnia 2022 r
Powyższy artykuł może zawierać linki partnerskie, które pomagają wspierać Guiding Tech. Nie wpływa to jednak na naszą rzetelność redakcyjną. Treść pozostaje bezstronna i autentyczna.