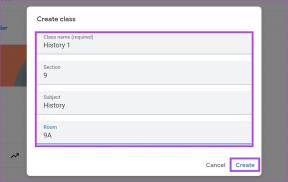6 sposobów otwierania klawiatury ekranowej w systemie Windows 11
Różne / / June 02, 2023
Laptopy z systemem Windows są wyposażone w klawiatury. Oprócz tego użytkownicy mają również możliwość wybrania klawiatura zewnętrzna. Ale czy wiesz, że w systemie Windows 11 możesz także korzystać z wirtualnej klawiatury ekranowej? Czytaj dalej, aby dowiedzieć się więcej.

Klawiatura wirtualna lub, jak oficjalnie wiadomo, klawiatura ekranowa w systemie Windows 11 może być dobrym zamiennikiem, jeśli masz problemy z innymi klawiaturami. Możesz także używać go do pisania bez fizycznej klawiatury i bezpiecznego wprowadzania poufnych informacji na swoim urządzeniu. Pokażemy Ci wszystkie sposoby, aby uzyskać do niego dostęp.

Kupić
1. Korzystanie ze skrótu klawiaturowego
Jednym z najłatwiejszych sposobów otwierania klawiatury ekranowej w systemie Windows 11 jest użycie skrótu klawiaturowego. Po prostu naciśnij klawisze Windows + Ctrl + O i poczekaj, aż otworzy się klawiatura wizualna. Jeśli nie możesz korzystać z klawiatury, czytaj dalej, aby poznać inne sposoby otwierania klawiatury dotykowej w systemie Windows 11.
Przeczytaj także: 2 sposoby ponownego mapowania klawiszy klawiatury w systemie Windows 11
2. Korzystanie z wyszukiwania systemu Windows
Korzystając z paska wyszukiwania w systemie Windows 11, możesz wyszukać prawie każdą dostępną obecnie funkcję lub funkcję. Obejmuje to również wyszukiwanie i otwieranie klawiatury ekranowej. Oto jak to zrobić.
Krok 1: Przejdź do paska zadań i kliknij pasek wyszukiwania.
Krok 2: Tutaj wpisz „Klawiatura ekranowa' Lub osk.
Krok 3: Następnie kliknij aplikację w wynikach wyszukiwania.

Spowoduje to otwarcie klawiatury dotykowej w systemie Windows 11.
3. Korzystanie z ekranu logowania
Ekran logowania do systemu Windows ma więcej funkcji niż tylko logowanie. Oprócz opcji logowania możesz także uzyskać dostęp do opcji zasilania i włączyć niektóre funkcje ułatwień dostępu. Jednym z nich jest klawiatura ekranowa. Wykonaj poniższe czynności, aby uzyskać dostęp do menu ułatwień dostępu i otworzyć wirtualną klawiaturę z ekranu logowania systemu Windows.
Krok 1: Uruchom swoje urządzenie.
Krok 2: Na ekranie logowania kliknij ikonę ułatwień dostępu.
Krok 3: Włącz przełącznik „Klawiatura ekranowa”.

Gdy pojawi się wirtualna klawiatura, możesz przystąpić do wprowadzania kodu PIN/hasła i logowania. Klawiatura ekranowa będzie widoczna nawet po zalogowaniu.
4. Korzystanie z menu ustawień
Podobnie jak każde inne ustawienie lub funkcja systemu Windows, klawiatura ekranowa ma również swoje miejsce w menu Ustawienia systemu Windows. Dzięki temu możesz z łatwością przełączać wirtualną klawiaturę. Oto jak:
Krok 1: Użyj klawiszy Windows + I, aby otworzyć Ustawienia.
Krok 2: W opcjach menu kliknij Dostępność.
Krok 3: Następnie kliknij Klawiatura.

Krok 4: Przewiń w dół i włącz przełącznik „Klawiatura ekranowa”.
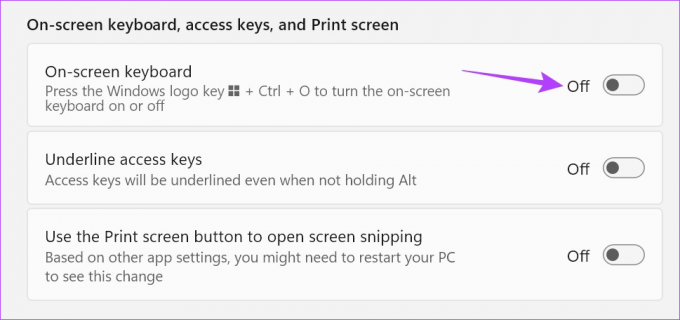
Może wystąpić opóźnienie między włączeniem przełącznika a otwarciem klawiatury wirtualnej w systemie Windows. Jeśli jednak po kilku minutach klawiatura nadal się nie pojawia, wyłącz przełącznik i włącz go ponownie, a następnie sprawdź ponownie.
5. Korzystanie z Centrum ułatwień dostępu
Korzystając z Centrum ułatwień dostępu w Panelu sterowania, możesz dostosować i uzyskać dostęp do ustawień związanych z konfiguracją wizualną, dźwiękową i mobilnością Twojego urządzenia. Oznacza to również, że dla ułatwienia pisania możesz otworzyć klawiaturę ekranową za pomocą opcji Panelu sterowania. Oto jak.
Krok 1: Przejdź do wyszukiwania i wpisz Panel sterowania. Następnie otwórz aplikację z wyników wyszukiwania.

Krok 2: Tutaj kliknij „Łatwość dostępu”.
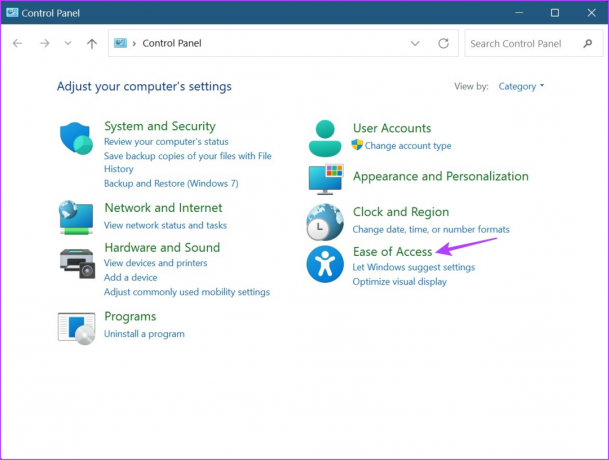
Krok 3: Następnie kliknij „Centrum ułatwień dostępu”.

Krok 4: Przejdź do sekcji „Szybki dostęp do popularnych narzędzi” i kliknij „Uruchom klawiaturę ekranową”.
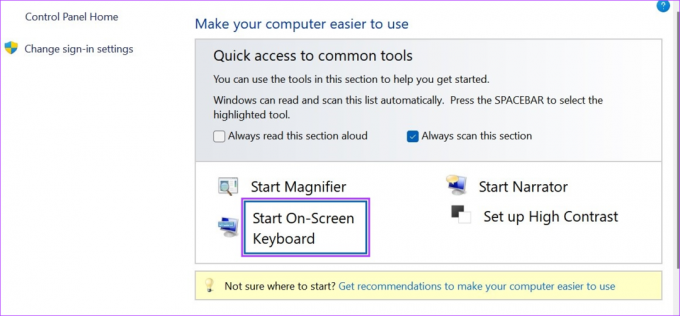
Teraz użyj tej wirtualnej klawiatury i pisz bez fizycznej klawiatury w systemie Windows 11.
6. Korzystanie z polecenia Uruchom
Okno Uruchom pozwala szybko uruchomić lub otworzyć program, o ile w wierszu poleceń zostanie wprowadzone prawidłowe polecenie. Oznacza to, że można go również używać do otwierania klawiatury dotykowej w systemie Windows 11. Wykonaj poniższe kroki, aby to zrobić.
Notatka: Możesz użyć tego polecenia również z wierszem polecenia, aby otworzyć klawiaturę ekranową w systemie Windows 11.
Krok 1: Użyj klawisza Windows + R, aby otworzyć okno Uruchom.
Krok 2: Tutaj, wpisz osk i naciśnij enter lub kliknij OK.
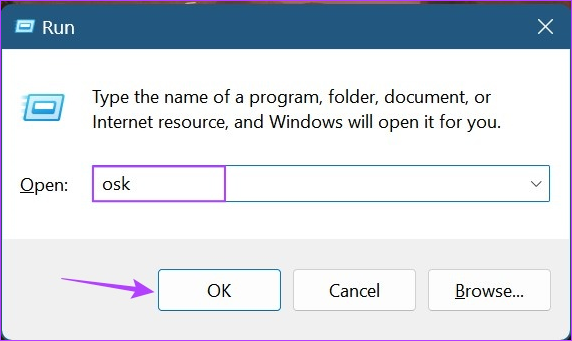
Po pomyślnym wykonaniu polecenia klawiatura ekranowa otworzy się na urządzeniu z systemem Windows 11.
Bonus: przypnij klawiaturę ekranową, aby rozpocząć
Jeśli stale używasz klawiatury ekranowej, możesz przypiąć skrót klawiaturowy do menu Start. Spowoduje to dodanie aplikacji pomiędzy wszystkimi innymi przypiętymi aplikacjami, co ułatwi dostęp do niej. Wykonaj poniższe kroki, aby to zrobić.
Krok 1: Kliknij Start.
Krok 2: Tutaj kliknij Wszystkie aplikacje.

Krok 3: Następnie kliknij Dostępność.
Krok 4: Po otwarciu listy aplikacji kliknij prawym przyciskiem myszy „Klawiatura ekranowa”.
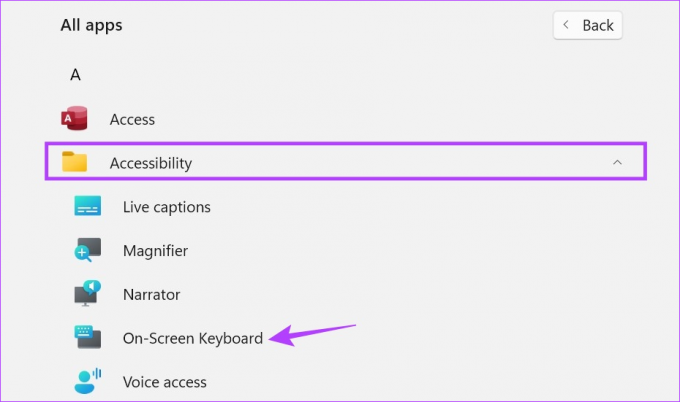
Krok 5: Kliknij „Przypnij, aby rozpocząć”.
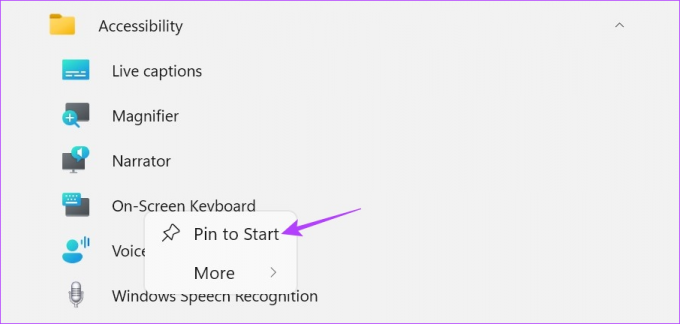
Teraz będziesz mieć natychmiastowy dostęp do klawiatury wizualnej z menu Przypiętych aplikacji.
Często zadawane pytania dotyczące korzystania z klawiatury ekranowej w systemie Windows 11
Otwórz Menedżera urządzeń i kliknij prawym przyciskiem myszy sterownik klawiatury. Tutaj kliknij Odinstaluj urządzenie. Następnie kliknij Odinstaluj. Chociaż spowoduje to wyłączenie klawiatury laptopa do następnego ponownego uruchomienia, bardziej trwałe rozwiązanie znajdziesz w naszym przewodniku jak wyłączyć klawiaturę laptopa.
Wykonaj powyższe kroki i wyłącz przełącznik lub kliknij ikonę x, aby zamknąć klawiaturę ekranową w systemie Windows 11.
Wpisz Bez obaw
Były więc wszystkie sposoby na włączenie klawiatury ekranowej w systemie Windows 11. Jeśli masz problemy z używaniem klawiatury ekranowej, sprawdź nasze inne rozwiązania Klawiatura ekranowa nie działa w systemie Windows.
Ostatnia aktualizacja: 31 maja 2023 r
Powyższy artykuł może zawierać linki partnerskie, które pomagają wspierać Guiding Tech. Nie wpływa to jednak na naszą rzetelność redakcyjną. Treść pozostaje bezstronna i autentyczna.

Scenariusz
Ankita, z duszą pisarka, uwielbia pisać o ekosystemach Androida i Windowsa w Guiding Tech. W wolnym czasie przegląda blogi i filmy związane z technologią. W przeciwnym razie możesz ją złapać przykutą do laptopa, dotrzymującą terminów, piszącą scenariusze i ogólnie oglądającą programy (w dowolnym języku!).