6 najlepszych sposobów naprawy niedziałających hiperłączy w programie Microsoft Word dla systemu Windows
Różne / / July 11, 2023
W dokumencie programu Word hiperłącza zapewniają czytelnikom wygodny sposób przechodzenia do określonych sekcji lub uzyskiwania dostępu do zewnętrznych źródeł, takich jak pliki, strony internetowe lub wiadomości e-mail. Możesz nawet zastosować różne style formatowania lub zmienić kolor hiperłącza aby wyglądały lepiej. Oczywiście jest to przydatne tylko wtedy, gdy hiperłącza działają poprawnie w programie Microsoft Word.
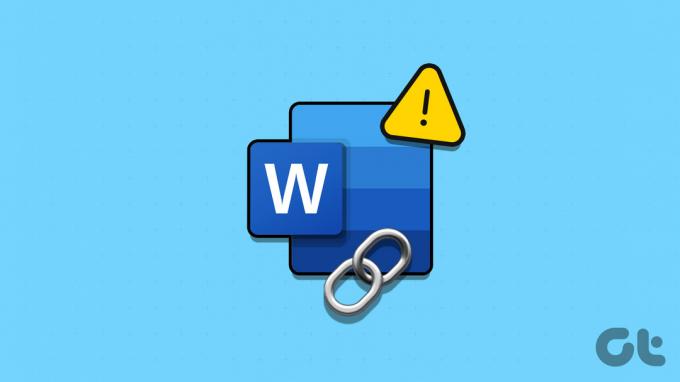
Niezależnie od tego, czy Twoje hiperłącza nie odpowiadają lub przekierowują Cię do niewłaściwej lokalizacji, naprawienie tych problemów nie zajmie dużo czasu. Sprawdź następujące poprawki, aby hiperłącza ponownie działały w programie Microsoft Word dla systemu Windows.
Twoim pierwszym sposobem działania jest sprawdzenie hiperłącza pod kątem literówek. Jeśli dodane łącze jest niedokładne lub niedostępne, program Word nie może przekierować do odpowiedniej sekcji, dokumentu lub strony internetowej.
Krok 1: Otwórz dokument programu Word, który zamierzasz edytować, kliknij prawym przyciskiem myszy tekst hiperłącza i wybierz z listy opcję Edytuj hiperłącze.

Krok 2: W polu Adres wprowadź poprawną ścieżkę do pliku lub adres URL witryny. Następnie kliknij OK.
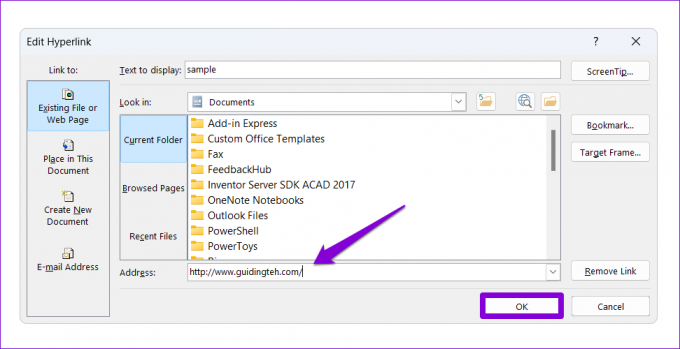
2. Wyłącz Ctrl + kliknij, aby podążać za hiperłączem
Domyślnie program Microsoft Word nie podąża automatycznie za linkiem po kliknięciu. Aby otworzyć hiperłącze, należy przytrzymać klawisz Ctrl podczas klikania na nie. Jeśli tego nie chcesz, wyłącz opcję „Użyj Ctrl + Kliknij, aby śledzić hiperłącze” w ustawieniach programu Word. Oto jak.
Krok 1: Otwórz program Microsoft Word na komputerze i kliknij menu Plik w lewym górnym rogu.

Krok 2: Wybierz Opcje z lewego paska bocznego.

Krok 3: Na karcie Zaawansowane odznacz opcję „Użyj Ctrl + Kliknij, aby śledzić hiperłącze” i naciśnij OK.
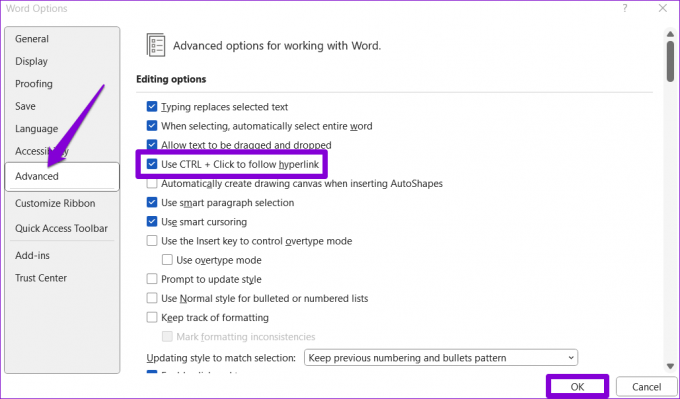
3. Zapobiegaj wyświetlaniu przez program Word kodów pól
Czy program Microsoft Word wyświetla hiperłącza jako zwykły tekst? Dzieje się tak, gdy skonfigurujesz program Word tak, aby wyświetlał kody pól zamiast ich wartości. W rezultacie, gdy tworzysz hiperłącze tekstowe w programie Word, widzisz {HIPERŁĄCZE „łącze”} zamiast rzeczywistego hiperłącza.
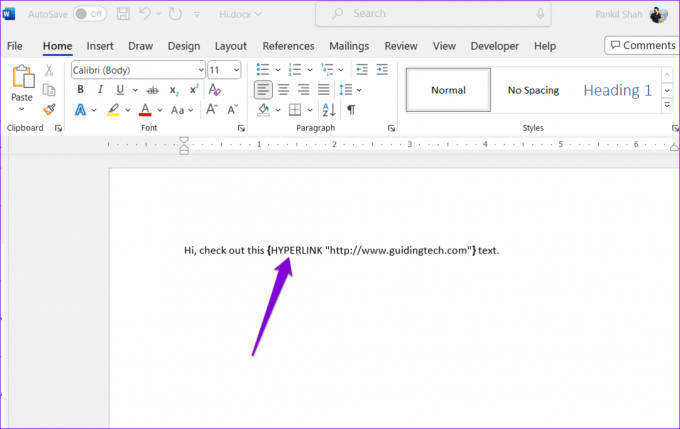
Aby umożliwić klikanie hiperłączy w programie Word, naciśnij skrót klawiaturowy Alt + F9 (lub Alt + Fn + F9).
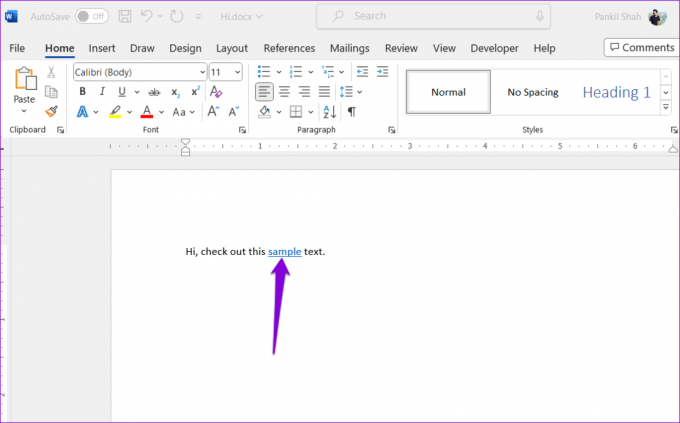
Aby skonfigurować program Word tak, aby zawsze wyświetlał hiperłącza w ten sposób, wykonaj następujące czynności:
Krok 1: W programie Microsoft Word kliknij menu Plik w lewym górnym rogu.

Krok 2: Wybierz Opcje z lewego paska bocznego.

Krok 3: Na karcie Zaawansowane usuń zaznaczenie pola wyboru „Pokaż kody pól zamiast ich wartości” i naciśnij OK.

4. Sprawdź ustawienia formatowania hiperłączy
Microsoft Word może się nie powieść utworzyć hiperłącze podczas wpisywania adresu URL witryny, jeśli uniemożliwiłeś aplikacji automatyczne formatowanie linków. Może to zmusić Cię do ręcznego dodawania hiperłączy dla adresów URL i ścieżek sieciowych. Oto jak możesz to zmienić.
Krok 1: Otwórz program Microsoft Word na komputerze i kliknij menu Plik w lewym górnym rogu.

Krok 2: Wybierz Opcje z lewego paska bocznego.

Krok 3: Na karcie Sprawdzanie kliknij przycisk Opcje autokorekty.
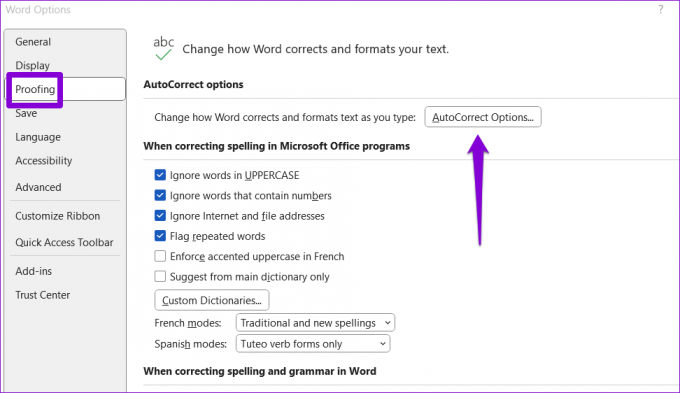
Krok 4: Na karcie Autoformatowanie podczas pisania zaznacz pole wyboru „Ścieżki internetowe i sieciowe z hiperłączami”. Następnie kliknij OK.

Następnie, gdy wpiszesz adres URL lub ścieżkę sieciową, program Word automatycznie rozpozna i umieści hiperłącze.
5. Wyłącz widok chroniony
Widok chroniony to a funkcja zabezpieczeń w aplikacjach pakietu Office który powstrzymuje Cię przed otwieraniem złośliwych łączy lub plików na komputerze. Ta funkcja może uniemożliwiać programowi Word otwieranie jakichkolwiek łączy. Jeśli jednak masz pewność co do legalności dokumentu, możesz tymczasowo wyłączyć widok chroniony w programie Word i sprawdzić, czy to pomoże.
Krok 1: Otwórz Microsoft Word i kliknij menu Plik w lewym górnym rogu.

Krok 2: Wybierz Opcje z lewego panelu.

Krok 3: W oknie Opcje programu Word przejdź do zakładki Centrum zaufania, a następnie kliknij przycisk Ustawienia Centrum zaufania.

Krok 4: Usuń zaznaczenie wszystkich trzech pól wyboru, aby wyłączyć Widok chroniony, i kliknij przycisk OK, aby zapisać zmiany.

6. Uruchom narzędzie do naprawy pakietu Office
Jeśli napotkasz podobne problemy z innymi aplikacjami pakietu Office, może istnieć błąd problem z instalacją pakietu Office pliki na komputerze. Na szczęście firma Microsoft udostępnia narzędzie do naprawy zaprojektowane specjalnie w celu rozwiązania tych problemów z aplikacjami pakietu Office. Oto jak go uruchomić.
Krok 1: Kliknij prawym przyciskiem myszy ikonę Start i wybierz z listy Zainstalowane aplikacje.

Krok 2: Przewiń w dół, aby zlokalizować produkt Microsoft Office na liście. Kliknij ikonę menu z trzema kropkami obok niej i wybierz Modyfikuj.

Krok 3: Wybierz opcję Szybka naprawa i kliknij Napraw.

Jeśli problem nadal występuje, powtórz powyższe kroki i zamiast tego wykonaj naprawę online. Spowoduje to przeprowadzenie dokładniejszej operacji naprawy w celu rozwiązania wszelkich problemów z programem Microsoft Word.

Odblokuj moc łączności
Takie problemy z hiperłączami w programie Word mogą zakłócać płynny przepływ informacji w dokumencie. Mamy nadzieję, że już tak nie jest, a jedna z powyższych wskazówek pomogła na dobre rozwiązać problem niedziałających hiperłączy w programie Microsoft Word.
Ostatnia aktualizacja: 12 czerwca 2023 r
Powyższy artykuł może zawierać linki partnerskie, które pomagają wspierać Guiding Tech. Nie wpływa to jednak na naszą rzetelność redakcyjną. Treść pozostaje bezstronna i autentyczna.

Scenariusz
Pankil jest z zawodu inżynierem budownictwa lądowego, który rozpoczął swoją podróż jako pisarz w EOTO.tech. Niedawno dołączył do Guiding Tech jako niezależny pisarz, który zajmuje się poradnikami, objaśnieniami, przewodnikami kupowania, wskazówkami i sztuczkami dla systemów Android, iOS, Windows i Internetu.



