Napraw mikrofon nie działa w systemie Windows 10
Różne / / November 28, 2021
Użytkownicy skarżą się na problem polegający na tym, że po uaktualnieniu do systemu Windows 10 mikrofon laptopa nie działa i nie mogą uzyskać dostępu do skype ani niczego, co wymaga mikrofonu. Problem polega na tym, że system Windows 10 nie jest zgodny ze starszymi sterownikami poprzedniego systemu Windows, ale nawet po pobraniu sterowników ze strony producenta problem nie znika z dala.
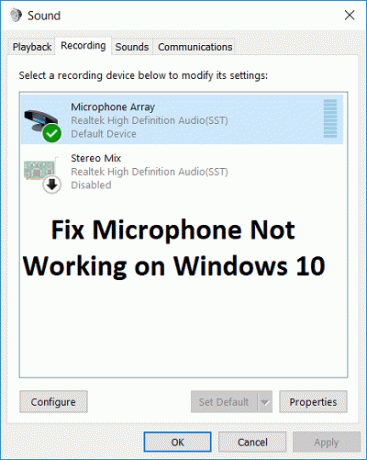
Ponadto ustawienie urządzenia jako domyślnego urządzenia nagrywającego nie daje żadnego efektu, a użytkownicy nadal są pogrążeni w tym problemie. Chociaż wydaje się, że niektórzy użytkownicy naprawili problem, stosując dokładnie to samo podejście, ale każdy użytkownik ma inną konfigurację komputera, więc musisz wypróbować każde rozwiązanie, które pomoże w naprawie wydanie. Więc bez marnowania czasu, zobaczmy, jak naprawić mikrofon nie działa w systemie Windows 10 za pomocą poniższego przewodnika rozwiązywania problemów.
Zawartość
- Napraw mikrofon nie działa w systemie Windows 10
- Metoda 1: Włącz mikrofon
- Metoda 2: Ustaw mikrofon jako urządzenie domyślne
- Metoda 3: Wyłącz wyciszenie mikrofonu
- Metoda 4: Wyłącz wszystkie ulepszenia
- Metoda 5: Uruchom narzędzie do rozwiązywania problemów z odtwarzaniem dźwięku
- Metoda 6: Uruchom ponownie usługę audio systemu Windows
- Metoda 7: Zainstaluj ponownie sterowniki dźwięku
- Metoda 8: Zaktualizuj sterowniki dźwięku
Napraw mikrofon nie działa w systemie Windows 10
Upewnij się Utworzyć punkt przywracania na wypadek, gdyby coś poszło nie tak.
Metoda 1: Włącz mikrofon
1. Kliknij prawym przyciskiem myszy ikonę Głośność w zasobniku systemowym i wybierz Urządzenia nagrywające.

2. Ponownie kliknij prawym przyciskiem myszy pusty obszar w oknie Urządzenia nagrywające, a następnie wybierz Pokaż odłączone urządzenia oraz Pokaż wyłączone urządzenia.

3. Kliknij prawym przyciskiem myszy Mikrofon i wybierz Włączyć.

4. Kliknij Zastosuj, a następnie OK.
5. Naciśnij klawisz Windows + I, aby otworzyć Ustawienia, a następnie kliknij Prywatność.

6. Z menu po lewej stronie wybierz Mikrofon.
7.Włączyć coś przełącznik dla „Pozwól aplikacjom korzystać z mojego mikrofonu” pod mikrofonem.

8. Uruchom ponownie komputer i sprawdź, czy jesteś w stanie Napraw mikrofon nie działa w systemie Windows 10.
Metoda 2: Ustaw mikrofon jako urządzenie domyślne
1.Kliknij prawym przyciskiem myszy ikonę głośności w zasobniku systemowym i wybierz Urządzenia nagrywające.

2. Teraz kliknij prawym przyciskiem myszy swoje urządzenie (np. Mikrofon) i wybierz Ustaw jako urządzenie domyślne.

3. Kliknij Zastosuj, a następnie OK.
4. Uruchom ponownie komputer, aby zapisać zmiany.
Metoda 3: Wyłącz wyciszenie mikrofonu
1. Kliknij prawym przyciskiem myszy ikonę Głośność w zasobniku systemowym i wybierz Urządzenia nagrywające.
2. Wybierz swój domyślne urządzenie nagrywające (tj. mikrofon) a następnie kliknij Nieruchomości przycisk na dole.

3. Teraz przejdź do Zakładka Poziomy a następnie upewnij się, że Mikrofon nie jest wyciszony, sprawdź, czy ikona dźwięku wygląda tak:

4. Jeśli tak, kliknij go, aby wyłączyć wyciszenie mikrofonu.

5. Dalej, przeciągnij suwak Mikrofonu powyżej 50.
6. Kliknij Zastosuj, a następnie OK.
7. Uruchom ponownie komputer i sprawdź, czy jesteś w stanie Napraw mikrofon nie działa w systemie Windows 10.
Metoda 4: Wyłącz wszystkie ulepszenia
1. Kliknij prawym przyciskiem ikonę głośnika na pasku zadań i wybierz Dźwięk.

2. Następnie z zakładki Odtwarzanie kliknij prawym przyciskiem myszy Głośniki oraz wybierz Właściwości.

3. Przełącz na Karta Ulepszenia i zaznacz zaznacz opcję 'Wyłączyć wszystkie rozszerzenia.'

4. Kliknij Zastosuj, a następnie OK, a następnie uruchom ponownie komputer, aby zapisać zmiany.
Metoda 5: Uruchom narzędzie do rozwiązywania problemów z odtwarzaniem dźwięku
1. Otwórz panel sterowania i w polu wyszukiwania wpisz „rozwiązywanie problemów.”

2. W wynikach wyszukiwania kliknij „Rozwiązywanie problemów”, a następnie wybierz Sprzęt i dźwięk.

3.Teraz w następnym oknie kliknij „Odtwarzanie dźwięku” wewnątrz podkategorii Dźwięk.

4.Na koniec kliknij Zaawansowane opcje w oknie Odtwarzanie dźwięku i zaznacz „Zastosuj naprawy automatycznie” i kliknij Dalej.

5. Narzędzie do rozwiązywania problemów automatycznie zdiagnozuje problem i zapyta, czy chcesz zastosować poprawkę, czy nie.
6.Kliknij Zastosuj tę poprawkę i uruchom ponownie zastosować zmiany i sprawdzić, czy jesteś w stanie Napraw mikrofon nie działa w systemie Windows 10.
Metoda 6: Uruchom ponownie usługę audio systemu Windows
1.Naciśnij Klawisz Windows + R następnie wpisz services.msc i naciśnij Enter, aby otworzyć listę usług Windows.

2. Teraz zlokalizuj następujące usługi:
Windows Audio Windows Audio Endpoint Builder Plug and Play

3. Upewnij się, że ich Typ uruchomienia jest ustawione na Automatyczny a usługi są Bieganie, tak czy inaczej, zrestartuj je wszystkie jeszcze raz.

4. Jeśli typ uruchomienia nie jest automatyczny, kliknij dwukrotnie usługi i w oknie właściwości ustaw je na Automatyczny.

5. Upewnij się, że powyższe usługi są sprawdzane w msconfig.exe

6.Uruchom ponownie komputera, aby zastosować te zmiany.
Metoda 7: Zainstaluj ponownie sterowniki dźwięku
1. Naciśnij klawisz Windows + R, a następnie wpisz devmgmt.msc i naciśnij Enter, aby otworzyć Menadżer urządzeń.

2. Rozwiń Kontrolery dźwięku, wideo i gier i kliknij urządzenie dźwiękowe, a następnie wybierz Odinstaluj.

3.Teraz potwierdź odinstalowanie klikając OK.

4.Na koniec w oknie Menedżera urządzeń przejdź do Akcja i kliknij Skanuj w poszukiwaniu zmian sprzętu.

5. Uruchom ponownie, aby zastosować zmiany i sprawdź, czy jesteś w stanie Napraw mikrofon nie działa w systemie Windows 10.
Metoda 8: Zaktualizuj sterowniki dźwięku
1. Naciśnij klawisz Windows + R, a następnie wpisz „Devmgmt.msc” i naciśnij Enter, aby otworzyć Menedżera urządzeń.

2. Rozwiń Kontrolery dźwięku, wideo i gier i kliknij prawym przyciskiem myszy swój Urządzenie audio następnie wybierz Włączyć (Jeśli jest już włączony, pomiń ten krok).

2. Jeśli twoje urządzenie audio jest już włączone, kliknij prawym przyciskiem myszy na swoim Urządzenie audio następnie wybierz Zaktualizuj oprogramowanie sterownika.

3. Teraz wybierz „Wyszukaj automatycznie zaktualizowane oprogramowanie sterownika” i pozwól, aby proces się zakończył.

4. Jeśli nie można zaktualizować sterowników audio, ponownie wybierz opcję Aktualizuj oprogramowanie sterownika.
5.Tym razem wybierz „Przeglądaj mój komputer w poszukiwaniu oprogramowania sterownika.”

6.Następnie wybierz „Pozwól mi wybrać z listy sterowników urządzeń na moim komputerze.”

7.Wybierz odpowiedni sterownik z listy i kliknij Dalej.
8. Poczekaj, aż proces się zakończy, a następnie uruchom ponownie komputer.
Zalecana:
- Napraw nie można znaleźć plików źródłowych DISM
- Jak naprawić błąd DISM 0x800f081f w systemie Windows 10?
- Usuń Candy Crush Soda Saga z Windows 10
- Jak zmapować dysk sieciowy w systemie Windows 10?
To wszystko, co udało Ci się pomyślnie Napraw mikrofon nie działa w systemie Windows 10 ale jeśli nadal masz jakieś pytania dotyczące tego przewodnika, możesz je zadać w sekcji komentarzy.



