9 sposobów naprawienia błędu integralności pamięci w systemie Windows 11/10
Różne / / December 04, 2023
Pomimo tego, że został zaprojektowany jako solidny i bezpieczny system operacyjny, Windows 11/10 czasami napotyka błędy, w tym błąd „wyłączona integralność pamięci”, który może zagrozić bezpieczeństwu systemu. Oto 9 skutecznych sposobów naprawienia błędu wyłączonej integralności pamięci na komputerze z systemem Windows, które omówimy w tym artykule.

Aby zrozumieć rozwiązanie, zrozummy, co oznacza ten błąd. Cóż, błąd „integralność pamięci jest wyłączona” zwykle pojawia się, gdy funkcja izolacji rdzenia zabezpieczeń Windows, która obejmuje integralność pamięci, jest wyłączona. Uniemożliwiając złośliwemu kodowi dostęp do wrażliwych obszarów pamięci jądra, integralność pamięci chroni system. Mając to na uwadze, zacznijmy od poprawek.
1. Przejrzyj niezgodne sterowniki
Jedną z częstych przyczyn błędu integralności pamięci są niekompatybilne sterowniki. Aby rozwiązać ten problem, należy najpierw przejrzeć sterowniki systemu. Wykonaj poniższe kroki.
Krok 1: Kliknij „Przejrzyj niezgodne sterowniki”.

Krok 2: W sekcji Niezgodne sterowniki zanotuj listę sterowników, w przypadku których występują problemy ze zgodnością.
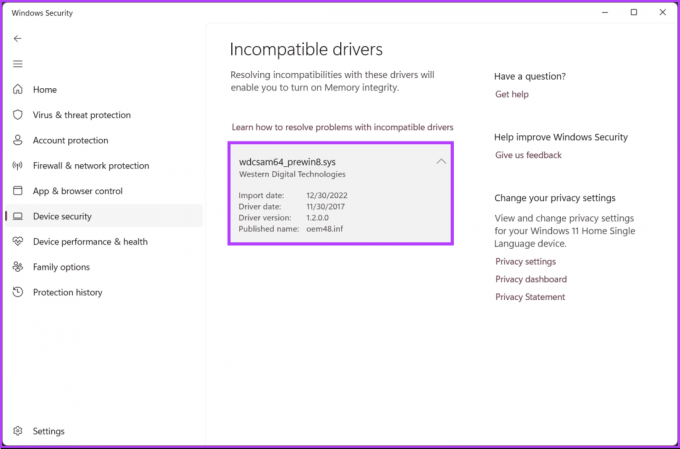
Teraz, gdy już zauważyłeś niekompatybilne sterowniki, czas je zaktualizować. Aby się dowiedzieć, możesz zapoznać się z naszym objaśnieniem jak poprawnie zaktualizować sterowniki w systemie Windows 11/10.
Jeśli aktualizacja sterowników nie rozwiąże problemu z integralnością pamięci, być może następną metodą będzie. Kontynuuj czytanie.
Narzędzie Kontroler plików systemowych (SFC) może pomóc w zidentyfikowaniu i naprawieniu uszkodzonych plików systemowych, które mogą być przyczyną błędu integralności pamięci. Wykonaj poniższe kroki.
Krok 1: Naciśnij klawisz Windows na klawiaturze i wpisz Wiersz poleceniai kliknij „Uruchom jako administrator”.

Krok 2: Wpisz poniższe polecenie i naciśnij Enter.
sfc /scannow
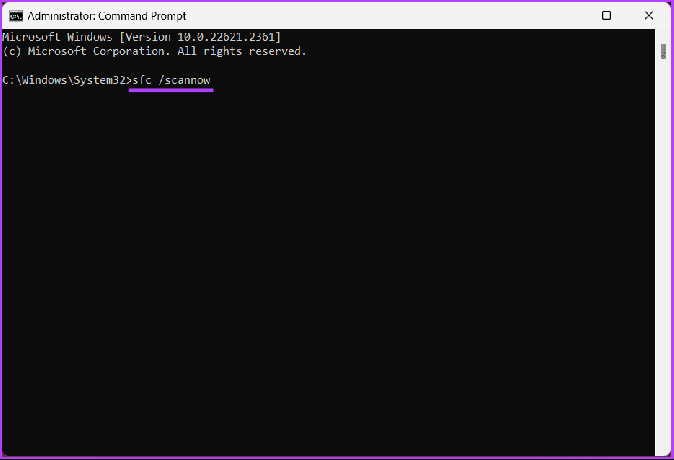
To skanowanie znajdzie i naprawi wszelkie uszkodzone pliki systemowe. Po zakończeniu skanowania uruchom ponownie komputer z systemem Windows i spróbuj aktywować integralność pamięci, przechodząc do opcji Zabezpieczenia systemu Windows > Bezpieczeństwo urządzenia > Szczegóły izolacji rdzenia.
Jeśli skanowanie i naprawianie plików systemowych lub sterowników nie naprawiło błędu wyłączonej integralności pamięci, wypróbuj następną metodę.
3. Usuń niekompatybilne sterowniki
Jeśli podejrzewasz, że przyczyną problemu jest konkretny sterownik, rozważ tymczasowe usunięcie go i sprawdzenie, czy błąd integralności pamięci zniknie. Postępuj zgodnie z poniższymi instrukcjami.
Krok 1: Naciśnij klawisz Windows na klawiaturze i wpisz Wiersz poleceniai kliknij „Uruchom jako administrator”.

Krok 2: Wpisz poniższe polecenie i naciśnij Enter.
dism /online /get-drivers /format: table
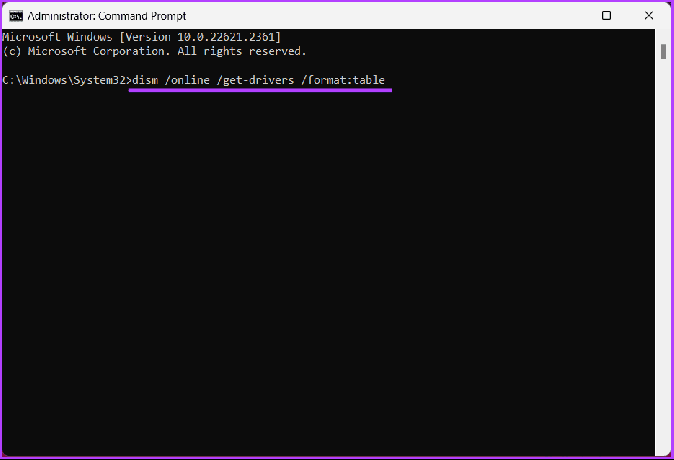
Krok 3: Teraz znajdź w tabeli opublikowaną nazwę niezgodnego sterownika, wpisz poniższe polecenie i naciśnij Enter.
Notatka: Zastąp opublikowaną nazwę sterownika rzeczywistą opublikowaną nazwą sterownika.
pnputil /delete-driver driver's published name /uninstall /force
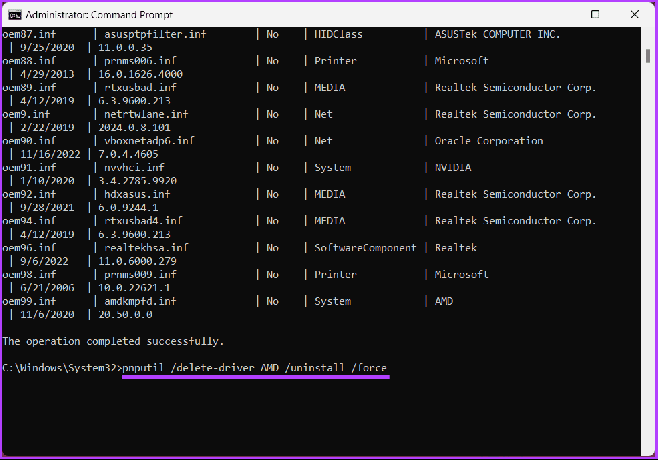
Usunięcie niezgodnego sterownika umożliwi rozwiązanie problemu z wyszarzonym lub wyłączonym integralnością pamięci, umożliwiając jego włączenie. Jeśli ta metoda nie pomoże, przejdź do następnej metody.
Niektóre oprogramowanie lub narzędzia zabezpieczające innych firm mogą powodować konflikt z integralnością pamięci. Odinstaluj wszelkie ostatnio zainstalowane lub podejrzane programy i sterowniki, które mogą zakłócać tę funkcję. Pisaliśmy już o artykule na temat jak odinstalować programy w systemie Windows 11/10.
Jeśli odinstalowanie aplikacji i programów nie naprawiło błędu wyłączenia integralności pamięci, przejdź do następnej metody.
5. Zresetuj aplikację Zabezpieczenia systemu Windows
Istnieje prawdopodobieństwo, że błąd „Integralność pamięci jest wyłączona” nie ma nic wspólnego ze sterownikami, ale raczej z samą aplikacją Zabezpieczenia systemu Windows. W takim przypadku zresetowanie aplikacji Zabezpieczenia systemu Windows powinno pomóc rozwiązać problem.
Krok 1: Naciśnij skrót klawiaturowy „Windows + S”, aby otworzyć menu wyszukiwania. Wpisz Bezpieczeństwo systemu Windows, kliknij prawym przyciskiem myszy pierwszy wyświetlony wynik i wybierz Ustawienia aplikacji.

Krok 2: Kliknij przycisk Resetuj.

Po zresetowaniu wróć i sprawdź, czy problem z integralnością pamięci został rozwiązany. Jeśli nie, może następna metoda pomoże.
6. Zastosuj oczekujące aktualizacje systemu Windows 11 lub 10
Niektóre problemy są związane z oczekującymi aktualizacjami, w tym izolacją rdzenia i integralnością pamięci. Możesz pobrać i zaktualizować wszelkie oczekujące aktualizacje, postępując zgodnie z tymi instrukcjami.
Krok 1: Naciśnij klawisz Windows na klawiaturze i wpisz Ustawieniai kliknij Otwórz.

Krok 2: W oknie Ustawienia przejdź do witryny Windows Update.
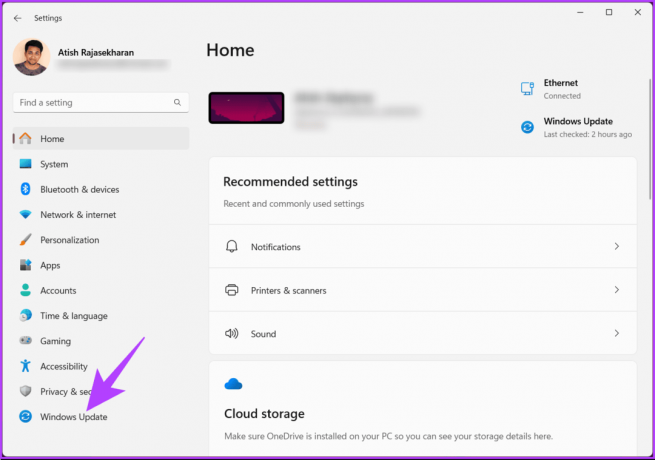
Krok 3: W prawym okienku, w obszarze Windows Update kliknij przycisk „Sprawdź dostępność aktualizacji”.

Może zostać wyświetlony monit o pobranie aktualizacji systemu Windows. Po pobraniu aktualizacji system ją zainstaluje, a następnie zażąda ponownego uruchomienia komputera z systemem Windows.
Aktualizacja zostanie zastosowana po ponownym uruchomieniu komputera. Jeśli ten błąd wystąpił po aktualizacji komputera z systemem Windows, kontynuuj czytanie.
7. Wymuś włączenie integralności pamięci za pomocą Edytora rejestru
Jeśli po wykonaniu powyższych kroków funkcja Integralność pamięci pozostaje wyłączona, możesz ją włączyć ręcznie za pomocą Edytora rejestru. Ta metoda może wyglądać na trudną, ale taka nie jest; kroki są proste.
Jednakże, ponieważ będziemy korzystać z Edytora rejestru, zdecydowanie zalecamy to zrobić wykonaj kopię zapasową rejestru systemu Windows przed wykonaniem poniższych kroków.
Krok 1: Otwórz menu Start, wpisz Edytor rejestrui kliknij „Uruchom jako administrator”.
Notatka: Alternatywnie naciśnij „klawisz Windows + R”, aby otworzyć okno dialogowe Uruchom, wpisz regedit.exei kliknij OK, aby otwórz Edytor rejestru.
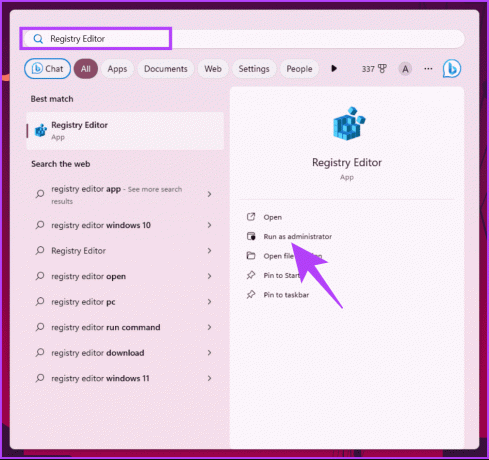
W monicie wybierz opcję Tak.
Krok 2: W górnym pasku adresu wprowadź wspomniany adres.
HKEY_LOCAL_MACHINE\SYSTEM\CurrentControlSet\ControlDeviceGuard\Scenarios\HypervisorEnforcedCodeIntegrity
Notatka: Możesz także ręcznie przejść do sekcji.

Krok 3: Kliknij dwukrotnie klawisz Enabled, wpisz 1 w polu Dane wartości i naciśnij OK.
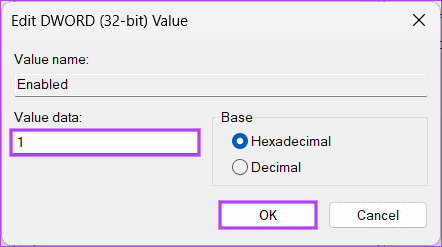
Na koniec uruchom ponownie system, aby zastosować zmiany. I to wszystko! Wszelkie problemy związane z błędem drukarki powinny zostać rozwiązane po ponownym uruchomieniu komputera.
8. Wykonaj czysty rozruch
Czysty rozruch to systematyczny sposób rozwiązywania problemów i identyfikowania konfliktów oprogramowania lub problemów, które mogą powodować wyszarzony błąd integralności pamięci w systemie Windows 11/10. Omówiliśmy już artykuły na ten temat;
- Tryb awaryjny vs. czysty rozruch: poznaj różnicę i kiedy używać
- Najlepsze sposoby na uruchomienie systemu Windows 11 w trybie awaryjnym
- Najważniejsze poprawki dla systemu Windows 11, które utknęły w trybie awaryjnym
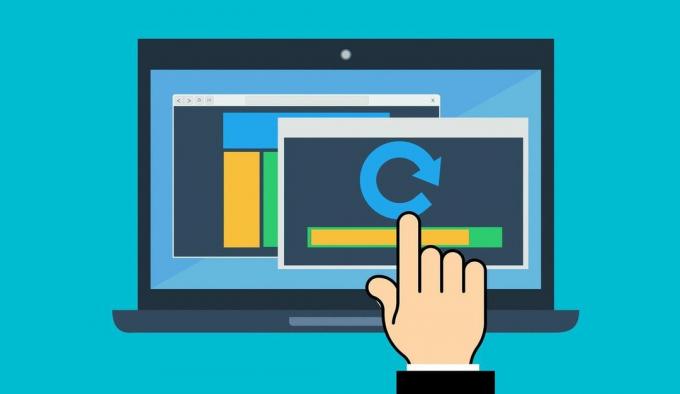
Wykonanie czystego rozruchu pomaga wyizolować problematyczne usługi i elementy startowe, aby wskazać konkretną aplikację lub proces powodujący problem. To powinno rozwiązać problem; jeśli nie, spójrz na następującą metodę i napraw problem.
9. Aktywuj wirtualizację sprzętu w systemie BIOS lub UEFI
Aktywacja wirtualizacji sprzętu w systemie BIOS lub UEFI ma kluczowe znaczenie dla rozwiązania problemu integralności pamięci wyłączony problem w systemie Windows 11/10, ponieważ integralność pamięci zależy od obsługi wirtualizacji sprzętu odpowiednio.

Mamy już artykuł na ten temat; wymeldować się jak włączyć wirtualizację w Windows 11. Po włączeniu wirtualizacji sprzętu w systemie BIOS/UEFI funkcje takie jak integralność pamięci w systemie Windows 11/10 będą obsługiwane na poziomie sprzętowym.
To powinno rozwiązać problem; jeśli nadal nie możesz rozwiązać problemu i żadna z powyższych metod nie zadziałała, skontaktuj się z pomocą techniczną firmy Microsoft i rozwiąż problem.
Często zadawane pytania dotyczące naprawiania błędu integralności pamięci
Włączenie integralności pamięci może mieć minimalny wpływ na wydajność systemu. Większość użytkowników nie zauważy znacznego spowolnienia. Jeśli jednak masz starszy lub mniej wydajny komputer, możesz ocenić jego wpływ na konkretny sprzęt.
Chociaż włączenie integralności pamięci jest ogólnie bezpieczne, może powodować problemy ze zgodnością z niektórymi starszymi lub źle zaprojektowanymi sterownikami. Jeżeli po włączeniu tej funkcji wystąpią problemy z komputerem, możesz wyłączyć integralność pamięci.
Rozwiązywanie problemów z integralnością pamięci
Teraz, gdy wiesz, jak naprawić błąd integralności pamięci w systemie Windows 11/10, Twój system będzie lepiej chroniony przed różnymi cyberatakami. Możesz także przeczytać o sposoby włączania i wyłączania ustawień synchronizacji w systemie Windows.

Scenariusz
Atish to doświadczony entuzjasta technologii, bloger i twórca treści z dyplomem inżyniera informatyki. Zaczął blogować w 2015 roku. Zawiera ponad 2000 artykułów obejmujących aktualności technologiczne, awarie technologiczne oraz kompleksowe recenzje smartfonów i komputerów PC. jego prace zdobiły strony renomowanych serwisów, takich jak Gizbot, Firstpost, PhoneArena, GSMArena i IBTimes. Atish porusza szeroki zakres tematów w GT, w tym instrukcje, bezcenne wskazówki i przewodniki dotyczące rozwiązywania problemów. Posiada certyfikaty z zakresu marketingu cyfrowego i strategii treści, dzięki czemu pozostaje na bieżąco z trendami technologicznymi, zachowując jednocześnie najwyższe standardy etyczne.


