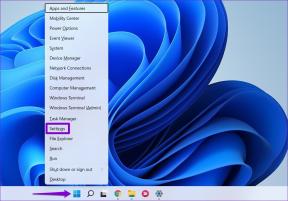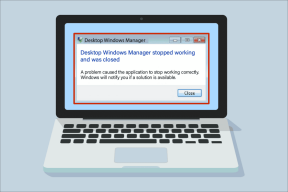Tryb bezpieczny a czysty rozruch: zrozum różnicę i kiedy używać
Różne / / November 29, 2021
Czy masz problemy z komputerem z systemem Windows 10? Społeczność pomocy technicznej firmy Microsoft często zaleca użytkownikom wykonanie czystego rozruchu lub przejście do trybu awaryjnego. Brzmią podobnie, ale są bardzo różne. Wiele problemów z systemem Windows można rozwiązać za pomocą tych dwóch metod — trybu awaryjnego i czystego rozruchu. Pomyśleliśmy więc, że napiszemy szczegółowy przewodnik o tym, czym tryb awaryjny różni się od czystego rozruchu i jak je wykonać.

Polecam, aby dodać ten przewodnik do zakładek lub zrozumieć proces, aby móc w przyszłości rozwiązywać problemy i problemy związane z systemem Windows.
Zaczynajmy.
1. Co mieli na myśli
Tryb awaryjny to specjalny tryb diagnostyczny w systemie Windows, który ogranicza wszystkie funkcje i operacje systemu Windows do podstawowych usług i procesów, które są niezbędne do uruchomienia systemu operacyjnego Windows. Oznacza to, że dźwięk, sterowniki GPU i kilka innych rzeczy zostaną wyłączone. Rozdzielczość ekranu zmniejszy się. Także, Karteczki samoprzylepne nie działają, a nawet usługa Windows Update zostanie wyłączona.
Nie potrzebujesz tych nieistotnych usług i składników innych niż podstawowe, aby uruchomić system Windows. Okrojona wersja systemu operacyjnego Windows ładuje się w trybie awaryjnym. Najpotrzebniejsze rzeczy.

Czysty rozruch to kolejny tryb diagnostyczny, który wymaga wyłączenia programów z automatycznego uruchamiania podczas uruchamiania systemu Windows, a następnie umożliwia rozwiązywanie różnych błędów. W trybie Clean Boot będziesz musiał ręcznie wyłączyć wszystkie programy i programy startowe innych firm przed ponownym uruchomieniem komputera. Czysty rozruch nie wyłączy żadnych usług i procesów systemu Windows, ale zamiast tego jest skierowany do instalacji przez użytkownika aplikacje i programy.
Również na Guiding Tech
2. Czym różni się tryb awaryjny od czystego rozruchu
Tryb awaryjny wyłączy większość aplikacji i usług, które zawierają usługi i składniki inne niż podstawowe, zwłaszcza te, które nie są wymagane do uruchomienia systemu Windows i uruchomienia komputera.

Clean Boot zakłada, że nie ma nic złego w systemie operacyjnym Windows lub jego plikach, więc skupia się bardziej na aplikacjach i oprogramowaniu, które użytkownik zainstalował ręcznie. Czysty rozruch wyłączy programy startowe i inne aplikacje. Przydatne, gdy często występują awarie aplikacji lub widzisz wyskakujące okienka i nie możesz wskazać źródła.
Tryb awaryjny jest zalecany, gdy coś jest nie tak ze sprzętem lub sterownikami oraz problemy związane z oprogramowaniem. Czysty rozruch jest zalecany, gdy na ekranie pojawiają się komunikaty o błędach, ale nie wiesz, skąd one pochodzą. Więc wyłączasz wszystkie aplikacje innych firm i włączasz je pojedynczo, aby wyzerować aplikację, której dotyczy problem.

Tryb awaryjny jest często używany do usuwania wirusów, złośliwego oprogramowania, programów szpiegujących i innych szkodliwych elementów, które trudno jest normalnie usunąć. W trybie awaryjnym te rzeczy powinny przestać działać, abyś mógł je zidentyfikować i usunąć bez powodowania dalszych uszkodzeń systemu i danych. Z drugiej strony Clean Boot jest bardziej odpowiedni do rozwiązywania problemów związanych z aplikacjami. a nieuczciwy ciąg kodu lub programu będzie nadal działał w tle.
3. Kroki w trybie awaryjnym
Omówimy wiele sposobów wejścia w tryb awaryjny, ponieważ czasami złośliwe oprogramowanie lub uszkodzone pliki utrudniają otwarcie Ustawień lub dostęp do innych części systemu.
Metoda 1: Ustawienia
Krok 1: Naciśnij klawisz Windows + I, aby otworzyć Ustawienia i wybierz Aktualizacja i zabezpieczenia.

Krok 2: Na karcie Odzyskiwanie po lewej stronie kliknij przycisk Uruchom ponownie teraz pod opcją Zaawansowane uruchamianie.

Krok 3: Kliknij tutaj Rozwiąż problemy.

Krok 4: Wybierz teraz Opcje zaawansowane.

Krok 5: Przejdź do Ustawień uruchamiania.

Krok 6: Kliknij Uruchom ponownie tutaj.

Twój komputer uruchomi się teraz ponownie i zobaczysz opcję wejścia w tryb awaryjny oznaczony klawiszem F4 lub 4. Naciśnij odpowiedni klawisz na klawiaturze obok opcji Tryb awaryjny, aby uruchomić w trybie awaryjnym.
Metoda 2: Skrót klawiaturowy
Użyj tej metody, gdy nie możesz przejść do trybu awaryjnego za pomocą ustawień lub gdy komputer nie uruchamia się całkowicie.
- Naciśnij i przytrzymaj przycisk zasilania przez 10 sekund, aby wyłączyć bezpośrednio, jeśli nawet nie możesz tego zrobić normalnie. Poczekaj chwilę i uruchom ponownie.
- Gdy zobaczysz logo firmy Microsoft lub producenta, ponownie przytrzymaj przycisk zasilania przez 10 sekund, aby wyłączyć. Poczekaj chwilę i uruchom ponownie.
- Powtórz krok 2. Tak, bis.
- Teraz komputer uruchomi się ponownie w trybie WinRE. Zobaczysz niebieski ekran z opcjami. Jak omówiono w metodzie 1, przejdziesz do Rozwiązywanie problemów> Opcje zaawansowane> Ustawienia uruchamiania> Uruchom ponownie.
Aby wyjść z trybu awaryjnego, po prostu uruchom ponownie komputer normalnie i nie naciskaj żadnego klawisza, dopóki nie zobaczysz ekranu logowania.
Również na Guiding Tech
Metoda 3: Ekran logowania
Możesz także przejść do trybu awaryjnego z ekranu logowania, jeśli to widzisz. Naciśnij klawisz Shift, a następnie naciśnij i przytrzymaj przycisk zasilania, aby ponownie uruchomić komputer. Zobaczysz teraz niebieski ekran, na którym przejdziesz do Rozwiązywanie problemów> Opcje zaawansowane> Ustawienia uruchamiania> Uruchom ponownie.
4. Czyste kroki rozruchu
Ponieważ Clean Boot nie jest w rzeczywistości wbudowaną funkcją systemu Windows, nie ma do tego dedykowanej opcji ani skrótu. Zamiast tego jest kilka kroków, aby to osiągnąć i są łatwe do naśladowania.
Krok 1: Wyszukaj Konfiguracja systemu i otwórz ją.
Notatka: Poproś administratora o pozwolenie, jeśli masz połączenie z siecią. Ustawienia zasad sieciowych mogą uniemożliwić prawidłowe wykonanie tych kroków i uniemożliwić korzystanie z komputera.
Krok 2: Na karcie Usługi kliknij Ukryj wszystkie usługi Microsoft, a następnie kliknij Wyłącz. Spowoduje to wyłączenie wszystkich aplikacji i usług oprócz tych firmy Microsoft. To jest przeciwieństwo tego, co robi tryb awaryjny.

Krok 3: Wybierz Otwórz Menedżera zadań w zakładce Uruchamianie.

Krok 4: Teraz wybierzesz każdy element z listy, kliknij go prawym przyciskiem myszy i wybierz Wyłącz. Oznacza to, że żadna z tych aplikacji nie uruchomi się po ponownym uruchomieniu komputera w środowisku Clean Boot.

Krok 5: Zamknij Menedżera zadań i kliknij OK w oknie Konfiguracja systemu. Teraz uruchom ponownie komputer, aby przejść do czystego rozruchu.
Aby ponownie uruchomić system w trybie normalnym, odwrócisz ten proces. Włącz wszystkie aplikacje startowe w Menedżerze zadań, włącz wszystkie usługi na karcie Usługi, odznacz Ukryj wszystkie usługi Microsoft i uruchom ponownie.
Wybierz odpowiedni tryb
Tryb awaryjny i czysty rozruch to dwa sposoby rozwiązywania problemów związanych ze sprzętem lub oprogramowaniem. Dowiedz się, co przeszkadza w Twoim komputerze, jednej aplikacji lub procesie na raz. Kroki rozwiązywania problemów różnią się w zależności od problemu. Możesz jednak ponownie włączyć jedną usługę na raz, aby sprawdzić, czy coś się zepsuje, i kontynuować proces starannej eliminacji, aby znaleźć winowajcę.
Oba mogą być bardzo przydatne do odzyskania systemu po zwariowaniu. Alternatywnie możesz zapisać swoje dane przed uszkodzeniem lub narażeniem na szwank.
Dalej w górę: Windows 10 działa wolno lub opóźnia się? Czy widzisz błąd 100% użycia dysku w Menedżerze zadań? Oto 9 sposobów na rozwiązanie tego problemu.