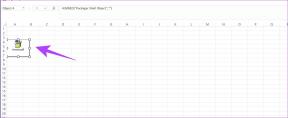Najlepsze sposoby 3 na rozwiązanie problemów z czarnym ekranem Google Chrome w systemie Windows 10
Różne / / November 29, 2021
Czy często widzisz czarny ekran po uruchomieniu przeglądarki Google Chrome na komputerze z systemem Windows? A może okno Chrome nagle robi się czarne? To jeden z wielu problemy, które napotykają użytkownicy Chrome. W tym przewodniku przedstawimy trzy (3) sposoby rozwiązania problemu z czarnym ekranem Chrome w systemie Windows 10.

Często Chrome zawiesza się i wyświetla czarną stronę, ponieważ ma problemy z użyciem jednostki graficznej (GPU) komputera. Innym razem obecność nadmiernych/uszkodzonych plików w folderze pamięci podręcznej GPU przeglądarki może prowadzić do takiej awarii. Poniższe metody rozwiązywania problemów to skuteczne rozwiązania problemu czarnego ekranu Chrome. Sprawdźmy je.
Metoda 1: Wyłącz przyspieszenie sprzętowe
Zazwyczaj akceleracja sprzętowa w Chrome pomaga przeglądarce lepiej radzić sobie z zadaniami intensywnie korzystającymi z grafiki za pomocą sprzętu graficznego komputera (GPU). Chociaż funkcja ta została zaprojektowana, aby pomóc zwiększyć ogólną szybkość przeglądarki, była główną przyczyną
niektóre problemy związane z wydajnością, w tym to problem z czarnym ekranem.Wielu użytkowników potwierdziło, że wyłączenie akceleracji sprzętowej Chrome pomogło im rozwiązać problem z czarnym ekranem na komputerze z systemem Windows 10. Powinieneś spróbować tego samego, aby uniemożliwić Google Chrome zmianę koloru na czarny w przyszłości.
Krok 1: Na stronie głównej komputera kliknij prawym przyciskiem myszy ikonę skrótu Google Chrome i wybierz Właściwości.

Krok 2: Przejdź do zakładki Skrót. Wprowadzisz pewne zmiany w ścieżce skrótów Chrome w oknie dialogowym Cel. Jednak bądź bardzo ostrożny z dokładną ścieżką.

Krok 3: Teraz umieść kursor na końcu ścieżki, naciśnij raz klawisz spacji (aby dodać spację) i wpisz --wyłącz-gpu na końcu. Ścieżka w oknie dialogowym Cel powinna teraz wyglądać tak:
„C:\Program Files (x86)\Google\Chrome\Application\chrome.exe” --wyłącz-gpu

Krok 4: Stuknij Zastosuj i stuknij Kontynuuj, aby przyznać uprawnienia administracyjne do zmiany ustawień.


Krok 5: Następnie kliknij OK.

Dzięki temu poinstruowałeś komputer, aby uniemożliwił Chrome korzystanie z procesora graficznego komputera za każdym razem, gdy uruchamiasz przeglądarkę za pomocą skrótu aplikacji.
Następnie wyłącz akcelerację sprzętową w samej przeglądarce Chrome.
Notatka: Jeśli aktywne okno Chrome utknęło na czarnym ekranie, być może trzeba będzie poczekać, aż zniknie, zanim będzie można wyłączyć przyspieszenie sprzętowe w aplikacji. Kiedy tak się stanie, przejdź do kroku 6 poniżej. Jeśli Chrome nadal utknął na czarnym ekranie, przejdź bezpośrednio do metody nr 2.
Krok 6: Uruchom Chrome i dotknij ikony menu z trzema kropkami w prawym górnym rogu aplikacji.

Krok 7: Wybierz Ustawienia.

Krok 8: Przewiń w dół strony Ustawienia i wybierz Zaawansowane.

Krok 9: W sekcji System odznacz opcję „Użyj akceleracji sprzętowej, gdy jest dostępna”.

Teraz uruchom ponownie przeglądarkę Chrome. Upewnij się jednak, że zapisujesz otwarte karty więc nie stracisz żadnej ważnej pracy.
Metoda 2: Użyj polecenia Uruchom systemu Windows
Jeśli nie możesz wyłączyć akceleracji sprzętowej (w metodzie nr 1 powyżej), ponieważ Google Chrome nie otworzy się bez utkniesz na czarnym ekranie, możesz otworzyć nowe „normalne” okno przeglądarki za pomocą Windows Run Komenda.
Krok 1: Uruchom polecenie Uruchom systemu Windows za pomocą skrótu Winkey + R.
Krok 2: Następnie wprowadź poniższą ścieżkę w oknie dialogowym Otwórz. Stuknij OK lub naciśnij przycisk Enter na klawiaturze, aby kontynuować.
„C:\Program Files (x86)\Google\Chrome\Application\chrome.exe” --wyłącz-gpu

Spowoduje to otwarcie nowego okna Chrome, z którego będziesz mógł normalnie korzystać bez problemów z czarnym ekranem. Teraz przejdź do wyłączenia akceleracji sprzętowej (patrz kroki #6 — #9 w metodzie #1 powyżej), a Chrome nie powinien już być czarny podczas użytkowania.
Wiele Użytkownicy Chrome, którzy napotkali ten problem udało się to naprawić za pomocą tej metody. Więc myślę, że to powinno działać również dla ciebie. W przeciwnym razie wypróbuj inne poprawki wymienione poniżej.
Metoda 3: Usuń pamięć podręczną GPU Chrome
Chrome może również stać się czarny podczas użytkowania z powodu obecności nadmiarowych plików pamięci podręcznej GPU na komputerze. Usunięcie tych plików rozwiąże problem bez konieczności wyłączania funkcji przyspieszania sprzętowego przeglądarki. Jest to zalecane, jeśli chcesz korzystać z akceleracji sprzętowej Chrome bez konieczności rozwiązywania problemów z czarnym ekranem.
Wykonaj poniższe czynności, aby to zrobić.
Krok 1: Uruchom Eksplorator plików na komputerze. i wybierz „Dysk lokalny (C:)” w okienku nawigacji.

Wskazówka dla profesjonalistów: Eksplorator plików Windows można uruchomić za pomocą klawisza Windows + klawisza skrótu E/skrótu.
Krok 2: Otwórz foldery Użytkownicy.

Krok 3: Kliknij dwukrotnie folder ze swoją nazwą lub nazwą swojego komputera.

Krok 4: Teraz otwórz folder AppData.

Jeśli nie możesz znaleźć folderu AppData na komputerze z systemem Windows, przejdź do sekcji Widok i zaznacz pole Ukryte elementy.

Krok 5: Następnie otwórz folder lokalny.

Krok 6: Kliknij dwukrotnie folder Google.

Krok 7: Otwórz folder Chrome.

Krok 8: Otwórz dane użytkownika.

Krok 9: Przewiń do dołu folderu Dane użytkownika i kliknij dwukrotnie ShaderCache.

Krok 10: Teraz kliknij prawym przyciskiem myszy folder GPUCache i usuń go.

Alternatywnie możesz przenieść zawartość folderu do innej ścieżki na swoim komputerze. Uruchom ponownie Chrome, a problemy z czarnym ekranem nie powinny już występować.
Pomaluj czerń
Problem z czarnym ekranem może być dość frustrujący i czasami uniemożliwia korzystanie z Chrome. Wykonaj czynności wymienione w jednej z powyższych metod, aby Chrome działał bez zakłóceń na komputerze z systemem Windows 10. Jeśli żadna z tych wskazówek dotyczących rozwiązywania problemów nie działa, rozważ wymienione powyżej metody, aby Chrome działał bez zakłóceń na komputerze z systemem Windows 10. Jeśli żadna z tych wskazówek dotyczących rozwiązywania problemów nie działa, powinieneś rozważyć aktualizacja przeglądarki Google Chrome do najnowszej wersji.
Dalej w górę: Czy wyszukiwarka Google sprawia problemy lub autouzupełnianie nie działa w Chrome na Twoim komputerze? Napraw to za pomocą rozwiązań w artykule, do którego link znajduje się poniżej.