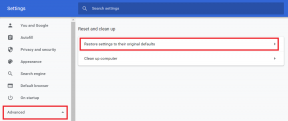Jak zrobić broszurę w Dokumentach Google
Różne / / November 29, 2021
Dokumenty Google to świetne narzędzie do tworzenie i edycja dokumentów online. Oraz funkcje, takie jak rysowanie wraz z fajne dodatki dodaj zakres wszechstronności do tego skromnego narzędzia do edycji tekstu. W potrzebie możesz również użyć Dokumentów Google do projektowania broszur.

Najlepszą częścią projektowania broszur i broszur jest to, że możesz tworzyć niestandardowe broszury od podstaw. To nie jest nauka o rakietach i można to zrobić dość łatwo. Po prostu musisz zdobyć trochę jakości przyciągające uwagę obrazy w wysokiej rozdzielczości i ustaw przyjemną paletę kolorów. Wydaje się całkiem interesujące, prawda?
Zobaczmy więc, jak stworzyć lub zaprojektować fajną broszurę w Dokumentach Google.
Również na Guiding Tech
Jak zaprojektować broszurę w Dokumentach Google
Standardowa broszura składana trzykrotnie to pojedynczy papier złożony na trzy części. Zwykle składa się z trzech części — pierwszej klapki, zawartości rdzenia i tylnej okładki. Nie trzeba dodawać, że pierwsza klapka ogólnie ma atrakcyjny, przyciągający uwagę obraz z niewielkim sednem treści. Druga kolumna lub druga klapka zawiera wszystkie szczegóły, podczas gdy tylna okładka zawiera szczegóły, takie jak kontakt, adres i tym podobne.
Projektując broszurę, należy pamiętać o kilku rzeczach. Pierwszym z nich jest paleta kolorów, a drugim motywem przewodnim. Oba te elementy muszą pozostać spójne we wszystkich trzech klapach.
Teraz, gdy mamy już wszystko ustawione, przejdźmy do rzeczy, dobrze?
Krok 1: Standardowa broszura zwykle mierzy około 8,5 x 11 cali i daje przyzwoitą broszurę składaną na trzy części. Aby ustawić wymiary, otwórz dokument w Google Doc i kliknij Plik > Ustawienia strony.

Teraz zmień orientację na poziomą. Jednocześnie kliknij Kolor strony, aby wybrać kolor tła broszury. Gwarantuje to, że broszura jest drukowana w tym samym kolorze aż do krawędzi. Jest to jednak opcjonalne.
Teraz ustaw marginesy stron na około 0,25. Dzięki temu możesz stworzyć projekt aż do krawędzi.
Krok 2: Teraz nadchodzi ciekawa część. Ponieważ Dokumenty Google nie umożliwiają tworzenia osobnych pól, skorzystamy z pomocy tabel. Stworzymy standardowy stół 3x2.
Aby to zrobić, kliknij Wstaw > Tabela i wybierz 3 kolumny i 2 wiersze. Po zakończeniu przeciągnij granicę tabeli do dolnej krawędzi.

Pomysł polega na pokolorowaniu dolnego rzędu na inny odcień, aby uzyskać ciekawy wygląd.
Krok 3: Aby dodać kolor, kliknij prawym przyciskiem myszy komórkę tabeli i wybierz Właściwości tabeli > Kolor tła komórki.

Powtórz powyższe kroki dla pozostałych dwóch komórek.
Krok 4: Teraz, gdy już zadbaliśmy o kolor broszury, wypełnijmy kolumny obrazami i tekstem.
Kliknij Wstaw > Obraz, aby bezpośrednio dodać obraz. W tym momencie upewnij się, że jest to obraz o wysokiej rozdzielczości, aby zapewnić minimalną pikselację.

Notatka: Wszystkie obrazy muszą mieć ten sam rozmiar. W przeciwnym razie tabela może przejść na następną stronę, a to jest coś, czego nie chcemy.
Również na Guiding Tech
Co ciekawe, możesz także przycinać obrazy do kształtów. Aby to zrobić, wybierz kolumnę i przejdź do Wstaw > Rysunek. Następnie kliknij ikonę Obraz, aby przesłać obraz z komputera.

Po przesłaniu kliknij ikonę Przytnij i wybierz kształt, który Ci się podoba. Nie trzeba dodawać, że będziesz musiał skalować granice obrazu.

Dokumenty Google nie pozwalają na swobodne przenoszenie obrazu. Jednak nadal możesz bawić się wyrównaniem w pionie w komórce. Po prostu umieść kursor nad obrazem i naciśnij Enter.

Krok 5: Teraz, gdy kolor broszury i obrazy zostały już obsługiwane, nadszedł czas na wstawienie tekstu. Znowu są na to dwa sposoby. Możesz umieścić tekst bezpośrednio w drugim rzędzie i wyrównać tekst zgodnie z własnymi preferencjami.

Możesz też eksplorować bardziej wyszukany sposób, umieszczając tekst wewnątrz kształtu.
Aby to zrobić, przejdź do Rysowanie> Kształty. Teraz wszystko, co musisz zrobić, to dodać tekst wewnątrz kształtu i dodać go do wybranej lokalizacji.
W naszym przypadku wyłączyliśmy kolor tła i nasza gotowa broszura wyglądała mniej więcej tak. Fajnie, prawda?

Gdy wstępny projekt broszury jest gotowy, wydrukuj kopię, aby sprawdzić, czy daje odpowiednie wibracje, zanim przystąpisz do drukowania całej partii.
Również na Guiding Tech
Niech Twoja kreatywność szaleje
Nie trzeba dodawać, że Dokumenty Google nie są najlepszym miejscem do projektowania broszury, zwłaszcza jeśli szukasz pewnej elastyczności. Ale jeśli nie masz dostępu do narzędzi takich jak Canva, Crello (zobacz Canva kontra Crello) lub Adobe Spark z jakiegoś powodu ten skromny edytor tekstu okazuje się być zdolnym planem tworzenia kopii zapasowych.