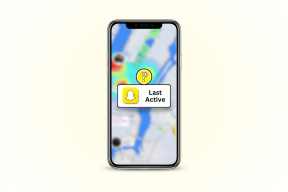Najlepsze 4 sposoby naprawienia błędu Netflix T1 w systemie Windows 10
Różne / / November 29, 2021
Wyobraź to sobie — właśnie uruchomiłeś Aplikacja Netflix na komputerze z systemem Windows 10 aby obejrzeć nowy odcinek ulubionego programu. W zaskakującym skręcie wydarzeń pojawia się czarny ekran z komunikatem o błędzie „Przepraszamy, wystąpił problem z komunikacją z Netflix” i kodem błędu T1. Co oznacza ten błąd? Jak możesz usunąć to z ekranu? Oczywiście chciałbyś poznać odpowiedzi, a my pomożemy Ci naprawić błąd T1 Netflix w tym poście.

Istnieje kilka Kody błędów Netflix, każdy ma przypisane znaczenie lub przyczynę, czynnik(i) sprawczy(e) i rozwiązanie(a). Jeśli chodzi o błąd T1, Netflix mówi: „Hej! Gdzieś jest problem z połączeniem sieciowym. Napraw to lub nie będziesz mógł korzystać z Netflix”.
Chociaż problem jest głównie związany z siecią, istnieją inne wąskie gardła specyficzne dla urządzeń i aplikacji, które powodują ten błąd.
Jeśli Twój komputer nie może nawiązać połączenia z serwerem Netflix za pośrednictwem aplikacji Windows, spróbuj uzyskać dostęp do usługi w przeglądarce. Jeśli Netflix nie działa w przeglądarce, problem może być związany z końcem Netflix. Prawdopodobnie. Serwer Netflix jest offline (
sprawdź stan serwera Netflix włączony. DownDetector). Ale jeśli Netflix działa w przeglądarce, może to oznaczać problem z aplikacją. Zaktualizuj Netflix z Microsoft Store i spróbuj ponownie.Rzućmy okiem na inne możliwe rozwiązania błędu Netflix T1.
Również na Guiding Tech
1. Rozwiązywanie problemów z połączeniem internetowym
Wyłącz VPN i proxy

Jeśli inne aplikacje oprócz Netflix mogą uzyskać dostęp do Internetu na Twoim komputerze, wyłącz dowolne połączenie VPN lub proxy i spróbuj ponownie.
Netflix zdecydowanie sprzeciwia się używaniu wirtualnych sieci prywatnych (VPN), serwerów proxy lub innych programów blokujących sieć do omijać ograniczenia geograficzne treści. I ma udoskonalił swoją technologię aby wykryć, kiedy użytkownicy korzystają z takich narzędzi na platformie. Jeśli więc Netflix dowie się, że korzystasz z VPN lub innego narzędzia do modyfikacji sieci, których to zabrania, blokuje dostęp do swoich treści i serwerów. Stąd błąd T1 na ekranie.
Przejdź do Ustawienia > Sieć i Internet > VPN lub Ustawienia > Sieć i Internet > Proxy, aby wyłączyć odpowiednio ręczną lub automatyczną konfigurację VPN i proxy na swoim komputerze. Możesz także wyłączyć serwery proxy i VPN z ich dedykowanych aplikacji.
Sprawdź źródło internetowe

Możesz również napotkać błąd T1 w aplikacji Netflix, jeśli połączenie internetowe jest słabe. Na początek wyłącz i włącz router lub wzmocnić jego sygnał Wi-Fi. Pomóc może również zresetowanie routera. Jeśli połączenie pozostaje wolne lub niedostępne, sprawdź u swojego dostawcy Internetu, czy masz aktywny abonament internetowy.
Rozwiązywanie problemów z ustawieniami sieci Windows
Jeśli wypróbowałeś wszystkie wymienione powyżej, ale błąd nadal występuje, resetowanie sieci na komputerze z systemem Windows może pomóc. Spowoduje to usunięcie konfiguracji sieciowych komputera (Wi-Fi, Ethernet, Bluetooth, VPN itp.) i przywrócenie ich do domyślnych ustawień fabrycznych.
Przed zresetowaniem ustawień sieciowych komputera, zalecamy zapoznanie się z innymi rozwiązaniami wymienionymi poniżej. Jeśli nic nie rozwiąże problemu, zresetuj ustawienia sieciowe urządzenia.
2. Sprawdź ustawienia daty i godziny

Nieprawidłowe ustawienia daty i godziny mogą również uniemożliwić komputerowi z systemem Windows połączenie z serwerem Netflix. Sprawdź, czy komputer jest skonfigurowany do automatycznej aktualizacji ustawień daty i godziny.
Krok 1: Uruchom menu Ustawienia systemu Windows i wybierz „Czas i język”.

Krok 2: W sekcji „Data i godzina” upewnij się, że opcje „Ustaw godzinę automatycznie” i „Ustaw strefę czasową automatycznie” są włączone.

Powinieneś także spróbować zsynchronizować zegar swojego komputera z Serwer czasu systemu Windows. Aby to zrobić, przewiń w dół menu „Data i godzina” i kliknij przycisk Synchronizuj teraz.

3. Restart komputera
Czy nadal pojawia się komunikat o błędzie T1 w aplikacji Netflix? Wyłącz komputer i włącz go ponownie. To odświeżyłoby twój komputer i prawdopodobnie wyeliminowałoby wszelkie usterki systemu i sieci, powodując nieprawidłowe działanie Netflix. Jeśli to również okaże się nieskuteczne, czas spróbować bardziej drastycznych środków rozwiązywania problemów.
4. Zainstaluj ponownie Netflix
Będziesz musiał ponownie pobrać aplikację i ponownie wprowadzić dane logowania do konta, ale z pewnością możesz spróbować ponownie zainstalować Netflix. Przejdź do Ustawienia > Aplikacje i kliknij Netflix w sekcji „Aplikacje i funkcje”. Następnie kliknij przycisk Odinstaluj, aby usunąć aplikację Netflix z komputera.

Uruchom ponownie komputer i ponownie zainstaluj Netflix ze sklepu Microsoft Store lub po prostu kliknij przycisk, do którego link znajduje się poniżej.
Pobierz Netflix — sklep Microsoft
Również na Guiding Tech
Do bezbłędnego Netflixa
Musiałeś mieć wrażenie, że powyższe rozwiązania mogą wydawać się bardzo pracochłonne (w rzeczywistości jest — zwłaszcza rozwiązywanie problemów z internetem). Jesteśmy przekonani, że przynajmniej jedna z poprawek powinna rozwiązać problem. Kiedy w końcu naprawisz błąd, możesz sprawdzić naszą kompilację popularne i klasyczne filmy sensacyjne na Netflix. Założymy się, że znajdziesz coś interesującego do obejrzenia. Jeśli znalazłeś inne rozwiązanie lub potrzebujesz dalszej pomocy w związku z błędem, upuść komentarz w poniższej sekcji.
Dalej w górę: Chcesz zmienić lokalizację pobierania Netflix na komputerze z systemem Windows 10? Sprawdź artykuł, do którego link znajduje się poniżej, aby uzyskać proste rozwiązanie.