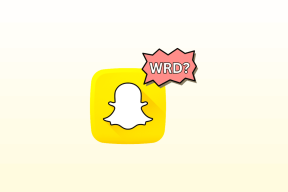Napraw Zdjęcia Google, które nie przesyłają zdjęć na Androida
Różne / / November 28, 2021
Zdjęcia Google to poręczna, wstępnie zainstalowana aplikacja do przechowywania w chmurze, która umożliwia tworzenie kopii zapasowych zdjęć i filmów. Jeśli chodzi o użytkowników Androida, prawie nie ma potrzeby szukania alternatywnej aplikacji do zapisywania cennych zdjęć i wspomnień. Automatycznie zapisuje Twoje zdjęcia w chmurze, dzięki czemu Twoje dane pozostaną bezpieczne w przypadku nieprzewidzianych okoliczności, takich jak kradzież, utrata lub uszkodzenie. Jednak, jak każda inna aplikacja, Zdjęcia Google może czasami działać. Jednym z najbardziej niepokojących problemów są sytuacje, w których przestaje przesyłać zdjęcia do chmury. Nie będziesz nawet wiedział, że funkcja automatycznego przesyłania przestała działać, a kopie zapasowe Twoich zdjęć nie są tworzone. Jednak na razie nie ma powodu do paniki, ponieważ jesteśmy tutaj, aby zapewnić Ci szereg rozwiązań i poprawek tego problemu.

Zawartość
- Napraw Zdjęcia Google, które nie przesyłają zdjęć na Androida
- 1. Włącz funkcję automatycznej synchronizacji Zdjęć Google
- 2. Upewnij się, że Internet działa poprawnie
- 3. Uaktualnić aplikację
- 4. Wyczyść pamięć podręczną i dane dla Zdjęć Google
- 5. Zmień jakość przesyłania zdjęć
- 6. Odinstaluj aplikację, a następnie zainstaluj ponownie
Napraw Zdjęcia Google, które nie przesyłają zdjęć na Androida
1. Włącz funkcję automatycznej synchronizacji Zdjęć Google
Domyślnie ustawienie automatycznej synchronizacji Zdjęć Google jest zawsze włączone. Możliwe jednak, że przypadkowo go wyłączyłeś. Zapobiegnie to Zdjęcia Google z przesyłania zdjęć do chmury. To ustawienie musi być włączone, aby można było przesyłać i pobierać zdjęcia ze Zdjęć Google. Wykonaj poniższe czynności, aby zobaczyć, jak:
1. Po pierwsze otwórz Zdjęcia Google na Twoim urządzeniu.

2. Teraz dotknij swojego zdjęcie profilowe w prawym górnym rogu kąt.

3. Następnie kliknij Ustawienia zdjęć opcja.
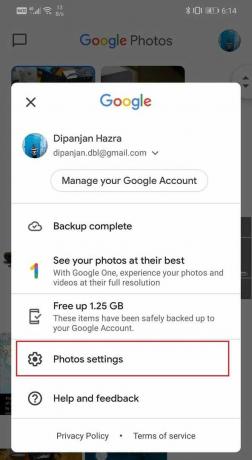
4. Tutaj dotknij Kopia zapasowa i synchronizacja opcja.
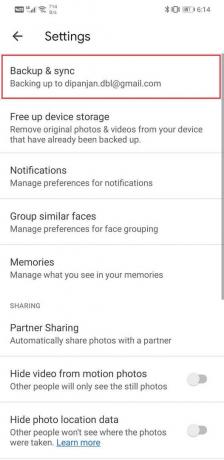
5. Ale już włącz przełącznik obok Kopii zapasowej i synchronizacji ustawienie, aby go włączyć.

6. Zobacz, czy to naprawia Zdjęcia Google, które nie przesyłają zdjęć w systemie Android, w przeciwnym razie przejdź do następnego rozwiązania na liście.
2. Upewnij się, że Internet działa poprawnie
Funkcją Zdjęć Google jest automatyczne skanowanie urządzenia w poszukiwaniu zdjęć i przesyłanie ich do pamięci w chmurze, a do tego potrzebne jest stabilne połączenie internetowe. Upewnij się, że Sieć Wi-Fi, z którą jesteś połączony to działa prawidłowo. Najłatwiejszym sposobem sprawdzenia połączenia z Internetem jest otwarcie YouTube i sprawdzenie, czy film jest odtwarzany bez buforowania.
Poza tym Zdjęcia Google mają ustawiony dzienny limit danych do przesyłania zdjęć, jeśli korzystasz z danych komórkowych. Ten limit danych istnieje, aby zapewnić, że dane komórkowe nie są nadmiernie zużywane. Jeśli jednak Zdjęcia Google nie przesyłają Twoich zdjęć, sugerujemy wyłączenie wszelkiego rodzaju ograniczeń danych. Wykonaj poniższe czynności, aby zobaczyć, jak:
1. otwarty Zdjęcia Google na Twoim urządzeniu.
2. Ale już dotknij swojego zdjęcia profilowego w prawym górnym rogu.

3. Następnie kliknij Ustawienia zdjęć opcja.
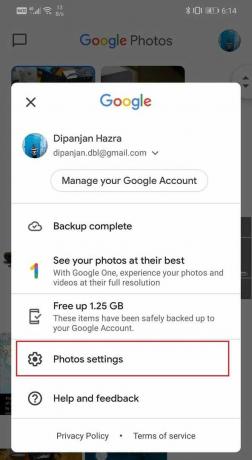
4. Tutaj dotknij Kopia zapasowa i synchronizacja opcja.
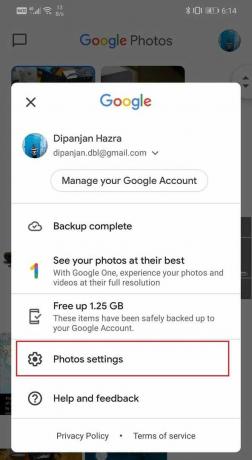
5. Teraz wybierz Wykorzystanie danych mobilnych opcja.

6. Tutaj wybierz Nieograniczony opcja pod Dzienny limit dla zakładki Kopia zapasowa.
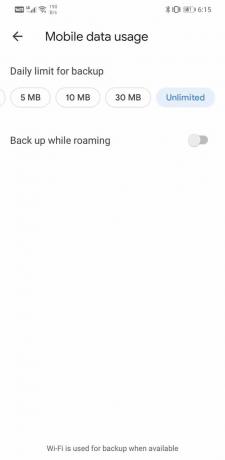
3. Uaktualnić aplikację
Ilekroć aplikacja zaczyna działać, złota zasada mówi, aby ją zaktualizować. Dzieje się tak, ponieważ po zgłoszeniu błędu twórcy aplikacji wydają nową aktualizację z poprawkami błędów, aby rozwiązać różne rodzaje problemów. Możliwe, że aktualizacja Zdjęć Google pomoże rozwiązać problem z nieprzesyłaniem zdjęć. Wykonaj poniższe czynności, aby zaktualizować aplikację Zdjęcia Google.
1. Przejdź do Sklep Play.

2. W lewym górnym rogu znajdziesz trzy poziome linie. Kliknij na nich.

3. Teraz kliknij „Moje aplikacje i gry” opcja.

4. Szukaj Zdjęcia Google i sprawdź, czy są jakieś oczekujące aktualizacje.

5. Jeśli tak, kliknij aktualizacja przycisk.
6. Po zaktualizowaniu aplikacji sprawdź, czy zdjęcia są przesyłane jak zwykle, czy nie.
Przeczytaj także:Jak usunąć aplikacje na telefonie z Androidem
4. Wyczyść pamięć podręczną i dane dla Zdjęć Google
Innym klasycznym rozwiązaniem wszystkich problemów związanych z aplikacjami na Androida jest wyczyść pamięć podręczną i dane dla nieprawidłowo działającej aplikacji. Pliki pamięci podręcznej są generowane przez każdą aplikację, aby skrócić czas ładowania ekranu i przyspieszyć otwieranie aplikacji. Z biegiem czasu ilość plików pamięci podręcznej stale rośnie. Te pliki pamięci podręcznej często ulegają uszkodzeniu i powodują nieprawidłowe działanie aplikacji. Dobrą praktyką jest od czasu do czasu usuwanie starych plików pamięci podręcznej i plików danych. Nie wpłynie to na Twoje zdjęcia ani filmy zapisane w chmurze. Po prostu ustąpi miejsca nowym plikom pamięci podręcznej, które zostaną wygenerowane po usunięciu starych. Wykonaj poniższe czynności, aby wyczyścić pamięć podręczną i dane aplikacji Zdjęcia Google.
1. Przejdź do Ustawienia na Twoim telefonie.

2. Kliknij na Aplikacje możliwość wyświetlenia listy zainstalowanych aplikacji na urządzeniu.

3. Teraz wyszukaj Zdjęcia Google i dotknij go, aby otworzyć ustawienia aplikacji.
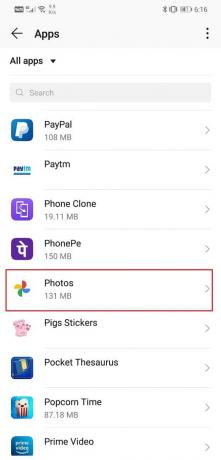
4. Kliknij na Składowanie opcja.

5. Tutaj znajdziesz opcję Wyczyść pamięć podręczną i wyczyść dane. Kliknij odpowiednie przyciski, a pliki pamięci podręcznej Zdjęć Google zostaną usunięte.

5. Zmień jakość przesyłania zdjęć
Podobnie jak każdy inny dysk do przechowywania w chmurze, Zdjęcia Google mają pewne ograniczenia dotyczące przechowywania. Masz prawo do bezpłatnego 15 GB przestrzeni dyskowej w chmurze, aby przesłać swoje zdjęcia. Poza tym musisz zapłacić za dodatkowe miejsce, z którego chcesz skorzystać. Są to jednak warunki przesyłania zdjęć i filmów w oryginalnej jakości, tzn. rozmiar pliku pozostaje niezmieniony. Zaletą tej opcji jest to, że kompresja nie powoduje utraty jakości, a po pobraniu z chmury otrzymujesz dokładnie to samo zdjęcie w oryginalnej rozdzielczości. Możliwe, że to wolne miejsce, które zostało Ci przydzielone, zostało całkowicie wykorzystane, a zatem zdjęcia nie są już przesyłane.
Teraz możesz zapłacić za dodatkowe miejsce lub pójść na kompromis z jakością przesyłanych plików, aby kontynuować tworzenie kopii zapasowych zdjęć w chmurze. Zdjęcia Google mają dwie alternatywne opcje rozmiaru przesyłania, a są to „Wysoka jakość" oraz "Wyrazić”. Najciekawsze w tych opcjach jest to, że oferują nieograniczoną przestrzeń dyskową. Jeśli chcesz trochę pogorszyć jakość obrazu, Zdjęcia Google pozwolą Ci przechowywać tyle zdjęć lub filmów, ile chcesz. Sugerujemy wybranie opcji wysokiej jakości dla przyszłych plików. Kompresuje obraz do rozdzielczości 16 MP, a filmy są kompresowane do wysokiej rozdzielczości. Jeśli planujesz wydrukować te obrazy, jakość wydruku będzie dobra do 24 x 16 cali. To całkiem dobra oferta w zamian za nieograniczoną przestrzeń dyskową. Wykonaj poniższe czynności, aby zmienić swoje preferencje dotyczące jakości przesyłania w Zdjęciach Google.
1. Po pierwsze otwórz Zdjęcia Google na Twoim urządzeniu.
2. Teraz dotknij swojego zdjęcie profilowe w prawym górnym rogu.

3. Następnie kliknij Ustawienia zdjęć opcja.
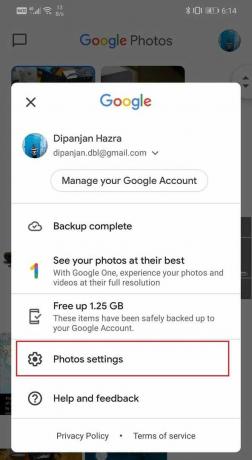
4. Tutaj dotknij Kopia zapasowa i synchronizacja opcja.
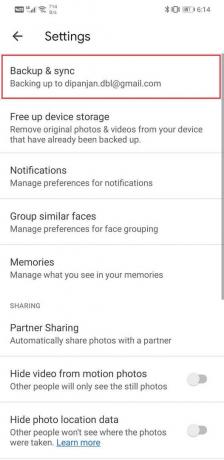
5. W Ustawieniach znajdziesz opcję o nazwie „Rozmiar przesyłania”. Kliknij na to.

6. Teraz z podanych opcji wybierz Wysoka jakość jako preferowany wybór dla przyszłych aktualizacji.

7. Zapewni to nieograniczoną przestrzeń dyskową i rozwiąże problem braku przesyłania zdjęć do Zdjęć Google.
6. Odinstaluj aplikację, a następnie zainstaluj ponownie
Jeśli nic innego nie działa, to prawdopodobnie nadszedł czas na nowy początek. Teraz, gdyby była to jakaś aplikacja innej firmy zainstalowana ze Sklepu Play, możesz po prostu odinstalować aplikację. Ponieważ jednak Zdjęcia Google to wstępnie zainstalowana aplikacja systemowa, nie można jej po prostu odinstalować. Możesz odinstalować zaktualizowaną aplikację. Spowoduje to pozostawienie oryginalnej wersji aplikacji Zdjęcia Google, która została zainstalowana na Twoim urządzeniu przez producenta. Wykonaj poniższe czynności, aby zobaczyć, jak:
1. Otworzyć Ustawienia na Twoim telefonie.
2. Teraz wybierz Aplikacje opcja.

3. Teraz wybierz Aplikacja Zdjęcia Google z listy aplikacji.
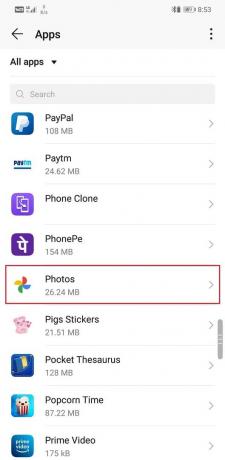
4. W prawym górnym rogu ekranu widać trzy pionowe kropki, Kliknij na to.
5. Na koniec dotknij Odinstaluj aktualizacje przycisk.

6. Teraz możesz potrzebować uruchom ponownie urządzenie po tym.
7. Gdy urządzenie uruchomi się ponownie, otwórz Zdjęcia Google.
8. Może zostać wyświetlony monit o zaktualizowanie aplikacji do najnowszej wersji. Zrób to, a to powinno rozwiązać problem.
Zalecana:
- 10 sposobów na naprawę zdjęć Google bez tworzenia kopii zapasowych
- Jak korzystać z kopiowania i wklejania na Androidzie
- Jak znaleźć lub śledzić skradziony telefon z Androidem
Cóż, to okład. Mamy nadzieję, że udało Ci się znaleźć odpowiednie rozwiązanie, które rozwiązało Twój problem. Jeśli jednak nadal napotykasz ten sam problem, najprawdopodobniej jest to spowodowane problemami związanymi z serwerem po stronie Google. Czasami serwery Google nie działają, co uniemożliwia nieprawidłowe działanie aplikacji takich jak Zdjęcia czy Gmail.
Ponieważ Zdjęcia Google przesyłają Twoje zdjęcia i filmy do chmury, muszą mieć dostęp do serwerów Google. Jeśli nie działają z powodu jakichkolwiek komplikacji technicznych, Zdjęcia Google nie będą mogły przesyłać Twoich zdjęć do chmury. Jedyne, co możesz zrobić, to poczekać chwilę i mieć nadzieję, że serwery wkrótce wrócą. Możesz również napisać do działu obsługi klienta Google, aby powiadomić go o swoim problemie i mieć nadzieję, że naprawi go tak szybko, jak to możliwe.