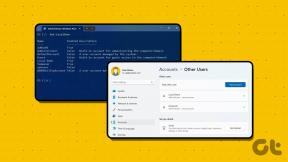13 najlepszych porad i wskazówek dotyczących wycinania i szkicowania
Różne / / December 02, 2021
Jeśli korzystasz z aktualizacji systemu Windows 10 z października 2018 r. (wersja 1809) lub nowszej, prawdopodobnie natknąłeś się na nowe narzędzie do wycinania Microsoft. Nazywa się Snip & Sketch i zastępuje dwa narzędzia do zrzutów ekranu — narzędzie do wycinania i szkic ekranu.

Zastąpił już Screen Sketch. Ale, Narzędzie do wycinania żyje przez jakiś czas, zanim Microsoft również zdecyduje się odciąć swój przewód.
Więc jeśli używasz narzędzia do wycinania, lepiej przełącz na Wycinek i szkic. Aplikacja łączy narzędzie do wycinania i szkic ekranu w jedno. Oferuje kilka ekscytujących funkcji do robienia i oznaczania zrzutów ekranu.
Niezależnie od tego, czy jesteś nowicjuszem, czy niedawno przeniosłeś się do Snip & Sketch, tutaj znajdziesz 13 pomocnych wskazówek, sztuczek i ukrytych funkcji, dzięki którym możesz używać go jak profesjonalista.
1. Uruchom aplikację na różne sposoby
Zazwyczaj szukasz aplikacji Snip & Sketch i uruchamiasz ją, aby zrobić zrzut ekranu. Metoda jest nieco długa dla każdego, kto regularnie wykonuje zrzuty ekranu.
Na szczęście Microsoft oferuje alternatywne, szybkie sposoby uruchamiania aplikacji. Po pierwsze, znajdziesz jego przycisk w Centrum akcji. Kliknij go, gdy chcesz zrobić zrzut ekranu. Inną metodą jest użycie skrótu WinKey + Shift + S, aby aktywować narzędzie do zrzutów ekranu.

Przypisz do klucza PrtScn
Najstarszym sposobem wykonania zrzutu ekranu jest skorzystanie z klucza PrtScn. Zgadnij co? Możesz również uruchomić narzędzie Snip & Sketch z klawisza PrtScn. Aby to zrobić, musisz najpierw przypisać aplikację do klucza.
W tym celu wykonaj następujące kroki:
Krok 1: Przejdź do Ustawień na swoim komputerze i kliknij Ułatwienia dostępu.

Krok 2: Kliknij Klawiatura na lewym pasku bocznym. Przewiń w dół i przestaw przełącznik obecny pod skrótem Print Screen.

Gdy użyjesz powyższych trzech metod, aby uruchomić to narzędzie, jasność ekranu nieco zmniejszy się i zobaczysz różne tryby zrzutów ekranu.
2. Użyj trybów zrzutu ekranu
Nie zawsze chcemy robić zrzuty ekranu na pełnym ekranie. Czasami chcemy mieć tylko jakiś obszar. W tym celu możesz skorzystać z różnych trybów oferowanych przez tę aplikację. Obecnie aplikacja udostępnia tryby prostokątny, swobodny i pełnoekranowy.
Aby z nich skorzystać, uruchom narzędzie za pomocą dowolnej z wyżej wymienionych metod i kliknij jedną z nich, aby ją aktywować.

3. Nawiguj między trybami zrzutów ekranu
Jeśli wolisz używać skrótów klawiaturowych zamiast interakcji z myszą, naciśnij klawisz Tab na klawiaturze, aby poruszać się między trybami zrzutu ekranu dostępnymi u góry. Następnie naciśnij klawisz Enter, aby wybrać tryb.
4. Opóźniony zrzut ekranu
Często, gdy chcemy uchwycić menu kontekstowe, zrzuty ekranu nie są dziecinnie proste. W takich sytuacjach możesz skorzystać z trybu opóźnienia.
W Snip & Sketch musisz otworzyć pełną aplikację, aby z niej korzystać. Po uruchomieniu aplikacji kliknij małą strzałkę w dół obok opcji Nowy i wybierz czas opóźnienia. Po ustawionym czasie na górze pojawią się tryby zrzutów ekranu. Wybierz i zrób zrzut ekranu. Niektóre aplikacje pozwalają nawet rób zrzuty ekranu automatycznie w regularnych odstępach czasu.

Również na Guiding Tech
5. Zmień rozmiar i kolor pióra
Narzędzia do adnotacji nie mają sensu bez opcji rozmiaru i koloru. Aby zmienić rozmiar i kolor różnych narzędzi do znakowania dostępnych w aplikacji Snip & Sketch, dotknij małej strzałki w dół znajdującej się pod piórem. Alternatywnie kliknij dwukrotnie pióro, aby otworzyć opcje dostosowywania.


6. Usuń wszystkie oznaczenia
Za pomocą gumki możesz usuwać adnotacje na podstawie pociągnięć. Jeśli wykonałeś kilka oznaczeń i chcesz usunąć je wszystkie, nie musisz wymazywać każdego pociągnięcia z osobna. Wystarczy dwukrotnie kliknąć ikonę gumki i wybrać Wymaż cały atrament.

7. Zobacz odrzucony zrzut ekranu
Wadą korzystania z aplikacji Snip & Sketch jest to, że nie otwiera ona zrzutu ekranu bezpośrednio w aplikacji. Musisz kliknąć powiadomienie w prawym dolnym rogu, aby otworzyć je w aplikacji lub wkleić do innej aplikacja do edycji obrazu.
Czasami jednak możesz przegapić powiadomienie. Ale nie martw się. Nie musisz ponownie robić zrzutu ekranu. Po prostu otwórz Centrum akcji, a znajdziesz tam powiadomienie o zrzucie ekranu. Kliknij go, aby uruchomić go w aplikacji.
Wskazówka: Użyj skrótu Klawisz Windows + A, aby otworzyć Centrum akcji.

8. Włącz obsługę dotykową
Jeśli posiadasz laptop z ekranem dotykowym, z przyjemnością dowiesz się, że Snip & Sketch obsługuje wprowadzanie dotykowe. W tym celu musisz włączyć tryb dotykowy w aplikacji. Aby to zrobić, kliknij ikonę dłoni u góry. Po włączeniu możesz używać palców, pióra cyfrowego lub myszy do robienia adnotacji na obrazach.

Również na Guiding Tech
9. Obróć linijkę i kątomierz
Chociaż jestem rozczarowany, że Microsoft nie zapewnia odpowiednich narzędzi do adnotacji, takich jak strzałki, tekst, kształty itp., Oferują linijkę i kątomierz. Można ich używać do rysowania linii prostych i okręgów. Możesz nawet użyć ich do pomiaru.
Narzędzia obsługują dotyk i można z nich korzystać jak ze zwykłej linijki lub kątomierza. Ale jeśli nie masz laptopa dotykowego, nie oznacza to, że nie możesz z niego korzystać.
Aby obrócić skalę lub kątomierz, przytrzymaj wskaźnik myszy nad nim, a następnie użyj środkowego przycisku myszy, aby zmienić jego kąt. Dla użytkowników touchpada, ponownie umieść nad nim wskaźnik myszy, a następnie dwoma palcami przewiń w górę iw dół.

10. Ukryj linijkę i kątomierz
Po użyciu tych dwóch elementów, jeśli chcesz je ukryć, zauważysz, że nie ma dla nich przycisku usuwania. Aby usunąć je ze zrzutu ekranu, kliknij dwukrotnie ikonę linijki u góry i kliknij element, który dodałeś z menu.

11. Anuluj akcję zrzutu ekranu
Czasami, gdy narzędzie jest gotowe do wykonania zrzutu ekranu, zdajesz sobie sprawę, że zrzut ekranu nie jest już potrzebny. Aby dezaktywować akcję zrzutu ekranu, naciśnij klawisz ESC.
12. Edytuj stary obraz
Jedną z pięknych rzeczy w tej aplikacji jest to, że możesz dodawać adnotacje do starych zrzutów ekranu i obrazów. Aby otworzyć istniejące zdjęcie, uruchom aplikację i kliknij otwartą ikonę. Następnie wybierz zdjęcie.

13. Otwórz w innej aplikacji
Po zrobieniu zrzutu ekranu i użyciu natywnych narzędzi do znakowania, jeśli chcesz dalej edytować obraz, możesz bezpośrednio otworzyć go w innej aplikacji. W tym celu kliknij menu z trzema kropkami w prawym górnym rogu i wybierz Otwórz za pomocą. Wybierz aplikację, w której chcesz edytuj zrzut ekranu.

Dodatkowa wskazówka: użyj skrótów
Skróty klawiaturowe ułatwiają życie. Na szczęście aplikacja Snip & Sketch obsługuje wiele z nich. To są:
Skróty graficzne
- Alt + N – Zrób nowy zrzut ekranu
- Alt + O lub Ctrl + O – Otwórz plik
Skróty edycyjne
- Ctrl + Z – Cofnij
- Ctrl + Y – Ponów
- Ctrl + C lub Alt + C – Kopiuj
- Alt + R – Przytnij
Skróty do adnotacji
- Alt + B – Wybierz pióro
- Alt + I – Wybierz ołówek
- Alt + H – Wybierz wyróżnienie
- Alt + E – Wybierz gumkę
Inne skróty
- Alt + T – Włącz/wyłącz pisanie dotykowe
- Alt + S lub Ctrl + S – Zapisz obraz jako
- Alt + A – Udostępnij
- Alt + M – Otwórz menu
- Ctrl + P – Drukuj obraz
Również na Guiding Tech
Snip, szkicuj i więcej
W ten sposób możesz w pełni wykorzystać nową aplikację Snip & Sketch na komputerze z systemem Windows 10. Co ciekawe, aplikacja obsługuje również tryb wielu okien. Oznacza to, że możesz otworzyć wiele zrzutów ekranu w różnych oknach, w których możesz pracować nad nimi jednocześnie.
Czy znasz inną wskazówkę dotyczącą aplikacji? Daj nam znać w komentarzach poniżej.
Dalej w górę: Czy aplikacja do zdjęć w systemie Windows 10 wydaje Ci się powolna? Sprawdź jego alternatywy, aby szybko otwierać i przeglądać zdjęcia.