Como recuperar documentos excluídos do Google Docs
Miscelânea / / November 28, 2021
O Google Docs se tornou a sala de conferências do local de trabalho digital. O software de processamento de texto baseado no Google oferece aos usuários a capacidade de colaborar e editar documentos em trânsito. A capacidade de editar documentos simultaneamente tornou o google docs uma parte essencial de qualquer organização.
Embora os documentos do Google sejam em grande parte perfeitos, o erro humano não pode ser evitado. Consciente ou não, as pessoas tendem a excluir o Google Docs, apenas para descobrir que eles apenas custam horas de trabalho importante para sua organização. Se você se encontrar em uma situação em que um documento importante desapareceu no ar, aqui está um guia sobre como recuperar o Google Docs excluídos.

Conteúdo
- Como recuperar documentos excluídos do Google Docs
- Onde posso encontrar arquivos excluídos?
- Como faço para recuperar o Google Docs excluídos?
- Como Encontrar Documentos Google Compartilhados
- Recupere versões anteriores de documentos do Google
Como recuperar documentos excluídos do Google Docs
Onde posso encontrar arquivos excluídos?
A política do Google em relação ao armazenamento é altamente eficiente e prática. Todos os arquivos excluídos por meio de um aplicativo ou software do Google permanecem no compartimento de lixo por 30 dias. Isso dá aos usuários o tempo de buffer ideal para coletar e recuperar documentos que excluíram acidentalmente ou propositalmente. Após 30 dias, no entanto, os documentos do Google são excluídos permanentemente para economizar espaço no armazenamento do Google Drive. Com isso dito, veja como você pode localizar e recuperar documentos excluídos do Google.
Como faço para recuperar o Google Docs excluídos?
Para acessar seus documentos excluídos, você terá que vasculhar a lixeira em seu Google Drive. Aqui está o procedimento completo.
1. No seu navegador, vá para o Site do Google Docs e faça login com sua conta do Gmail.
2. Encontre o opção de hambúrguer no canto superior esquerdo da tela e clique nele.

3. No painel que se abre, clique em Dirigir bem no fundo.

4. Isso abrirá seu Google Drive. Nas opções retratadas à esquerda, clique no botão 'Lixo' opção.
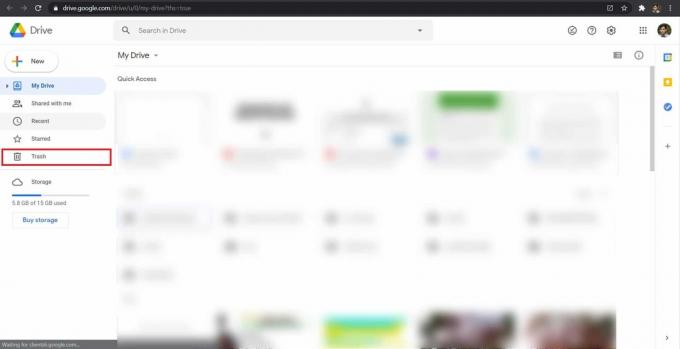
5. Isso revelará todas as pastas que você excluiu do Google Drive.
6. Encontre o documento que deseja Restaurar e clicar com o botão direito nele. A opção de restaurar estará disponível e você pode trazer o arquivo de volta à vida.

7. O documento será restaurado em seu local anterior.
Leia também:Como adicionar números de página ao Google Docs
Como Encontrar Documentos Google Compartilhados
Muitas vezes, quando você não consegue encontrar um Documento Google, ele não é excluído ou não é armazenado em seu Google Drive. Como muitos documentos do Google são compartilhados entre as pessoas, o arquivo ausente também não pode ser associado à sua conta do Google. Esse arquivo seria salvo na seção ‘Compartilhado comigo’ no Google Drive.
1. Abra sua conta do Google Drive e, no painel esquerdo, clique em 'Compartilhou comigo.'
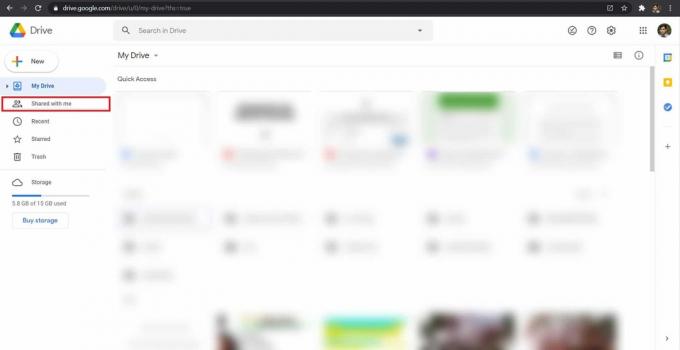
2. Isso revelará todos os arquivos e documentos que outros usuários do Google compartilharam com você. Nesta tela, vá para a barra de pesquisa e procure o documento perdido.

3. Se o documento não foi excluído e foi criado por outra pessoa, ele refletirá em seus resultados de pesquisa.
Recupere versões anteriores de documentos do Google
A opção de vários usuários editarem um Documento do Google foi inicialmente bem-vinda como um benefício. Mas depois de uma tonelada de percalços e erros, o recurso foi condenado por muitos. No entanto, o Google tratou de todos esses problemas e forneceu uma solução alternativa incrível. Agora, o Google permite que os usuários acessem o histórico de edição de documentos. Isso significa que as edições feitas por todos os usuários serão refletidas em uma única seção e podem ser desfeitas com facilidade. Se o seu documento do Google passou por grandes mudanças e perdeu todos os dados, veja como você pode restaurar as versões anteriores do Google Docs.
1. Abra o Doc do Google que recentemente teve seu conteúdo alterado.
2. Na barra de tarefas na parte superior, clique na seção informando, ‘A última edição foi feita em ...’. Esta seção também pode ler, ‘Ver alterações recentes’.

3. Isso abrirá o histórico da versão do documento do Google. Percorra as várias opções à sua direita e selecione a versão que deseja restaurar.

4. Depois de selecionar sua versão preferida, haverá uma opção intitulada ‘Restaure esta versão’. Clique nele para desfazer quaisquer alterações prejudiciais pelas quais seu documento tenha passado.
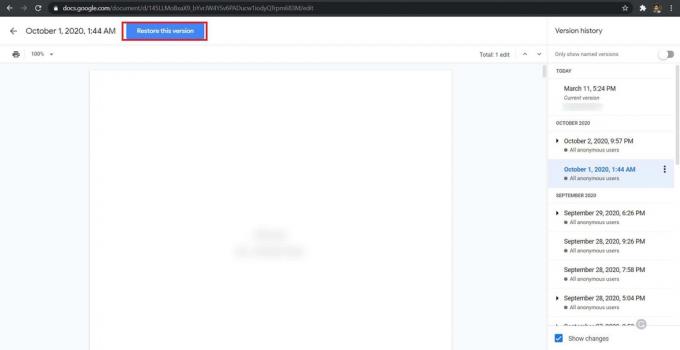
Recomendado:
- 4 maneiras de girar uma imagem no Google Docs
- 3 maneiras de recuperar suas fotos excluídas no Android
- Como redefinir o Google Chrome no Android
- Como exportar o bate-papo do WhatsApp como PDF
Esperamos que este guia tenha sido útil e que você tenha conseguido recuperar o Google Docs excluído. Informe qual método funcionou melhor para você. Se você tiver alguma dúvida sobre este artigo, sinta-se à vontade para colocá-la na seção de comentários.



