Corrigir VCRUNTIME140.dll ausente no Windows 11
Miscelânea / / December 10, 2021
Se você está perdendo arquivos DLL, então este é o seu pior pesadelo se tornando realidade. Esta mensagem de erro aparece do nada e pode interromper totalmente o seu trabalho. O programa não pode ser iniciado porque está faltando VCRUNTIME140.dllDo seu computador. Tente reinstalar o programa para resolver este problema A mensagem de erro é lamentavelmente bastante comum entre os usuários do Windows. Como muitos aplicativos dependem da biblioteca de tempo de execução do Microsoft Visual Studio, ver esse erro pode ser frustrante, pois os referidos aplicativos não funcionarão mais. Assim, iremos orientá-lo sobre como corrigir o erro VCRUNTIME140.dll ausente ou não encontrado no Windows 11.

Conteúdo
- Como corrigir o erro VCRUNTIME140.dll ausente ou não encontrado no Windows 11
- Método 1: reparar o Microsoft Visual C ++ 2015-2019 redistribuível (ambos x64 e x86)
- Método 2: reinstalar o Microsoft Visual C ++ 2015-2019 redistribuível (x64 e x86 ambos)
- Método 3: executar varreduras DISM e SFC
- Método 4: reinstalar o aplicativo afetado
- Método 5: restaurar arquivos .DLL da zona de quarentena do antivírus.
- Método 6: Baixar manualmente arquivos .DLL
- Método 7: Atualizar o Windows
- Método 8: Executar restauração do sistema
Como corrigir o erro VCRUNTIME140.dll ausente ou não encontrado no Windows 11
Você pode pensar que VCRUNTIME140.dll não encontrado erro é um malware que impede você de acessar um programa específico. Mas isso não é verdade. VCRUNTIME140.dll é um Biblioteca de tempo de execução da Microsoft que ajuda a acessar e executar programas criados com o Microsoft Visual Studio. Arquivos DLL contém os códigos que os programas precisam para funcionar corretamente. Para acessar esses códigos, Aplicativos baseados em MS Visual Studio 2015-2019 requer o diretório de tempo de execução. A seguir estão alguns motivos comuns por trás VCRUNTIME140.DLL está faltando erro:
- Programas ou aplicativos corrompidos
- Arquivos que podem ter sido removidos por engano.
- Malware e vírus no sistema
- Vulnerabilidades introduzidas por atualizações do Windows.
Observação:Erro ao carregar vcruntime140_1.dll. O módulo especificado não pôde ser encontrado erro também foi relatado por vários usuários. Isso geralmente ocorre quando a atualização de 2019 e o Visual C ++ 2015 estão instalados em seu computador. Isso leva a problemas de incompatibilidade.
Método 1: reparar o Microsoft Visual C ++ 2015-2019 redistribuível (ambos x64 e x86)
Siga as etapas fornecidas para corrigir o erro VCRUNTIME140.dll ausente ou não encontrado no Windows 11, reparando o Microsoft Visual C ++ 2015-2019 redistribuível:
1. pressione Windows + Xchaves simultaneamente para abrir Link rápido Cardápio.
2. Clique em Aplicativos e recursos no menu fornecido.

3. No Aplicativos e recursos janela, tipo Visual C ++ no Lista de aplicativos caixa de pesquisa.
4. Clique no três pontos verticais correspondendo a Microsoft Visual C ++ 2015-2019 redistribuível (x64).
5. Em seguida, clique em Modificar, conforme ilustrado abaixo.

6. No Microsoft Visual C ++ 2015-2019 redistribuível (x64) Wizard, clique no Reparar botão.

7. Depois de ver Configuração bem sucedida mensagem, clique em Cperder, como mostrado.

8. Repita Etapas 4-8 por Microsoft Visual C ++ 2015-2019 redistribuível (x86) também.
9. Reiniciar seu PC com Windows 11.
Método 2: reinstalar o Microsoft Visual C ++ 2015-2019 redistribuível (x64 e x86 ambos)
Se reparar os referidos aplicativos não ajudar a resolver o problema, tente corrigir VCRUNTIME140.dll está faltando erro no Windows 11 reinstalando o Microsoft Visual C ++ 2015-2019 redistribuível.
1. Lançar Aplicativos e recursos & procurar por Visual C ++ seguindo Etapas 1-3 deMétodo 1.
2. Clique no três pontos verticais pertencente Microsoft Visual C ++ 2015-2019 Redistribuível (x64).
3. Em seguida, clique em Desinstalar, conforme ilustrado abaixo.

4. Clique em Desinstalar no pop-up de confirmação.

5. Deixe o processo de desinstalação terminar. Então repita etapas 3-4 por Microsoft Visual C ++ 2015-2019 Redistribuível (x86) também.
6. Reiniciar seu PC com Windows 11.
7. Abra um navegador da web e vá para o Centro de Download da Microsoft.
8. Clique em Download depois de selecionar o idioma de sua preferência. por exemplo. inglês.
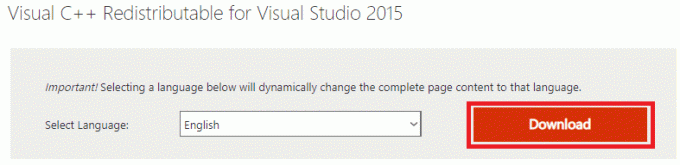
9. Marque as caixas marcadas vc_redist.x64.exe e vc_redist.x86.exe e clique em Próximo, conforme ilustrado abaixo.

Aguarde até que o processo de download seja concluído.
10. Aberto Explorador de arquivos e vá para o local onde os arquivos são baixados, por exemplo, Transferências.
11. Instale os dois baixados arquivos .exe clicando duas vezes sobre eles.
Leia também:Como atualizar aplicativos no Windows 11
Método 3: executar varreduras DISM e SFC
Para corrigir o erro VCRUNTIME140.dll ausente ou não encontrado no Windows 11, execute o Deployment Image Servicing e Ferramentas de gerenciamento, bem como verificador de arquivos do sistema para corrigir e descartar problemas relacionados a arquivos corrompidos no sistema.
Observação: Seu computador deve estar conectado à Internet para executar esses comandos corretamente.
1. Procurar por Prompt de comando na barra de pesquisa e clique em Executar como administrador, como mostrado.

2. Digite o seguinte comandos e pressione o Entrarchave após cada comando.
Dism / Online / Cleanup-Image / CheckHealthDism / Online / Cleanup-Image / ScanHealthDISM / Online / Cleanup-Image / RestoreHealth.
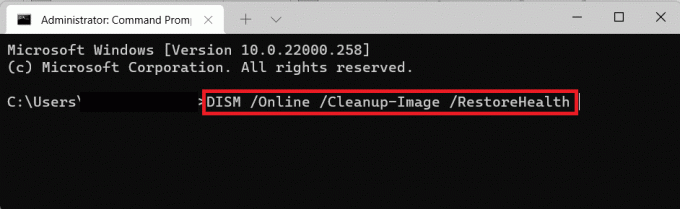
3. Após a conclusão do processo DISM, digite SFC/scannow & bater Entrar.
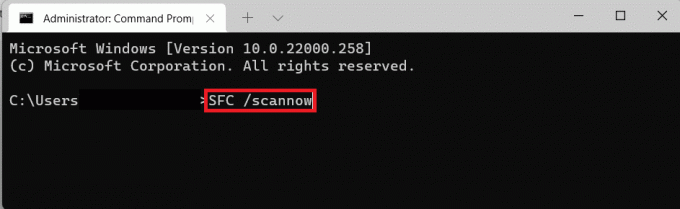
4. Uma vez o Verificação 100% concluída mensagem for exibida, reinicie o computador.
Método 4: reinstalar o aplicativo afetado
Se apenas um programa específico for afetado por esse erro, você precisará reinstalar esse programa. Como os programas têm suas próprias cópias dos arquivos VCRUNTIME140.dll, reinstalar esses aplicativos pode resolver o problema.
1. Lançar Aplicativos e recursos através da Link rápido menu, como anteriormente.

2. Percorra a lista de aplicativos instalados e clique no ícone de três pontos para o aplicativo que você deseja desinstalar.
Observação: Nós mostramos BlueStacks 5 como um exemplo neste método.
3. Clique em Desinstalar, como mostrado.

4. Segue o instruções na tela, se houver, para desinstalar o aplicativo.
5. Baixe novamente o aplicativo desinstalado de seu site oficial. Por exemplo, clique em Baixar BlueStacks sobre Bluestacks página de download.

6. Repita o mesmo para todos os aplicativos voltados para VCRUNTIME140.dll está faltando erro.
Leia também: Corrigir aplicativos que não podem ser abertos no Windows 11
Método 5: restaurar arquivos .DLL da zona de quarentena do antivírus
Caso os referidos arquivos tenham sido mal interpretados como malware e deletados ou desabilitados pelo programa antivírus instalado em seu computador, os mesmos podem ser recuperados. Siga as etapas fornecidas para corrigir o erro VCRUNTIME140.dll está faltando no Windows 11, restaurando os arquivos .dll da zona de quarentena do programa antivírus.
Observação: Nós mostramos Bitdefender app como um exemplo neste método. Seu programa antivírus pode ou não fornecer esse recurso. Além disso, as etapas podem variar dependendo do software antivírus instalado em seu PC com Windows.
1. Clique no Ícone de pesquisa, modelo Bitfender e clique em Aberto.

2. Vou ao Proteção seção do seu antivírus e, em seguida, clique em Antivírus conforme mostrado em destaque.

3. Selecione os Configurações menu e clique no Gerirquarentena opção para Ameaças em quarentena.

4. Marque a caixa para o arquivo .dll, se estiver presente, e clique no Restaurar botão.

Leia também:Como restaurar o ícone da lixeira ausente no Windows 11
Método 6: Baixar manualmente arquivos .DLL
Você pode baixar e instalar os arquivos DLL ausentes manualmente para resolver esse problema.
1. Navegar para dll-files.com a partir do seu navegador.
2. Procurar por VCRUNTIME140 na barra de pesquisa.

3. Selecione os VCRUNTIME140.dll opção.

4. Role para baixo até a seção de download e clique em Download com respeito ao desejado Versão.

5. Depois que o processo de download for concluído, extrair a arquivo zip baixado clicando duas vezes nele.
6. cópia de a arquivo .dll juntamente com o arquivo de texto leia-me selecionando-o e pressionando Teclas Ctrl + C.
7. Colar arquivos no Diretório onde você estava enfrentando o erro pressionando Teclas Ctrl + V.
Leia também:Como bloquear a atualização do Windows 11 usando GPO
Método 7: Atualizar o Windows
Para corrigir o erro VCRUNTIME140.dll faltando no Windows 11, atualize seu sistema operacional Windows seguindo estas etapas:
1. pressione Teclas Windows + I simultaneamente para abrir o Windows Configurações.
2. Clique em atualização do Windows no painel esquerdo.
3. Em seguida, clique em Verifique se há atualizações botão.
4A. Se houver alguma atualização disponível, clique em Baixe e instale opção. Reinicie o seu PC.

4B. Se esta opção não estiver visível, seu PC com Windows 11 já está executando as últimas atualizações disponíveis.
Método 8: Executar restauração do sistema
Se tudo mais falhar, conserte o VCRUNTIME140.dll ausente ou erro não encontrado no Windows 11 executando a restauração do sistema.
1. Clique no Ícone de pesquisa e digite Painel de controlee clique em Aberto.

2. Definir Ver por:> Ícones grandese clique em Recuperação.
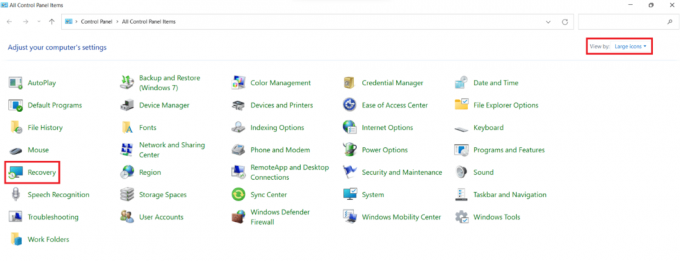
3. Clique em AbertoSistemaRestaurar opção.

4. Clique em Próximo> no Restauração do sistema janela duas vezes.
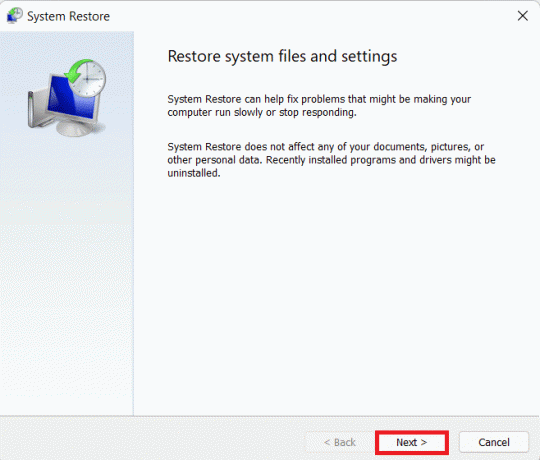
5. Na lista, selecione o mais recente Ponto de Restauração Automática para restaurar seu computador ao ponto em que você não estava enfrentando o problema. Clique no Próximo> botão.

Observação: Você pode clicar em Verificar programas afetados para ver a lista de aplicativos que serão afetados pela restauração do computador ao ponto de restauração definido anteriormente. Clique em Fechar para fechar a janela recém-aberta.

6. Finalmente, clique em Terminar.

Recomendado:
- O que é o Windows 11 SE?
- Como consertar a atualização do Windows 11 travada
- Como consertar a barra de tarefas do Windows 11 que não funciona
- Como consertar a Microsoft Store que não abre no Windows 11
Esperamos que você tenha achado este artigo útil sobre como correção VCRUNTIME140.dll está faltando ou erro não encontrado no Windows 11. Você pode enviar suas sugestões e dúvidas na seção de comentários abaixo.



