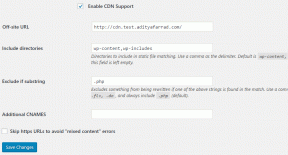2 melhores maneiras de ver o histórico do Google Chrome
Miscelânea / / February 03, 2022
O Google Chrome é um navegador da Web popular com mais de 2 bilhões de usuários e está disponível para computadores e smartphones. Todos sabemos que, quando você usa o Google Chrome, seu histórico é armazenado, a menos que você use o modo de navegação anônima.

No entanto, quando você usa outros produtos do Google, suas ações são mantidas em um registro. Isso é mais como uma trilha de auditoria de cada atividade que você faz on-line usando os produtos do Google, incluindo o Chrome. Com isso, você pode acessar URLs de sites, títulos de páginas, favicons e a hora e a data em que visitou sites específicos. Você está se perguntando como visualizar seu histórico no Google Chrome e em outros produtos do Google? Veja como fazer isso.
Também em Tecnologia de Orientação
2 melhores maneiras de ver o histórico do Google Chrome
Uma das principais vantagens do Google Chrome é que ele mantém o histórico de navegação de um usuário devidamente organizado. Com isso, você sempre pode acessar seu histórico de navegação com muita facilidade quando precisar. Existem vários métodos para visualizar seu histórico de navegação no Google Chrome. Este post fornecerá informações sobre três dos métodos mais fáceis. Eles incluem:
Método 1: visualizar o histórico do Google Chrome por meio da barra de personalização e controle no Chrome
Os usuários podem visualizar facilmente seu histórico de navegação na barra de personalização e controle do Google Chrome. Veja como funciona:
Passo 1: Inicie o Google Chrome no seu PC.

Passo 2: Clique no botão de três pontos no canto superior direito da janela do Chrome para revelar as opções de personalização e controle do menu.

Etapa 3: Percorra a lista de menus e selecione Histórico. Sua ação revelará um menu pop-out.

Passo 4: Selecione Histórico no menu pop-up resultante para iniciar a página Histórico.

Etapa 5: Verifique as entradas para revisar seu histórico.
Etapa 6: Você pode limpar o histórico se quiser. Selecione um item e clique no botão de três pontos ao lado dele.

Etapa 7: Clique em Remover do histórico.

Observação: você pode limpar todo o histórico do Google Chrome marcando a caixa ao lado de Histórico de navegação na guia Limpar dados de navegação. Escolha o período de tempo e clique em Limpar dados na base da janela.
Também em Tecnologia de Orientação
Método 2: visualizar o histórico do Google Chrome por meio de Minha atividade
Se você excluiu acidentalmente o histórico do navegador Chrome, pode usar Minha atividade para acessá-lo. Minha atividade é um painel de dados fornecido pelo Google. Com Minha atividade, os usuários do Google Workspace podem visualizar todas as informações relacionadas ao uso dos produtos do Google Workspace, incluindo Pesquisa, Maps, YouTube e Chrome. Os detalhes de sua atividade com esses produtos geralmente são exibidos como linhas do tempo.
Veja como usar Minha atividade para verificar seu histórico do Google Chrome na área de trabalho:
Passo 1: Abra o Chrome no seu PC e procure por Google My Activity.
Passo 2: Clique no resultado que mostra Minha atividade.

Etapa 3: Clique em Entrar e forneça os detalhes da sua conta do Google.
Observação: Se você já estiver conectado à sua Conta do Google, a página Atividade do Google será iniciada para que você possa pular a etapa de login.

Passo 4: Na página Minha atividade, você pode escolher entre Visualização de pacote e Visualização de item. A Visualização de pacote é melhor usada se você quiser visualizar seus resultados de pesquisa para um site de uma só vez. A visualização de itens é melhor usada se você quiser ver a linha do tempo de sua atividade.

Etapa 5: Depois de selecionar sua visualização preferida, clique em Atividade na Web e de apps.

Etapa 6: No grupo Ver e excluir atividade, clique no ícone do Chrome.

Etapa 7: Role pela página para revisar sua atividade no Chrome. Conforme você continua rolando, a página carrega entradas mais antigas.

Etapa 8: Clique em Detalhes abaixo de um item específico se precisar ver as informações dessa atividade.

Etapa 9: Você pode remover itens da sua lista de histórico clicando no ícone x ao lado.
Observação: Você também pode excluir por atividade ou excluir todo o histórico. Para excluir seu histórico de todos os tempos do Chrome, selecione a opção excluir por data.

Também em Tecnologia de Orientação
Ativando a proteção aprimorada no Google Chrome
Se você observar que as visitas a sites maliciosos são frequentes, você pode ativar a proteção aprimorada verificando seu histórico do Chrome. Por permitindo proteção aprimorada, você aumenta a segurança de suas atividades no Chrome e de outros produtos do Google.