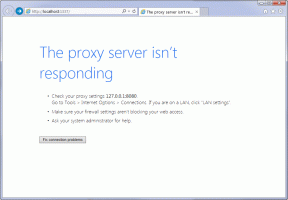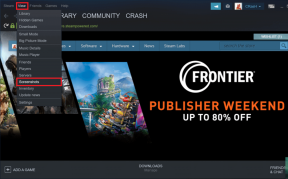Como usar WP Super Cache no blog WordPress
Miscelânea / / November 28, 2021
Hoje vamos nos concentrar em aprender como usar o WP Super Cache no blog WordPress. Existem dois ótimos plug-ins que podem ser usados para fins de cache de plug-ins: WP Super Cache e W3 Total Cache. Dependendo de suas necessidades, um deles deve estar habilitado em seu blog, mas hoje iremos apenas discutir como usar o WP Super Cache no blog WordPress.
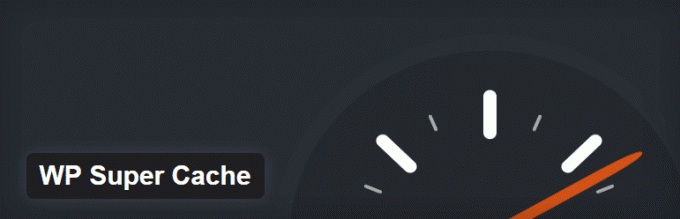
O que o WP Super Cache faz é pegar seus arquivos dinâmicos WordPress PHP do seu blog e convertê-los em arquivos HTML estáticos. A vantagem desse arquivo é que ele é menos pesado do que o arquivo PHP real e aumenta a velocidade de carregamento da página, o que acaba deixando o visitante feliz, pois ninguém gosta de esperar. Com o aumento da velocidade de carregamento da página, os mecanismos de pesquisa têm mais probabilidade de indexar suas páginas e mostrá-las aos visitantes em potencial.
Bem, a maior parte do acima é verdade, mas há um problema: o arquivo HTML estático será veiculado para a maioria dos usuários, exceto aqueles que estão logados em seu site ou deixaram um comentário em seu blog. Essa parcialidade ocorre porque quando o usuário está logado ou postou um comentário no seu blog, ele é exibido com o nome dele em vez do arquivo estático, portanto, eles são tratados pelo mecanismo de armazenamento em cache legado.
Recurso do WP Super Cache:
- Permite que você use Content Delivery Network (CDN) junto com o sistema de cache.
- Páginas da web compactadas para reduzir o tempo de carregamento.
- Cache disponível para páginas PHP também
- O cache também está disponível para dispositivos móveis e tablets.
Conteúdo
- Como usar WP Super Cache no blog WordPress
- Configurar WP Super Cache
- Cache
- Diversos
- Avançado
- Localização do Cache
- Tempo de expiração e coleta de lixo
- Habilitar Suporte CDN
- Contente
- Pré-carga
Como usar WP Super Cache no blog WordPress
Para usar o WP Super Cache no blog do WordPress, você precisa primeiro instalar o plugin. Vamos ver como fazer isso, vá para sua conta de administrador e de Plugin> Adicionar Novo, procure WP Super Cache e instale e ative o plugin.
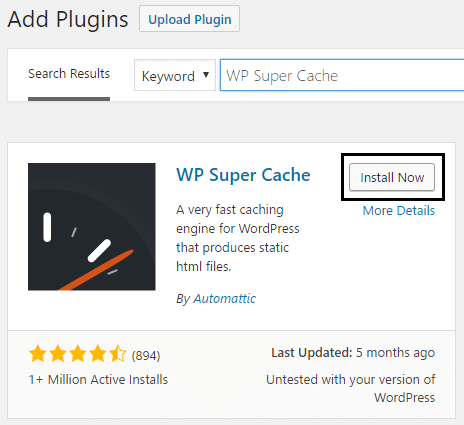
Assim que o plugin for instalado, ele mostrará a seguinte mensagem:
WP Super Cache está desabilitado. Vá para a página de administração do plugin para habilitar o cache.

Você precisa habilitar o plugin WP Super Cache antes de poder usá-lo, basta clicar na “página de administração do plugin” e você será direcionado para as configurações do WP Super Cache.
Configurar WP Super Cache
Marque a caixa ao lado de Caching On (Recomendado) para habilitar WP Super Cache e clique no botão Update Status para salvar suas alterações.
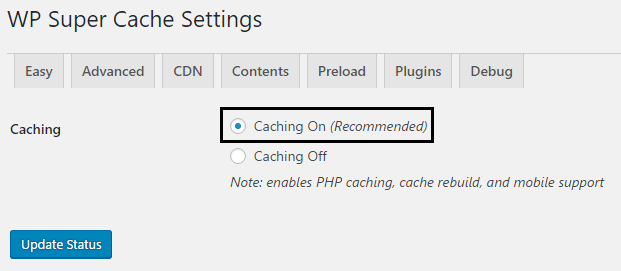
Agora vamos verificar se o plugin está funcionando ou não clicando no botão Test Cache em Cache Tester. Se tudo correr de acordo, você verá algo assim:
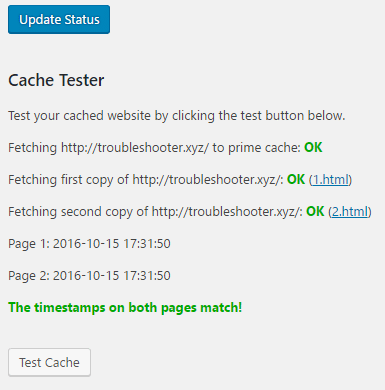
Se, por algum motivo, você deseja excluir as páginas armazenadas em cache, basta clicar no botão Excluir Cache e pronto.
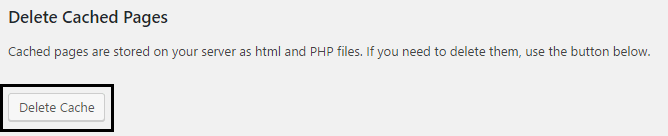
Em Opções avançadas, você terá estas 4 configurações:
- Cache
- Diversos
- Avançado
- Localização do Cache
Vamos apenas falar sobre cada um deles e ver como usar as configurações do Wp Super Cache em seu potencial máximo.
Cache
Marque a caixa Acessos de cache a este site para acesso rápido (recomendado) para ativar o cache.

Em seguida, há três opções disponíveis para cache e, por padrão, o PHP será usado para servir os arquivos de cache, mas não queremos envolver o PHP, pois isso aumentará o tempo de carregamento da página. Portanto, clique no botão de opção ao lado de “Use mod_rewrite para servir arquivos de cache”Que é o método mais rápido para entregar seus arquivos HTML sem envolver o mecanismo de PHP.
Diversos
Em Diversos, ative as opções de compactar páginas, pois, por padrão, essa opção está desativada. Esta opção ajuda a reduzir o tempo total de carregamento da página.
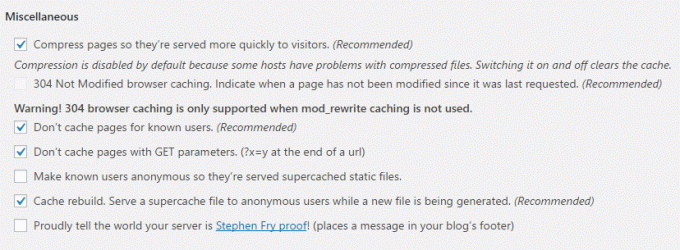
Permitir 304 não modificado em cache do navegador que indica se uma página foi modificada ou não desde a última solicitação. Habilite Não armazenar páginas em cache para usuários conhecidos, pois isso permite que o administrador e os usuários vejam as páginas reais sem qualquer armazenamento em cache.
Ative Não armazenar em cache com os parâmetros GET porque essas solicitações são processadas por meio de mecanismos PHP e, em seguida, ative a opção de reconstrução do cache.
Avançado
Habilite o suporte a dispositivos móveis, o que obviamente torna o Wp Super Cache compatível em dispositivos móveis. Em seguida, ative a opção Limpar todos os arquivos de cache quando uma postagem ou página for publicada se você tiver uma data de expiração de cache longa, caso contrário, deixe essa opção como está.

Habilite as verificações extras da página inicial para que o cache da página inicial pare inesperadamente para verificar se está funcionando corretamente. Além disso, ative a opção Atualizar a página atual somente quando houver comentários para mostrar novamente a página PHP ao usuário quando ele comentar.
Localização do Cache
Boas notícias, você nem precisa tocar nesta opção, deixe como está.
Depois de concluir todas as configurações acima, basta clicar no botão Atualizar status. Depois que a página for atualizada, você verá algumas regras de reescrita de modo logo abaixo das configurações avançadas, como esta:
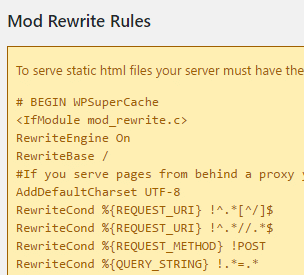
Basta clicar em Atualizar regras do Mod_rewrite e, uma vez concluído, você verá algo como isto:
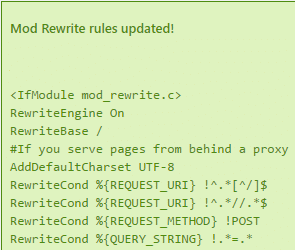
Bem, acho que você aprendeu tudo sobre as configurações avançadas e pode ensinar outras pessoas sobre como usar o plugin WP Super Cache de forma eficiente. Mas ainda existem mais algumas configurações que você precisa saber antes de sair.
Tempo de expiração e coleta de lixo
Aqui você define a hora e a frequência de validade dos dados armazenados em cache no seu servidor. Por padrão, o tempo limite do cache é definido para 1.800 segundos, mas se você tiver um grande número de artigos em seu site, defina um tempo menor.
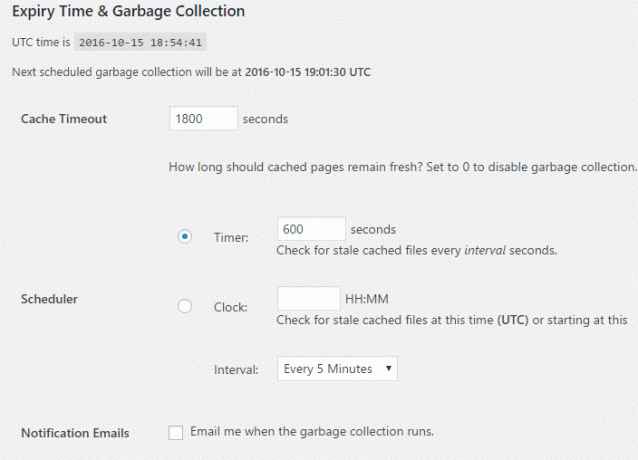
Em seguida, estão os Nomes de arquivos aceitos e URIs rejeitados. Aqui, você pode desativar os seguintes tipos de páginas para armazenamento em cache de acordo com sua necessidade:
- Postagens Únicas
- Páginas de pesquisa
- Páginas do autor
- Primeira página
- Categoria
- Arquivos
- Páginas
- Feeds
- Casa
- Tag
Bem, você não precisa mexer com essa configuração, então siga em frente.
Habilitar Suporte CDN
Para habilitar o suporte a CDN com o plugin WP Super Cache, você precisa marcar Ativar suporte a CDN (certifique-se de ter selecionado a guia CDN ao lado das configurações avançadas).
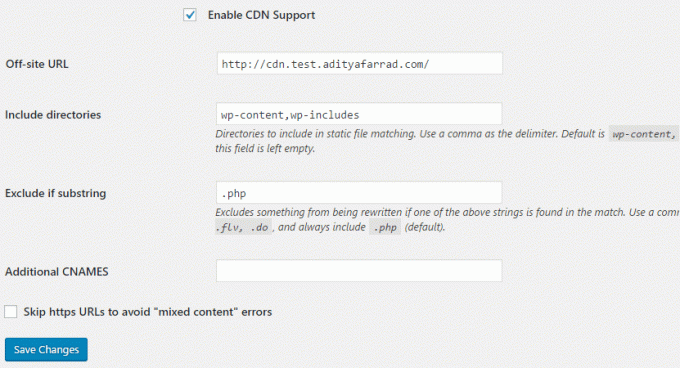
Em seguida, insira seu URL local ou URL externo, como http://cdn.test.adityafarrad.com/wp-includes/js/prototype.js e clique em Salvar alterações.
Contente
A próxima guia é Conteúdo, que é adjacente ao CDN. Aqui você pode regenerar as estatísticas em cache, pois elas não são geradas automaticamente. Além disso, você pode excluir páginas expiradas e cache.
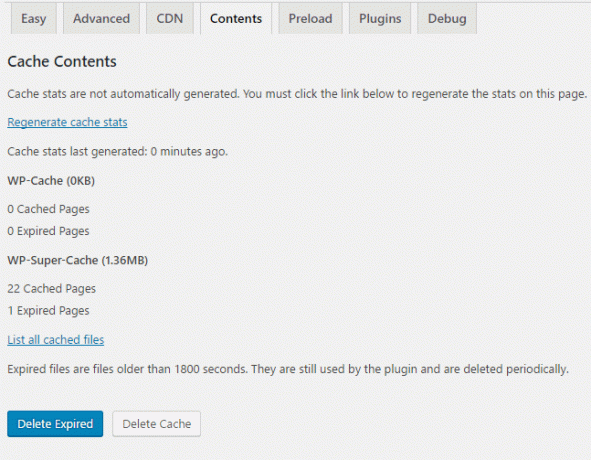
Pré-carga
A opção de pré-carregamento armazena em cache todas as páginas e postagens do seu site e, em seguida, exibe a versão estática para todos os visitantes. Esta opção é definida por padrão como 0, que na verdade é um estado desabilitado. O tempo mínimo necessário é de 30 minutos e você também deve habilitar todas as opções de pré-carregamento para realmente aproveitar os benefícios deste plugin.
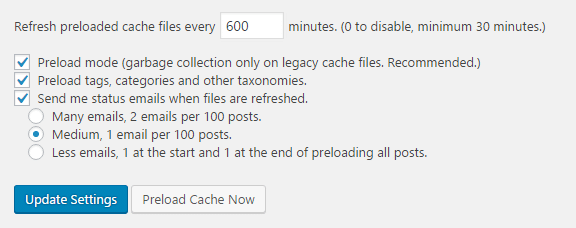
Em seguida, clique em Atualizar configurações e, após a atualização da página, clique no botão Pré-carregar cache agora. Você verá uma melhora drástica na velocidade de carregamento da página assim que o cache começar a ser construído para o seu site.
Esperamos que este artigo tenha sido útil para você e você tenha aprendido com sucesso como usar o plugin WP Super Cache no blog do WordPress. Depois de implementar as configurações acima, a velocidade de carregamento do seu site aumentará drasticamente. Se você ainda tiver alguma dúvida sobre este post, sinta-se à vontade para perguntar nos comentários.
Tem alguma sugestão para adicionar aqui? Você tem algum truque secreto para aumentar a velocidade de carregamento da página? Sugestões são sempre bem vindas aqui!