Adicionar e utilizar vários monitores na configuração do Windows
Miscelânea / / February 10, 2022

Assim como um saco de batatas fritas ou um pedaço de bolo, quando se trata de monitores, você sempre pode ter mais. Se você é um codificador, escritor, ou você faz qualquer tipo de trabalho que envolva mais de duas janelas, você vai gostar muito de uma configuração de vários monitores. Para codificadores, muitas vezes você tem várias janelas do navegador abertas para teste e ser capaz de emular diferentes dispositivos em uma tela separada enquanto você codifica é uma dádiva de Deus. E, ao contrário de alguns anos atrás, chegar lá é fácil e barato. O Windows 8 vem com recursos espetaculares para vários monitores, e bons monitores começam em apenas US$ 150.
Portanto, se você deseja adicionar vários monitores ao seu desktop de última geração ou apenas um monitor externo ao seu laptop, eu tenho tudo o que você precisa. O melhor de tudo, você não precisa instalar nenhum software extra para fazer nada disso. Vamos começar.
Adicionando um monitor externo ao seu laptop
Se você tem um laptop moderno, pode usar um
cabo HDMI para conectar a um monitor externo. Você pode obter monitores full HD de 21 a 23 polegadas na faixa de US$ 150. E sempre há a opção de optar por uma tela IPS de 27 polegadas.
Estes são especialmente úteis para multitarefas/monitoramento. Além disso, filmes e jogos ficarão muito melhores nessas telas full HD do que na tela do seu laptop pequeno e refletivo. E antes que você pergunte, seu laptop posso lidar com isso. Mesmo os laptops de 2 a 3 anos com gráficos integrados da Intel são mais do que capazes de disparar pixels em um monitor externo (jogos não incluídos).
Relacionado: Se você não quiser Comprar um monitor externo, você pode transformar seu tablet Android em um monitor externo. Confira nosso guia para saber como.
Usando seu laptop no modo Clamshell
Se você estiver conectando um ou dois monitores externos ao seu laptop e não quiser olhar para a tela do laptop, existe uma maneira de transformar o laptop em um PC de mesa.
Para fazer isso, vá para Painel de controle -> Hardware e som -> Alterar o que os botões de energia fazem. Aqui você verá uma opção chamada "Quando eu fecho a tampa”. De qualquer um Na bateria ou Conectado seção, altere a opção para Fazer nada. Agora, quando você fecha a tampa, o computador não vai dormir. Eu sugiro que você escolha o Conectado opção porque a condução de monitores externos na bateria do seu laptop não é a melhor ideia.
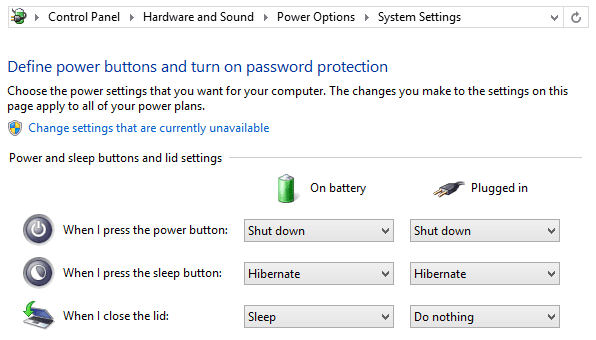
Barra de tarefas estendida e página inicial única
O Windows 8 e 8.1 abrangem a barra de tarefas para todos os monitores por padrão, portanto, não importa onde você esteja, você poderá alternar rapidamente entre os aplicativos. Se você não deseja esse recurso, pode desativá-lo clicando com o botão direito do mouse na barra de tarefas e selecionando Propriedades.
Não há como perder a página inicial. Claro que você pode inicializar diretamente no Desktop agora, mas se você dedicar algum tempo, poderá aprender a amá-lo ou vive com isso. De qualquer forma, ter uma configuração de vários monitores oferece um pouco do antigo e do novo. A página inicial aparecerá na tela padrão, enquanto o monitor secundário mostrará a boa e velha área de trabalho.
Papéis de parede individuais ou panorâmicos
Digamos que você tenha três monitores de 27 polegadas dispostos em sua área de trabalho, que está começando a se parecer com um cockpit de avião. É uma pena se todos eles mostrarem diferente As fotos. Graças a um modo integrado, você pode aplicar papéis de parede panorâmicos às suas telas e estender esse horizonte até as bordas do horizonte.
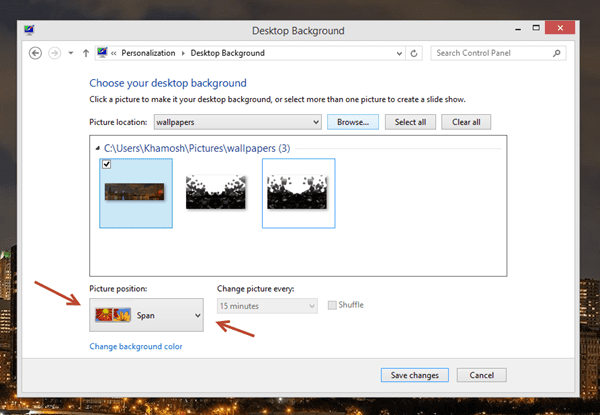
Você não precisa baixar um programa especial para aplicar papéis de parede panorâmicos. Clique com o botão direito do mouse na área de trabalho e vá para Personalizar. De Papeis de parede selecione o papel de parede panorâmico baixado. Na parte inferior você verá um Posição da imagem opção. A partir daqui selecione Período e agora seu papel de parede está se estendendo por suas telas.

Quer definir papéis de parede diferentes para cada tela? Que legal. Na mesma janela, clique com o botão direito do mouse na imagem e selecione uma das telas.
De onde tirar os papéis de parede
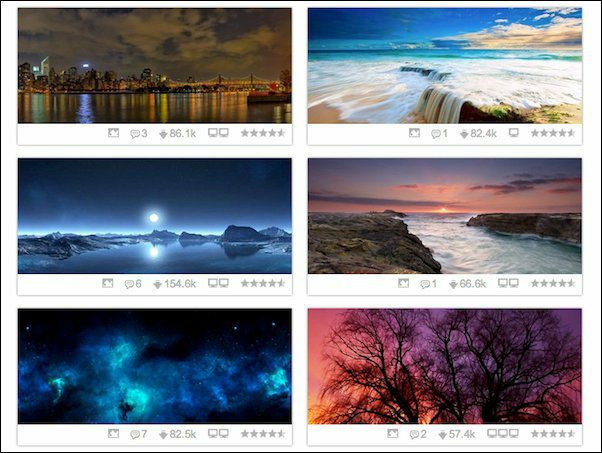
Fusão de papel de parede é o melhor lugar para obter papéis de parede panorâmicos de tela dupla, tripla ou quádrupla. Dualmonitorbackgrounds. com também tem uma grande coleção.

Se você não deseja baixar papéis de parede panorâmicos, ambos os sites também oferecem papéis de parede recortados para telas individuais.
Gerenciamento de janelas entre telas
Tenho certeza que você conhece o recurso Windows Aero Snap que permite dividir duas janelas para ocupar exatamente 50% da tela, como visto abaixo.

Tudo o que você precisa fazer é arrastar a janela para a borda esquerda ou direita da tela e ela se encaixa lá.
Eu sei o que você está pensando, isso não funcionará com sua configuração de monitor duplo. Arrastá-lo para a borda esquerda do monitor à direita apenas levará a janela para outro monitor. Você é inteligente, mas o Windows também é. É quando os atalhos de teclado entram em ação.
Use Win + seta para a direita/seta para a esquerda para encaixar uma janela na respectiva direção na tela atual.
Se você quiser mova a janela para a tela à esquerda, toque Win + Shift + Seta para a esquerda. Win + Shift + seta para a direita A tecla trará a janela para a tela à direita. É tão fácil.
Produtividade feliz
Agora você está pronto para aumentar sua produtividade com a ajuda de vários monitores. Se você tiver alguma dica ou truque relacionado ao tópico, sinta-se à vontade para compartilhar nos comentários abaixo.
Última atualização em 07 de fevereiro de 2022
O artigo acima pode conter links de afiliados que ajudam a dar suporte ao Guiding Tech. No entanto, isso não afeta nossa integridade editorial. O conteúdo permanece imparcial e autêntico.



