Como criar um GIF animado usando o Photoshop
Miscelânea / / February 10, 2022
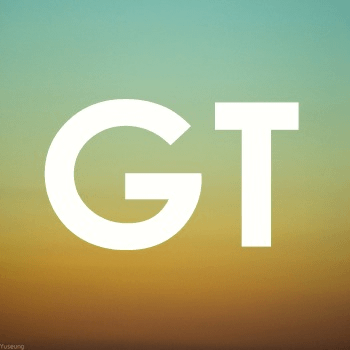 GIFs animados são talvez alguns dos arquivos mais divertidos e usados na web. Eles podem ser usados igualmente para se divertir ou para levar um ponto para casa de forma rápida e didática sem ocupar muito espaço em um site.
GIFs animados são talvez alguns dos arquivos mais divertidos e usados na web. Eles podem ser usados igualmente para se divertir ou para levar um ponto para casa de forma rápida e didática sem ocupar muito espaço em um site.No entanto, embora aparentemente complexos, os GIFs não são tão difíceis de criar. Na verdade, se você tem photoshop, você já tem tudo o que precisa para criar um, que é exatamente o que mostraremos neste tutorial.
Preparar? Vamos começar.
Passo 1: Primeiro, prepare os arquivos de imagem que irão compor o seu arquivo GIF, já que cada arquivo GIF é composto por diferentes frames. Isso significa que você já deve ter os diferentes “frames” que irão compor o seu GIF. Para este exemplo, criarei um GIF composto por três arquivos de imagem simples (mostrados abaixo).
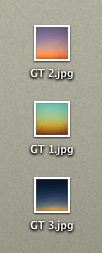

Passo 2: Abra os arquivos no Photoshop (a menos que você os tenha criado no Photoshop para começar) e certifique-se de que cada um deles pertence a uma camada separada. Para ter certeza disso, uma vez que o primeiro arquivo é aberto, clique em
Crie uma nova camada.. botão no canto inferior direito do Camadas painel (mostrado abaixo) e cole o próximo arquivo de imagem para a nova camada.
Depois que todas as suas imagens forem adicionadas às suas próprias camadas, elas devem ficar assim no painel Camadas do Photoshop:
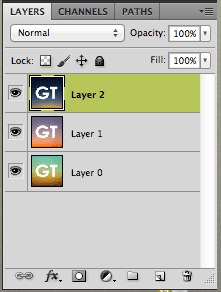
Etapa 3: Agora, no Photoshop, vá para o Janela menu e clique no botão Animação opção. Isso abrirá a paleta Animation do Photoshop. Quando isso acontecer, clique no botão no canto inferior direito (mostrado abaixo) para alternar do Linha do tempo vista para o Quadros vista, o que tornará nosso trabalho um pouco mais fácil.
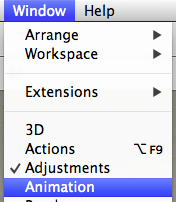

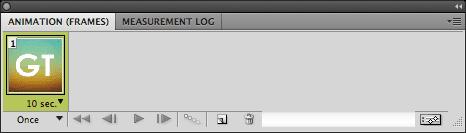
Passo 4: Por padrão, a paleta Animação mostrará apenas uma das imagens (ou “quadros”) que você possui. Ele também mostra na parte inferior de cada quadro a hora em que ele será exibido no arquivo GIF final. Se você quiser alterar isso, basta clicar nele e selecionar o horário desejado. O tempo escolhido também se aplicará ao restante dos quadros.
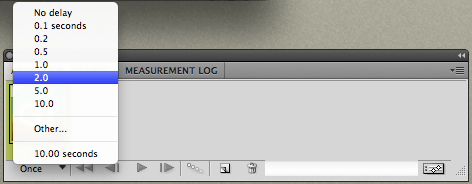
Etapa 5: Agora, para adicionar alguns quadros onde suas outras imagens irão. Para isso, na paleta Animação, clique no botão Quadro duplicado botão.
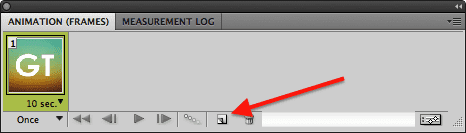
Isso adicionará o segundo quadro que comporá seu GIF. Agora, aqui está o truque: para cada quadro adicionado, certifique-se de que apenas a camada relevante que contém a imagem desejada para esse quadro esteja selecionada na Camadas paleta. Confira as imagens abaixo, por exemplo:
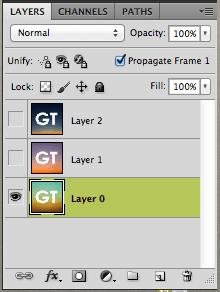
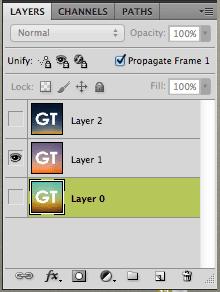

Como quero que a camada 1 e a camada 2 sejam o segundo e o terceiro componentes do meu arquivo GIF, respectivamente, seleciono apenas um ou outro para o segundo e terceiro quadros. Ao final, a paleta Animação deve mostrar todos os quadros do seu arquivo GIF na ordem em que serão exibidos e com a quantidade de tempo que cada um será exibido também definido.
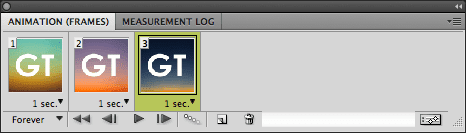
Etapa 6: Quando os quadros do seu futuro GIF estiverem prontos, será hora de salvá-lo. Para fazer isso, no Arquivo cardápio, clique em Salvar para Web e dispositivos… Na janela que aparece, certifique-se de selecionar o formato GIF em Predefinição.
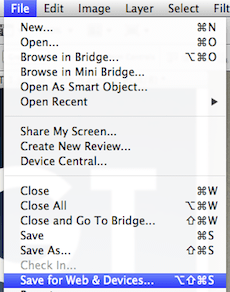
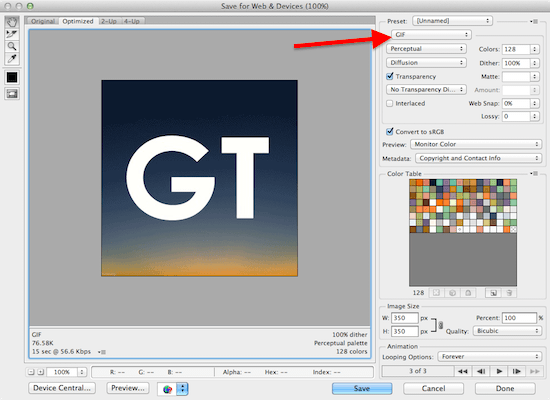
Além disso, clicando nas guias acima de sua imagem nesta janela, você poderá selecionar as diferentes qualidades de saída (com tamanhos diferentes, é claro) para o seu arquivo GIF.
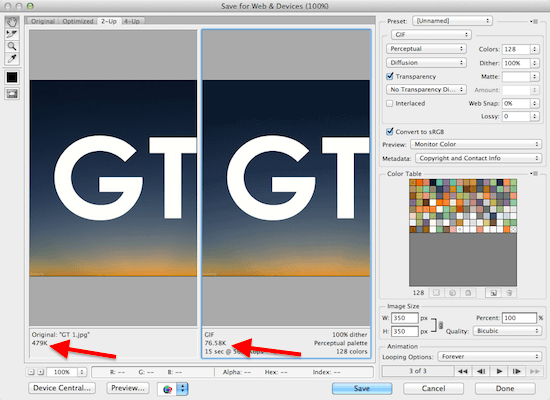
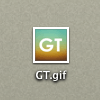
Depois de escolher o tamanho e a qualidade do seu GIF, clique em Salve e pronto.

Aproveite o seu arquivo GIF!
Última atualização em 03 de fevereiro de 2022
O artigo acima pode conter links de afiliados que ajudam a dar suporte ao Guiding Tech. No entanto, isso não afeta nossa integridade editorial. O conteúdo permanece imparcial e autêntico.



