4 dicas do Google Drive para salvar, hospedar e editar imagens
Miscelânea / / February 11, 2022

O Google Drive está se tornando o centro de nossas vidas digitais. Muitos usuários adotaram o Google Docs and Sheets como um substituto total para o Word e o Excel e o número continua aumentando. O Google Drive oferece 15 GB de armazenamento gratuito, em comparação com 2 GB no Dropbox. Todo esse armazenamento pode ser usado para armazenar com segurança qualquer tipo de arquivo na terra da nuvem do Google.
Leia: Estamos nos divertindo e brincando com o Google Drive desde o lançamento. Leia nossas postagens no Google Drive.
Hoje falaremos especificamente sobre armazenamento, hospedagem, compartilhamento e manipulação de imagens, tudo dentro dos limites de uma janela de navegador da Web executando o Google Drive. E há muito que você pode fazer aqui.
1. Salvando imagens da Web no Google Drive diretamente
Beta de balão ( isso é como está escrito) é uma extensão do Chrome que permite salvar uma foto (formatos suportados: .jpeg, .png, .gif, .tiff, .bmp) de qualquer página da Web diretamente em uma pasta do Google Drive ou Dropbox.
Faça login com sua conta do Google+ para começar.

Vá para um site, passe o mouse sobre qualquer foto e se pode ser salvo no Google Drive, você verá um ícone no canto superior direito. Clique no logotipo do Drive e quando você fizer isso pela primeira vez, o aplicativo pedirá para criar uma nova pasta no seu Google Drive. Conceda acesso e a foto será salva instantaneamente.

Você pode fazer isso sempre que encontrar um infográfico, meme ou uma imagem que deseja salvar. Apenas certifique-se de que é para seu arquivamento pessoal e que você não está compartilhando imagens protegidas por direitos autorais.
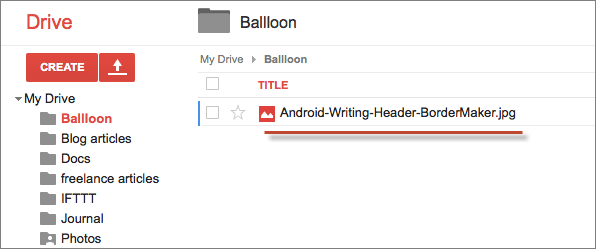
2. Hospedando e Compartilhando Imagens
Vamos para drive.google.com e crie uma nova pasta chamada Imagens. Vou ao Compartilhado menu e torne a pasta pública.

Agora carregue qualquer imagem para a pasta arrastando-a ou usando o ícone de upload vermelho.

Uma vez carregado, retire o atividade menu da esquerda e de lá você verá um link abaixo do Hospedagem opção.
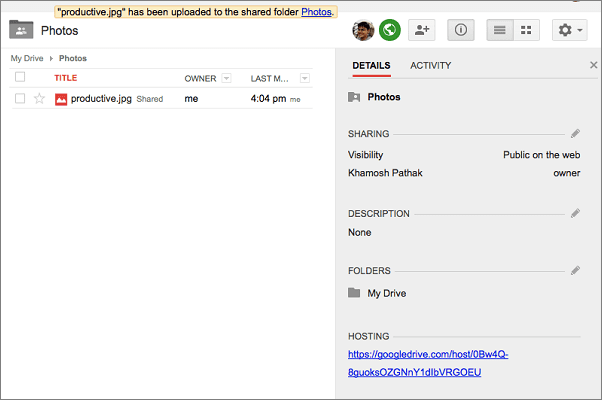
Este não é o link para uma imagem individual, mas para a pasta inteira. Quando você abre o link, o conteúdo de todo o Imagens pasta aparecerá. Agora você pode clicar em uma imagem específica para abri-la ou apenas adicionar o nome exato da imagem no final do link do host.
3. Editando e cortando imagens
O Google Drive permitirá que você edite e corte imagens, mas primeiro você precisará importá-las para um Google Docs. Se você já usou o MS Word, sabe como é difícil obter texto para envolver uma imagem. E mover a imagem alguns pixels pode atrapalhar todo o documento. A boa notícia é que o Google Drive faz isso muito bem.
Depois de arrastar a imagem, você pode optar por tê-la em linha ou quebrar texto onde o texto fluirá ao redor da imagem. Quebra de texto quebrará o texto, não importa quanto espaço a imagem ocupe.

Vamos para Formato -> Cortar imagem para cortar a imagem diretamente no documento. Você pode ver como o texto se moverá pela imagem antes mesmo de finalizar a edição.
Imagens em Apresentações e Desenhos
Quando você está lidando com imagens em Apresentação ou Desenhos, você tem mais opções. No menu suspenso, além do Colheita ícone, você pode escolher diferentes formas e objetos para modificar sua imagem. A seleção não é tão grande, mas para uma apresentação simples, você terá o suficiente.

4. Imagens e pesquisa de OCR
Se você digitalizar muitos documentos e armazená-los no Google Drive como imagens ou PDFs, poderá solicitar que o Google Drive digitalize automaticamente o texto das imagens e faça pesquisável usando a tecnologia OCR (Reconhecimento Óptico de Caracteres).

Clique no Configurações ícone, selecione Configurações de upload e marque a opção Converta texto de PDFs carregados e arquivos de imagem.
Agora, pesquisar texto dentro de uma imagem ou PDF trará instantaneamente o arquivo relevante.
É isso. Alguma outra dica semelhante que você tem na manga? Nos informe.
Última atualização em 03 de fevereiro de 2022
O artigo acima pode conter links de afiliados que ajudam a dar suporte ao Guiding Tech. No entanto, isso não afeta nossa integridade editorial. O conteúdo permanece imparcial e autêntico.



