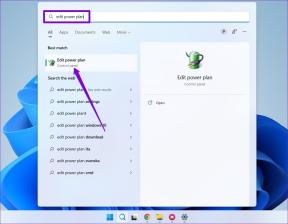4 maneiras de visualizar senhas WiFi salvas no Windows 10
Miscelânea / / November 28, 2021
Há muitos casos em que você deseja saber a senha WiFi da rede à qual se conectou atualmente ou das redes às quais se conectou nos últimos dias. Podem acontecer situações em que um membro da sua família deseja saber sua senha WiFi ou seus amigos desejam saber a senha do cyber café que você visita em um regularmente ou até mesmo você esqueceu a senha WiFi e deseja relembrar para que possa conectar seu novo smartphone ou outros dispositivos com o mesmo rede. Em todos os casos, você precisa encontrar a senha WiFi da rede à qual seu sistema está conectado no momento. Para fazer isso, este artigo tem alguns métodos diferentes que você pode optar por visualizar senhas de WiFi salvas no Windows 10.

Conteúdo
- 4 maneiras de visualizar senhas WiFi salvas no Windows 10
- Método 1: Encontre sua senha Wi-Fi por meio das configurações de rede
- Método 2: visualizar senhas WiFi salvas usando o PowerShell
- Método 3: visualizar senhas WiFi salvas no Windows 10 usando CMD
- Método 4: usar software de terceiros
4 maneiras de visualizar senhas WiFi salvas no Windows 10
Tenha certeza de criar um ponto de restauração apenas no caso de algo dar errado.
Método 1: Encontre sua senha Wi-Fi via Configurações de rede
Esta é a maneira mais comum de obter sua senha WiFi e, usando este método, você pode até veja a senha de sua rede WiFi atual:
1. Pressione Tecla Windows + R então digite “ncpa.cpl”E pressione Enter.

2. Ou, alternativamente, você deve clicar com o botão direito do mouse no botão Iniciar e escolher “Conexões de rede”.

3. A partir do “Conexões de rede" janela, clique com o botão direito no "Conexão de rede sem fio”E selecione“Status" da lista.

4. Clique em Propriedades sem fio botão sob a janela Wi-Fi Status.

5. A partir do “Propriedades sem fio”Mude a caixa de diálogo para“Segurança" aba.
6. Agora você precisa marcação a caixa de seleção que diz “Mostrar caracteres" para visualizar a senha do WiFi.

7. Depois de marcar, você poderá ver a senha WiFi que foi salva em seu sistema. pressione Cancelar para sair dessas caixas de diálogo.
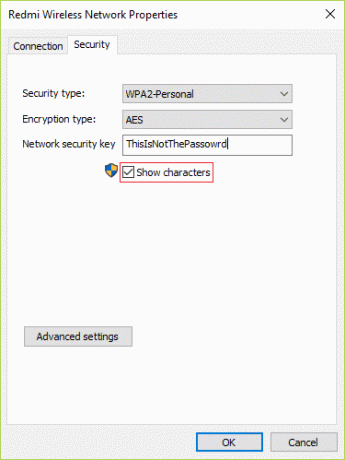
Método 2: visualizar senhas WiFi salvas usando o PowerShell
Esta é outra maneira de buscar sua senha WiFi, mas este método só funciona para redes WiFi conectadas anteriormente. Para isso, você deve abrir o PowerShell e usar alguns comandos. Os passos para fazer isso são -
1. Tipo PowerShell então no Windows Search clique com o botão direito sobre "PowerShell”No resultado da pesquisa e selecione“Executar como administrador“.

2. No PowerShell, você deve copiar e colar o comando escrito abaixo (sem aspas).
(perfis netsh wlan show) | Select-String “\: (. +) $” | % {$ name = $ _. Combinações. Grupos [1] .Value. Aparar(); $ _} | % {(netsh wlan mostrar nome do perfil = ”$ name” chave = limpar)} | Select-String “Key Content \ W + \: (. +) $” | % {$ pass = $ _. Jogos. Grupos [1] .Value. Aparar(); $ _} | % {[PSCustomObject] @ {PROFILE_NAME = $ name; PASSWORD = $ pass}} | Format-Table -AutoSize
3. Depois de pressionar Enter, você verá uma lista de senhas WiFi de todas as redes sem fio às quais você se conectou.
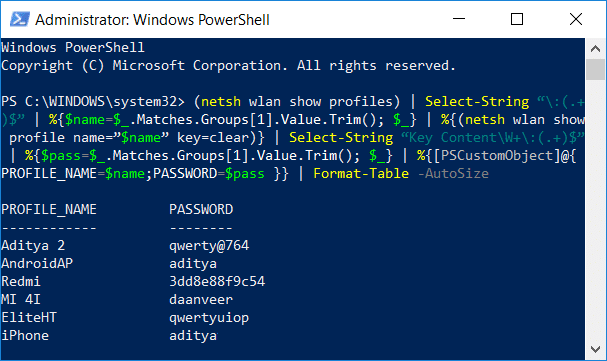
Método 3: visualizar senhas WiFi salvas no Windows 10 usando CMD
Se você deseja saber todas as senhas de WiFi para todas as redes sem fio às quais seu sistema se conectou anteriormente, esta é outra maneira simples e legal de fazer isso usando o Prompt de comando:
1. Pressione a tecla Windows + X e selecione Prompt de comando (Admin).
Observação: Ou você pode digitar cmd na pesquisa do Windows, clicar com o botão direito do mouse no Prompt de Comando e selecionar Executar como administrador.

2. Digite o seguinte comando em cmd e pressione Enter:
netsh wlan mostrar perfil

3. O comando acima listará todos os perfis WiFi aos quais você estava conectado e, para revelar a senha de uma rede WiFi específica, você precisa digitar o seguinte comando substituindo “Nome da rede" com o Rede WiFi para a qual deseja revelar a senha:
netsh wlan mostra o perfil “network_name” key = clear

4. Role para baixo até o Configurações de segurança e você vai encontrar o seu Senha do wifi em paralelo ao “Conteúdo Chave”.
Método 4: usar software de terceiros
Outra maneira de visualizar senhas WiFi salvas no Windows 10 é usando software de terceiros, como WirelessKeyView. É um aplicativo gratuito desenvolvido pela ‘NirSoft’ e este software pode ajudá-lo a recuperar suas chaves de segurança de rede sem fio (WEP ou WPA) armazenadas em seu PC com Windows 10 ou Windows 8/7. Assim que você abrir o aplicativo, ele listará todos os detalhes de todas as redes sem fio às quais o seu PC está conectado.

Recomendado:
- Desative a coleta de dados no Windows 10 (proteja sua privacidade)
- Os 6 melhores aplicativos de edição de fotos para Windows 10?
- 5 maneiras de corrigir o ping alto no Windows 10
- Corrigir erro de WiFi "Sem Internet, protegido"
Espero que este artigo tenha sido útil e agora você possa facilmente Ver senhas WiFi salvas no Windows 10, mas se você ainda tiver dúvidas sobre este guia, fique à vontade para perguntá-las na seção de comentários.