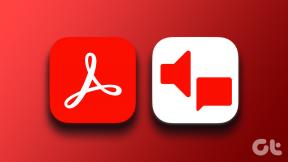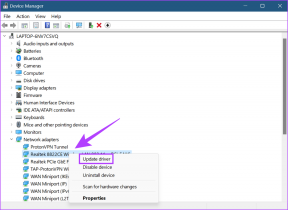Corrigir a chamada de vídeo do Microsoft Teams não está funcionando
Miscelânea / / March 11, 2022
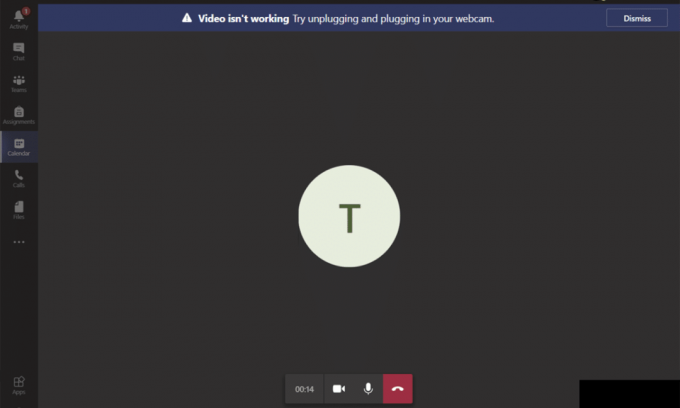
Se sua câmera não estiver funcionando com o Teams, não se preocupe! Esse é um problema comum enfrentado pela maioria dos usuários que lidam com reuniões e conferências. Apesar do fato que Equipes da Microsoft é um dos melhores aplicativos de videoconferência e bate-papo, às vezes não é perfeito. De repente, você pode detectar um problema de videochamada do Microsoft Teams que não está funcionando, portanto, você será atingido apenas com vídeo pausado ou tela preta. Esse problema pode estar associado a uma câmera embutida ou a uma webcam externa. Além disso, se você não conseguir iniciar a câmera, as configurações incompatíveis do aplicativo podem contribuir para que o vídeo do Teams não funcione. Trazemos para você um guia perfeito que ensinará como corrigir o problema de videochamada do Microsoft Teams que não está funcionando. Então, continue lendo o artigo.
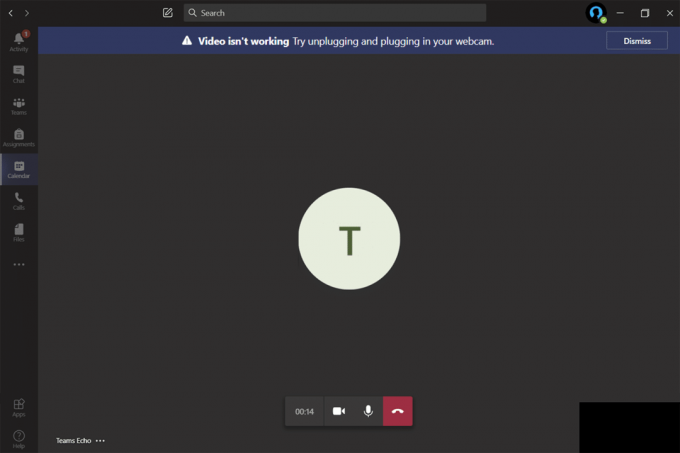
Conteúdo
- Como corrigir a chamada de vídeo do Microsoft Teams que não está funcionando
- Solução de problemas básicos
- Método 1: Execute o solucionador de problemas de hardware e dispositivos
- Método 2: escolha a câmera certa no Teams
- Método 3: limpar o cache do Microsoft Teams
- Método 4: Desative outros dispositivos adicionais
- Método 5: permitir permissões de câmera para navegadores
- Método 6: Atualizar o Windows
- Método 7: Desabilitar Firewall (Não Recomendado)
- Método 8: Desative a VPN
- Método 9: reinstale os drivers da câmera
- Método 10: usar a versão do navegador do Teams
- Método 11: entre em contato com o suporte técnico do Microsoft Teams
Como corrigir a chamada de vídeo do Microsoft Teams que não está funcionando
Antes de entrar na seção de solução de problemas, você deve aprender os motivos que causam esse problema. E assim, você pode facilmente resolver o mesmo de forma adequada.
- Drivers de câmera corrompidos/incompatíveis.
- Dispositivos de câmera adicionais são configurados para seu PC com Windows 10.
- A permissão da câmera não é concedida em seu computador.
- Um programa antivírus ou firewall de terceiros está interferindo no software Teams.
- Alguns outros aplicativos em seu dispositivo estão usando sua câmera embutida.
- Interferência de VPN/proxy.
- Sistema operacional desatualizado.
Agora, vá para a próxima seção para resolver esse problema. Analise o motivo para implementar métodos seletivos de solução de problemas para obter resultados rápidos.
Nós compilamos uma lista de métodos que irão ajudá-lo corrigir este problema nesta secção. Os métodos são organizados de etapas básicas a avançadas para obter resultados mais fáceis e rápidos. Siga-os na mesma ordem para obter resultados perfeitos.
Solução de problemas básicos
Antes de tentar os métodos avançados de solução de problemas, aqui estão alguns hacks simples que resolverão todas as falhas temporárias associadas ao aplicativo Microsoft Teams.
1. Reconectar webcam
- Se você estiver usando uma webcam externa, a primeira coisa que você precisa fazer é desligar a câmera web da porta USB, reinício seu computador e re-plugue novamente depois de algum tempo.
- Se você estiver usando uma câmera embutida, verifique se ela está livre de falhas e falhas de hardware.
2. Remover outros dispositivos de hardware
- Alguns outros dispositivos de hardware conectados ao seu PC podem interferir na câmera ou webcam embutida. Temporariamente, desative todos os outros dispositivos e verifique se isso ajuda você.
- Se você não enfrentar esse problema depois de desconectar todos os outros dispositivos de hardware, conecte-os um por um para resolver o culpado.
- Sempre compre periféricos genuínos de oficiais ou confiáveis lojas para o seu Windows 10 computador.
3. Fechar aplicativos em segundo plano
- Se a câmera for usada por alguns outros aplicativos ou programas em seu dispositivo Windows 10, você não poderá acessá-la para o Microsoft Teams. Certifique-se de encerrar todos os aplicativos de videoconferência como Zoom, Google Meet, Discord e muito mais antes de entrar no Microsoft Teams.
Método 1: Execute o solucionador de problemas de hardware e dispositivos
Os computadores Windows 10 vêm com ferramentas de solução de problemas incorporadas para corrigir quaisquer problemas associados a todos os seus componentes. A funcionalidade da sua câmera pode ser afetada por vários fatores. Portanto, recomendamos solucionar problemas de hardware e dispositivos conforme as instruções abaixo.
1. pressione Teclas Windows + R juntos para lançar o Corre caixa de diálogo.
2. Tipo msdt.exe -id DeviceDiagnostic e bater Entrar.
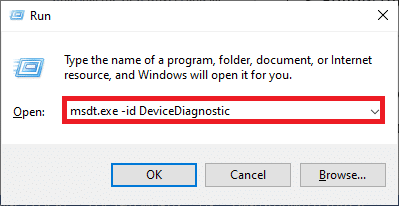
3. Em seguida, clique em Próximo.
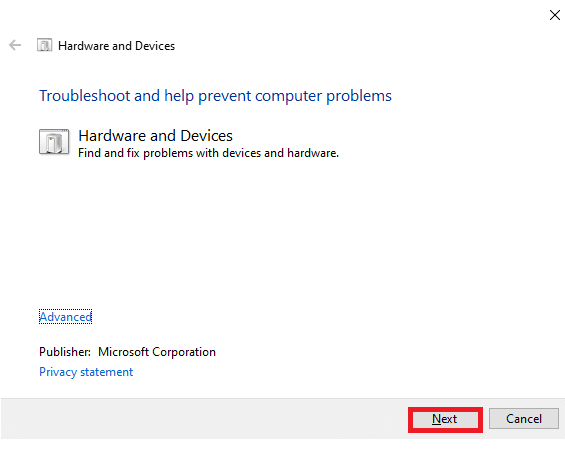
4A. Se houver um problema e seu dispositivo não estiver configurado com os drivers mais recentes, você receberá o seguinte aviso. Selecionar Aplicar esta correção e siga as instruções na tela. Então, reiniciar seu dispositivo.
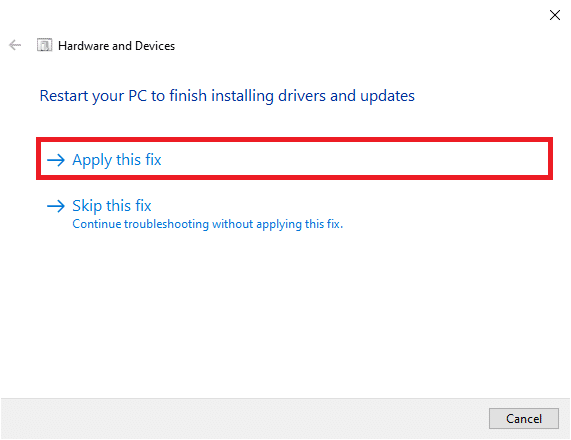
4B. Se não houver problemas com os drivers, clique em Feche o solucionador de problemas na tela a seguir.
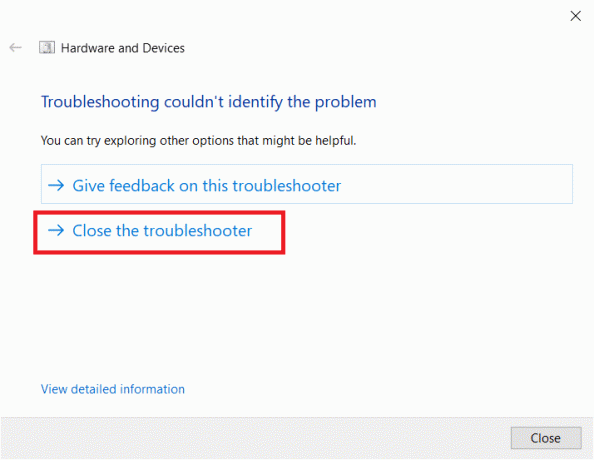
Método 2: escolha a câmera certa no Teams
As equipes devem acessar sua câmera e, para isso, você deve escolher a câmera correta. Se o Teams enfrentar algum problema ao acessar a câmera, você enfrentará muitos conflitos. Para a versão Desktop do Teams, siga as etapas abaixo mencionadas para escolher a câmera certa em seu PC com Windows 10.
1. Acerte o Tecla do Windows. Tipo Equipes da Microsoft e lançá-lo.
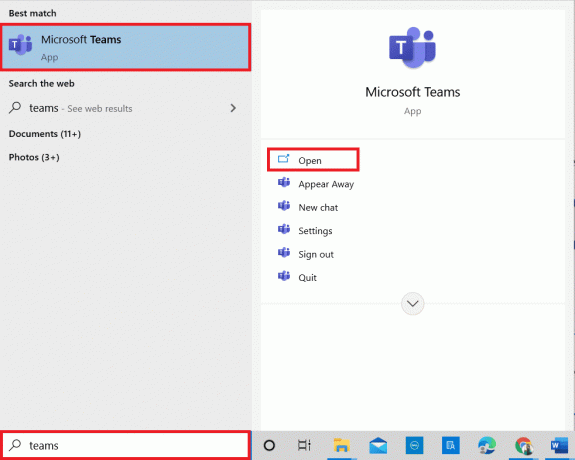
2. Clique no ícone de três pontos ao lado do seu Foto do perfil Em equipes.

3. Mude para o Dispositivos guia no painel esquerdo e role para baixo na tela direita.
4. Agora, no Câmera menu, expanda o menu suspenso.
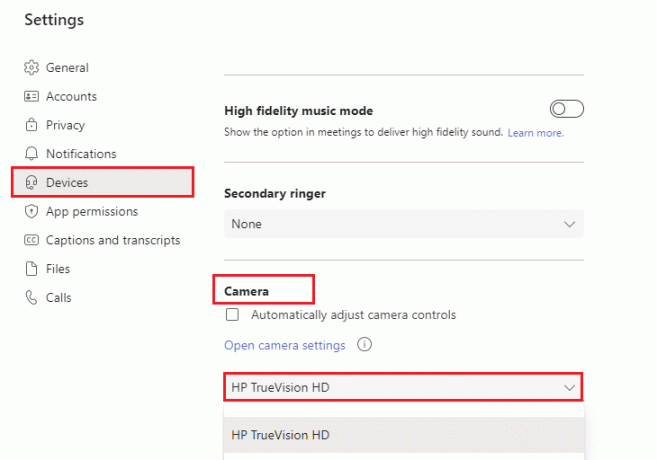
5. Em seguida, escolha o Câmera você deseja usar e certifique-se de salvar as alterações. Verifique se você corrigiu o problema de não funcionamento da videochamada do Microsoft Teams confirmando o vídeo no espaço de visualização.

Leia também: Como alterar o avatar do perfil do Microsoft Teams
Método 3: limpar o cache do Microsoft Teams
As equipes coletam memória temporária na forma de cache para processar as tarefas facilmente no aplicativo. Se essa memória temporária estiver sobrecarregada ou corrompida em seu PC com Windows 10, ela poderá interferir em suas principais funções, como câmera, voz, ruído e muito mais. Para resolver o problema de vídeo do Teams que não está funcionando, considere limpar o cache conforme as instruções abaixo.
1. Saída Equipes e lançar Gerenciador de tarefas pressionando Teclas Ctrl + Shift + Esc simultaneamente.

2. No Processos guia, selecione o Equipes da Microsoft programas que estão sendo executados em segundo plano e selecione Finalizar tarefa.
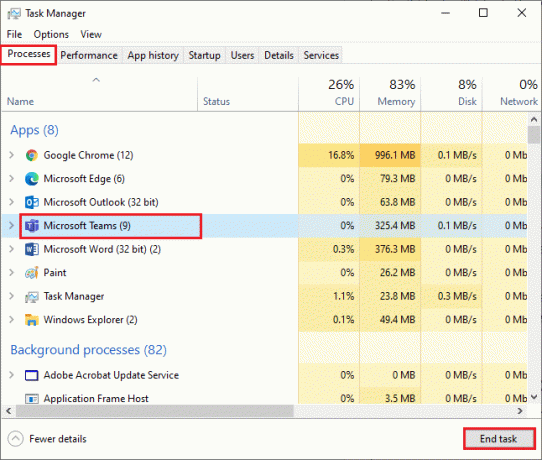
3. Em seguida, acerte o Tecla do Windows e digite %appdata%\Microsoft\Teams na barra de pesquisa.
4. Clique em Abrir como mostrado.
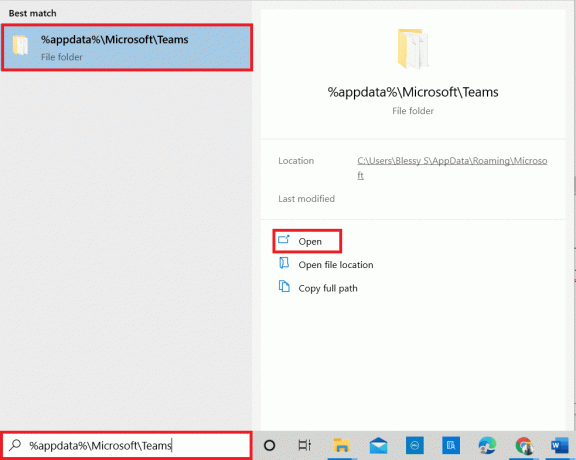
5. Agora, selecione todos os arquivos e pastas dentro da pasta e selecione o Excluir opção.
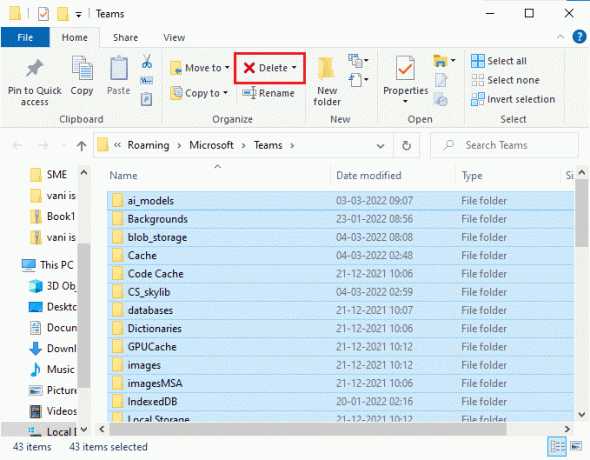
6. Reinício seu computador com Windows 10.
Método 4: Desative outros dispositivos adicionais
Se você estiver usando uma webcam externa ou duas ou mais câmeras, sua câmera padrão pode interferir nelas. Para corrigir o problema, desative todos os outros dispositivos adicionais conforme as instruções abaixo.
1. Tipo Gerenciador de Dispositivos no Menu de pesquisa do Windows 10 e abri-lo.
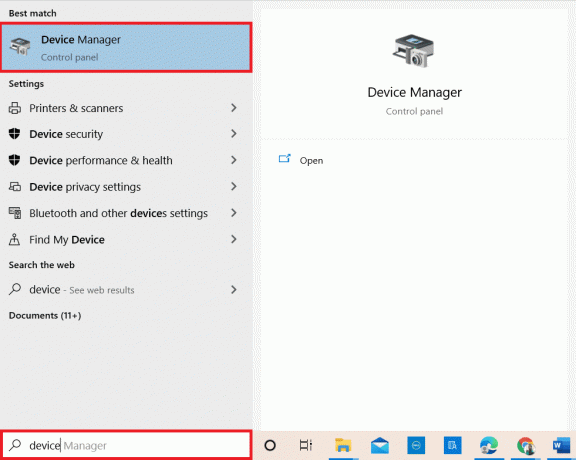
2. Agora, clique duas vezes Máquinas fotográficas para expandi-lo.

3. Em seguida, clique com o botão direito do mouse no dispositivo de câmera (HP TrueVision HD, por exemplo) e selecione o Desativar dispositivo opção como mostrado.
Observação: Certifique-se de selecionar uma câmera que você não está usando atualmente no Teams.
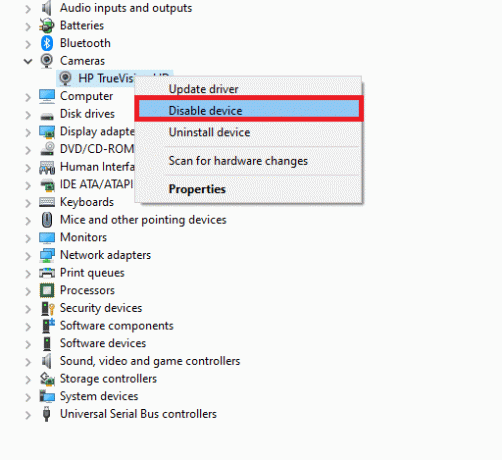
4. Confirme a solicitação clicando em sim.
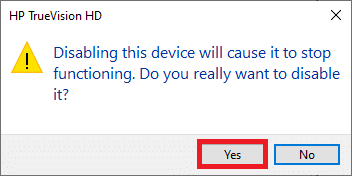
5. Siga estas etapas para todos os outros dispositivos adicionais e verifique se você resolveu o problema de não funcionamento da videochamada do Teams.
Observação: Certifique-se de reativar o adaptador de câmera padrão novamente após corrigir o problema.
Leia também:Como habilitar ou desabilitar o Push to Talk do Microsoft Teams
Método 5: permitir permissões de câmera para navegadores
Se você estiver usando a versão de navegação do Teams, verifique se tem permissões apropriadas para acesso à câmera. Caso contrário, você não poderá acessar a câmera para nenhum aplicativo relacionado ao navegador, ou será solicitado o mesmo. Aqui estão algumas instruções para permitir permissões de câmera para navegadores. O Google Chrome é tomado como exemplo.
1. aperte o janelas chave. Tipo Google Chrome e lançá-lo.

2. Clique no ícone de três pontos e selecione o Configurações opção.
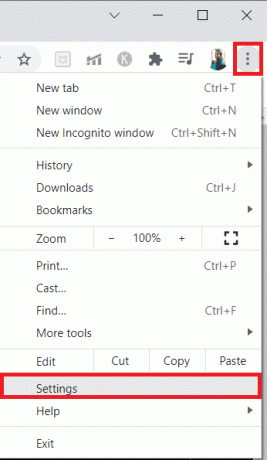
3. Agora, selecione Segurança e privacidade no painel esquerdo e escolha Configurações do site da página principal.
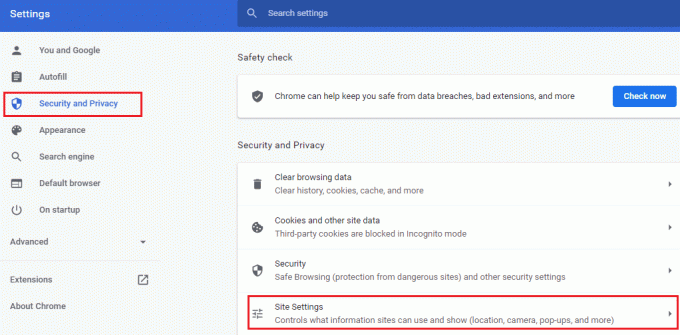
4. Role para baixo na tela principal e selecione o Câmera opção sob o Permissões menu como mostrado.
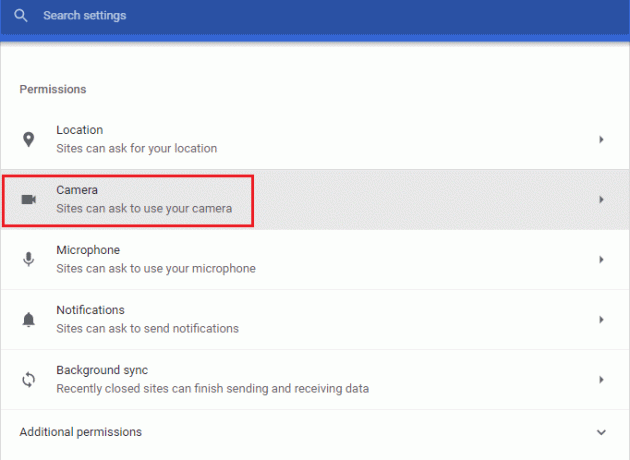
5. Aqui, selecione o Os sites podem pedir para usar sua câmera opção e certifique-se Equipes não é adicionado em Não é permitido usar sua câmera Lista.
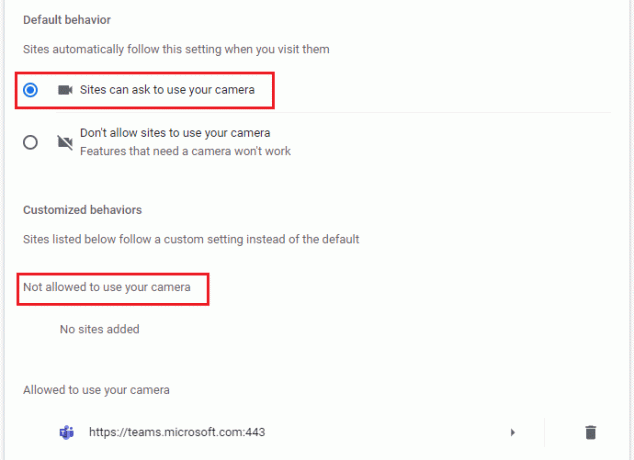
6. Reinicie seu navegador e verifique se você corrigiu o problema de vídeo do Teams que não está funcionando.
Método 6: Atualizar o Windows
Se você estiver usando uma versão desatualizada do Windows 10 PC, poderá enfrentar problemas comuns de hardware, especialmente para câmeras. Felizmente, você pode atualizar seu sistema operacional com estas etapas simples.
1. aperte o Teclas Windows + I juntos para abrir Configurações no seu computador.
2. Agora, selecione Atualização e segurança.

3. Selecionar Verificar atualizações do painel direito.

4A. Se o seu sistema estiver desatualizado, clique em Instale agora para baixar e instalar a versão mais recente.
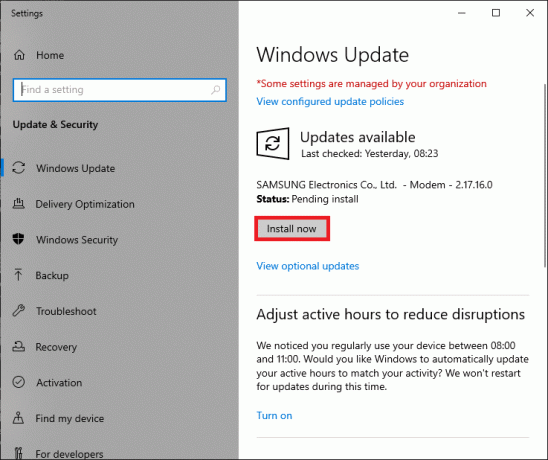
4B. Se o seu sistema já estiver atualizado, ele mostrará Você está atualizado mensagem.

Leia também:Onde as gravações do Microsoft Teams são armazenadas?
Método 7: Desabilitar Firewall (Não Recomendado)
Se o conjunto de segurança de Firewall do Windows Defender está bloqueando o acesso à câmera do Microsoft Teams, aqui estão algumas opções para lidar com o problema.
Opção I: Whitelist Teams no Firewall
1. Acerte o Tecla do Windows e digite Firewall do Windows Defender. Abra os melhores resultados.
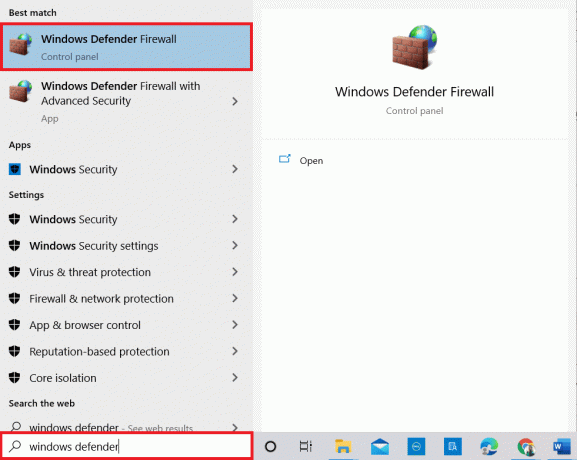
2. Na janela pop-up, clique em Permitir um aplicativo ou recurso por meio do Firewall do Windows Defender.
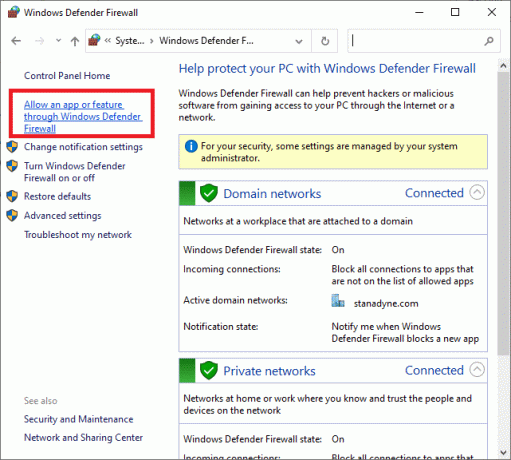
3. Então clique Mudar configurações. Por fim, verifique Equipes da Microsoft para permitir através do Firewall.
Observação: Você pode usar Permitir outro aplicativo… para navegar em seu programa se o aplicativo ou programa desejado não existir na lista.
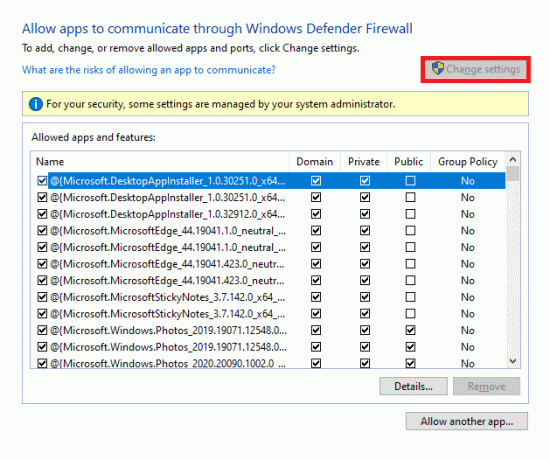
4. Por fim, clique OK para salvar as alterações.
Opção II: Desabilitar o Firewall Temporariamente
Observação: Se você desabilitar o Firewall, seu computador ficará mais vulnerável a ataques de malware ou vírus. Portanto, se você optar por fazer isso, certifique-se de habilitá-lo logo após corrigir o problema.
1. aperte o janelas chave. Tipo Painel de controle e abri-lo.
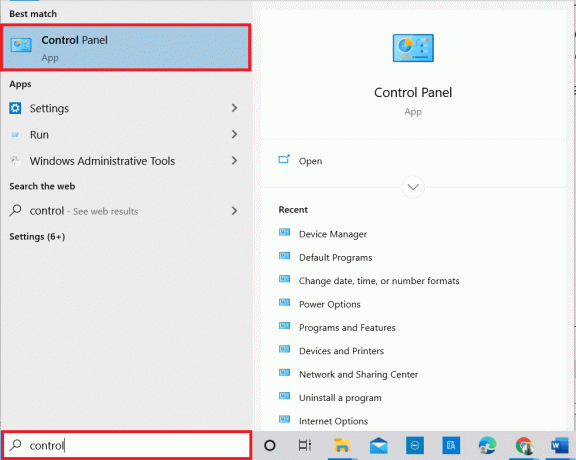
2. Definir Visto por Como Categoria e selecione Sistema e Segurança.
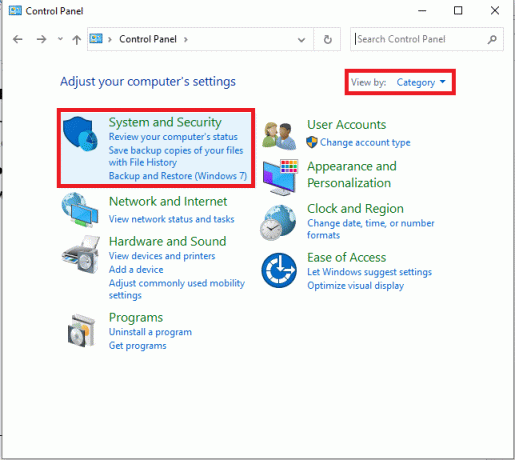
3. Agora, clique em Firewall do Windows Defender, como mostrado aqui.

4. Selecione os Ativar ou desativar o Firewall do Windows Defender opção do menu esquerdo.

5. Agora, marque as caixas ao lado do Desative o Firewall do Windows Defender (não recomendado) opção sempre que disponível nesta tela.
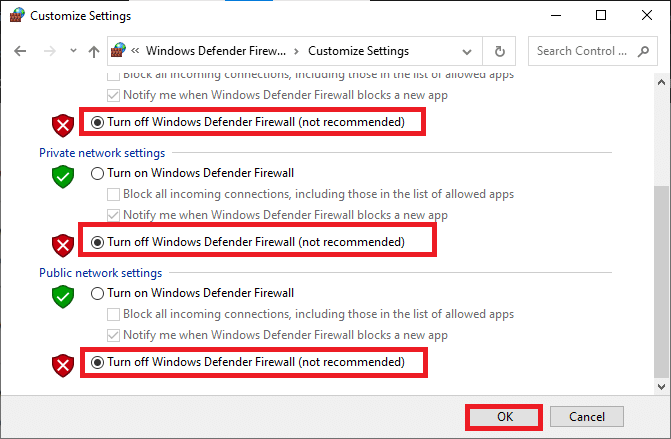
6. Clique OK e Reinícioseu computador.
Método 8: Desative a VPN
As Redes Privadas Virtuais são usadas para evitar o roubo de dados de uma rede privada e são usadas como um gateway entre o cliente e o servidor. Às vezes, o uso de servidores VPN pode causar problemas em aplicativos de videoconferência online. Recomendamos que você desative o cliente VPN conforme as instruções abaixo.
1. Acerte o Tecla do Windows e digite Configurações de VPN na barra de pesquisa.
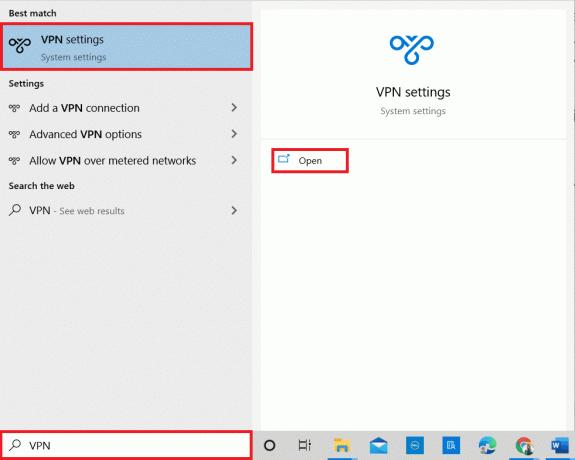
2. No Configurações janela, desligue o ativo VPN serviço.
3. Desative o Opções de VPN sob Opções avançadas.
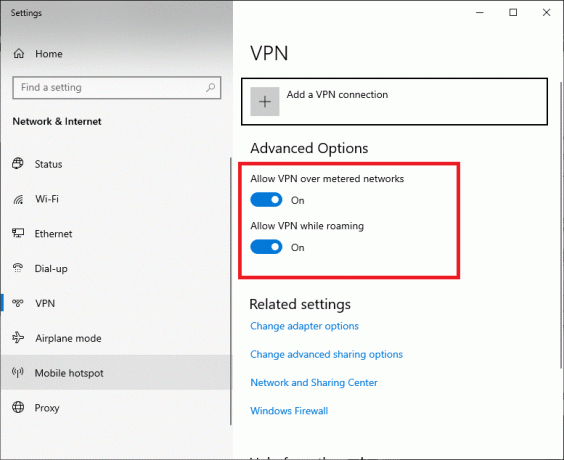
Leia também:Corrigir o Microsoft Teams continua reiniciando
Método 9: reinstale os drivers da câmera
Os drivers de câmera antigos e incompatíveis que você usa geralmente levam a um problema de videochamada do Microsoft Teams que não funciona. Para permanecer no lado mais seguro, certifique-se sempre de use uma versão atualizada dos drivers. Aqui estão algumas instruções para reinstalar os drivers da câmera.
1. Inicie o Gerenciador de Dispositivos usando as etapas mencionadas acima e expanda o Máquinas fotográficas clicando duas vezes nele.
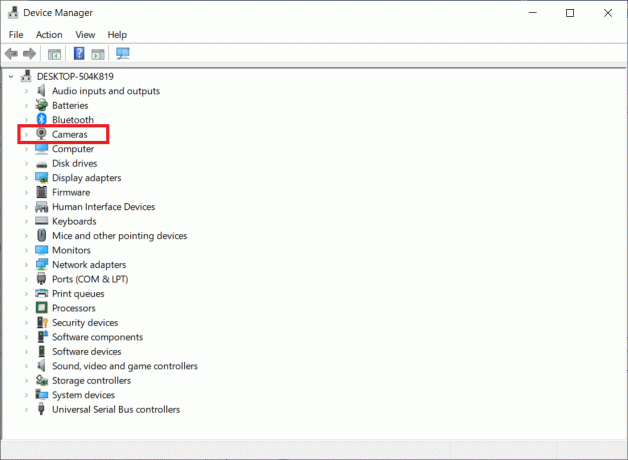
2. Agora, clique com o botão direito do mouse no condutor e selecione Desinstalar dispositivo.
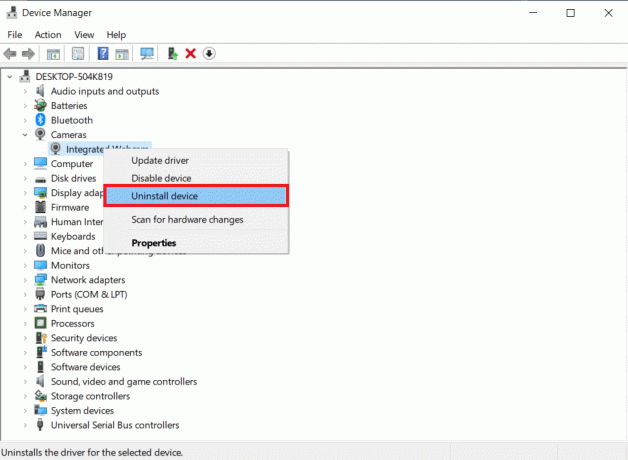
3. Clique Desinstalar no prompt.
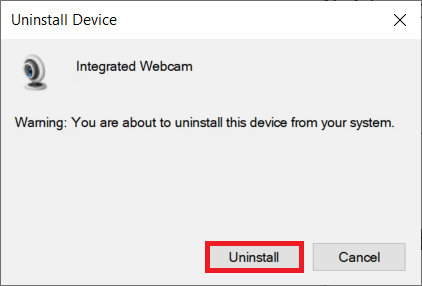
4. Agora, visite o site do fabricante (por exemplo, Lenovo).

5. Encontrar e Download os drivers correspondentes à versão do Windows em seu PC.
6. Após o download, clique duas vezes no arquivo baixado e siga as instruções na tela para instalá-lo.
Método 10: usar a versão do navegador do Teams
Se você não obteve nenhuma correção para este problema de videochamada do Microsoft Teams que não está funcionando na versão para desktop do Teams, tente um navegador do Teams. Esta é uma alternativa para o problema e garante que você tenha habilitado o acesso aos serviços de mídia habilitados em seu PC com Windows 10.
- Se você estiver usando a versão de navegação do Teams, verifique se tem permissões apropriadas para acesso à câmera, conforme feito em Método 5.
- Caso contrário, você não poderá acessar a câmera para nenhum aplicativo relacionado ao navegador, ou será solicitado o mesmo.
Leia também: Como definir o status do Microsoft Teams como sempre disponível
Método 11: entre em contato com o suporte técnico do Microsoft Teams
Ainda assim, se você não conseguir acessar o Teams nas versões desktop e web do Teams, aproveite a última chance de enviar uma consulta na página oficial de suporte da Microsoft.
1. Vou ao Página de suporte da Microsoft.
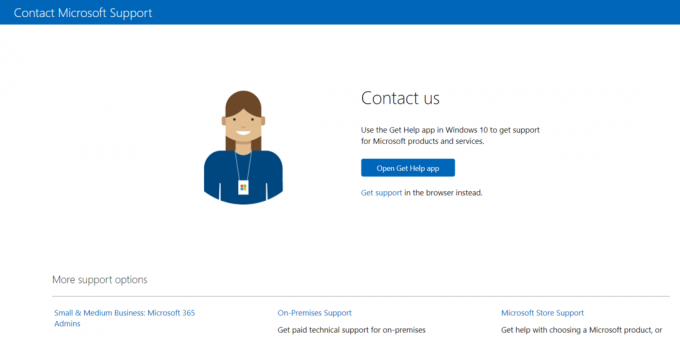
2A. Você pode usar o Obter ajuda app em seu sistema Windows 10 para enviar sua consulta. Para isso, clique no Abra o aplicativo Obter ajuda e confirme o prompt clicando no botão Abra Obter ajuda botão.

2B. Além disso, você pode usar o versão do navegador para enviar seu problema. Para isso, clique no botão Obtenha suporte link.
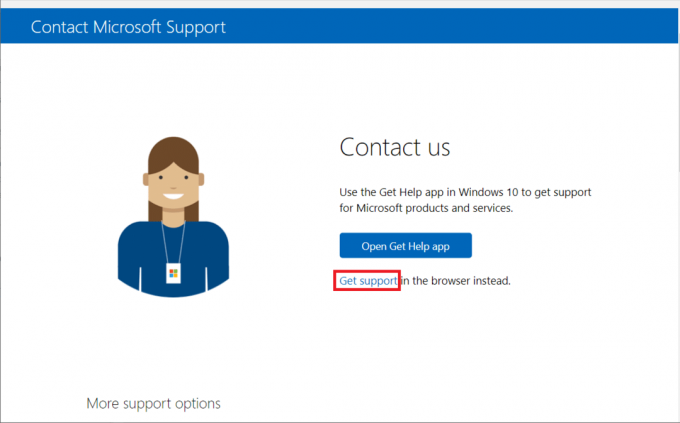
3. Agora, digite seu problema no Conte-nos o seu problema para que possamos obter a ajuda e o suporte certos campo e acerto Entrar.
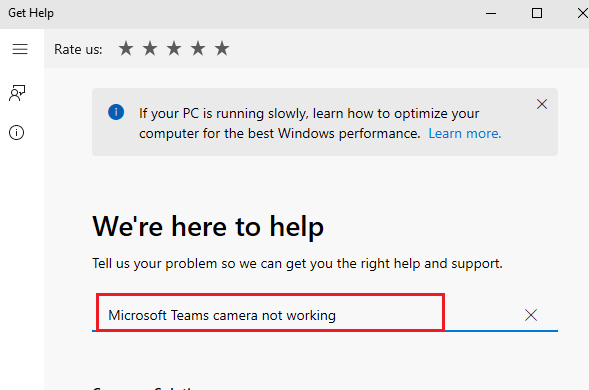
4. Em seguida, responda às perguntas de acordo com sua conveniência e, finalmente, você terá resolvido o problema de não funcionamento da videochamada do Microsoft Teams.

Recomendado:
- Como ativar o modo escuro do Microsoft Outlook
- Corrigir o zoom incapaz de conectar o código de erro 5003
- Como corrigir o atraso do compartilhamento de tela do Discord
- Como enviar código Skype com formato adequado
Esperamos que este guia tenha sido útil e que você possa corrigir A videochamada do Microsoft Teams não está funcionando. Sinta-se à vontade para entrar em contato conosco com suas dúvidas e sugestões. Continue visitando nossa página para mais dicas e truques legais e deixe seus comentários abaixo. Deixe-nos saber o que você quer aprender a seguir.