As 9 principais maneiras de reduzir a temperatura da CPU no PC
Miscelânea / / April 22, 2022
É importante verificar a temperatura do PC regularmente, especialmente no verão. Se o hardware interno executar temperaturas anormalmente altas, isso pode resultar em um experiência de desktop com bugs. Além disso, componentes críticos podem sofrer danos irreversíveis e permanentes. Felizmente, existem várias maneiras de verificar a temperatura do seu PC.

Quando você tem a placa de vídeo mais recente, RAM de ponta e SSD super-rápido instalado no PC, manter um controle sobre a temperatura do PC é mais do que importante para garantir um desempenho mais suave e eficaz. Compilamos nove maneiras eficazes de reduzir a temperatura da CPU em seu PC.
1. Certifique-se de ter ventiladores suficientes para o fluxo de ar
A maioria dos gabinetes de PC vem com alguns ventiladores de entrada de ar e um exaustor na parte traseira. Essa combinação funciona bem ao usar uma configuração de computador com apenas gráficos integrados e sem requisitos de recursos pesados. Mas, empacotando um processador Intel ou AMD de última geração com a mais recente placa gráfica para jogos, você precisará de um melhor combinação de ventiladores para puxar o ar mais frio e expulsar o ar quente - resultado do calor componentes.

Para a melhor (e legal) experiência, você precisa ter a mesma quantidade de ventiladores para remover o calor do gabinete. Invista em algumas ventoinhas de alta qualidade e crie um fluxo de ar ideal para manter a temperatura da CPU sob controle. Você também pode comprar ventiladores RGB para melhorar a estética.
2. Não bloqueie a unidade do PC
Suas unidades de PC precisam ter espaço nas laterais e nas costas para um melhor fluxo de ar. Se o PC estiver bloqueado na parte de trás, ele não terá espaço suficiente para expulsar o ar quente. A situação cria uma bagunça dentro do gabinete do PC e a temperatura da CPU continuará subindo.
3. Abra o gabinete do PC e limpe a poeira
Você precisará abrir o gabinete do PC e limpar a poeira ocasionalmente. Com o tempo, o PC pode ficar cheio de poeira e nem todas as partículas de poeira são removidas pelos ventiladores. Você precisa abrir o gabinete do PC e remover a poeira dos ventiladores e outras peças. Ao fechá-lo, verifique se todas as conexões estão intactas e se você não deixou nenhum fio solto.
4. Adicione um melhor cooler de CPU
Para desktops, a maioria dos processadores de última geração da Intel ou AMD vem com um refrigerador de ar dedicado para manter a temperatura da CPU sob controle. Se você tem uma CPU antiga, pode ser necessário investir em um cooler AIO melhor para manter as temperaturas baixas.
Com um resfriador AIO ou um resfriador de ar com dissipador de calor, você pode reduzir as temperaturas em alguns graus. Isso é saudável para a vida útil da sua CPU e mantém a temperatura sob controle. Você pode ir com refrigeração a ar ou refrigeração líquida. Confira nosso guia de aprenda sobre a instalação de um cooler de CPU em um PC.
5. Aplique pasta térmica
Da mesma forma, como mantemos o óleo do motor do carro sob controle para evitar avarias no carro, você precisa fazer o mesmo para o processador – principalmente para os desktops. A pasta térmica fica entre o processador e o cooler ou dissipador de calor. Com o tempo, essa pasta térmica perde sua eficácia.

Se você não puder se inscrever, é melhor pedir a um amigo experiente ou um integrador de sistemas para aplicar pasta térmica na CPU do seu desktop. Confira este útil guia para aplicar pasta termica se você quiser fazer isso sozinho.
6. Desativar muitos aplicativos e serviços iniciados na inicialização
Se muitos aplicativos e serviços forem iniciados na inicialização, será necessário mais poder de processamento durante o processo de inicialização. Obviamente, isso também afetará a temperatura da CPU. Veja como você pode desativar aplicativos irrelevantes na inicialização.
Passo 1: Abra o menu Configurações do Windows pressionando as teclas Windows + I.
Passo 2: Vá para o menu Aplicativos e selecione Inicialização.
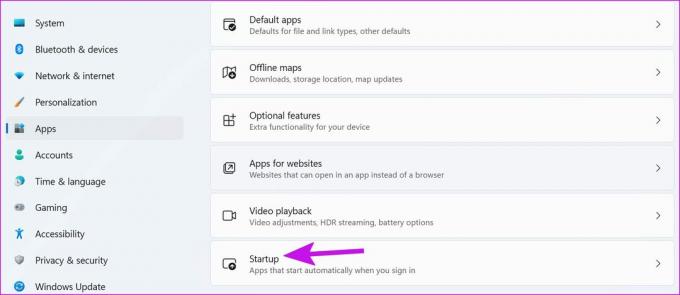
Etapa 3: Verifique os aplicativos iniciados na inicialização e seu impacto no sistema.

Desative a alternância para aplicativos desnecessários e pronto.
7. Remover arquivos maliciosos
Se o seu PC estiver infectado com código malicioso, isso pode fazer com que o processador funcione o tempo todo. Felizmente, usar a ferramenta padrão de segurança do Windows ajudará você a remover arquivos indesejados.
Passo 1: Pressione a tecla Windows e procure por Segurança do Windows.
Passo 2: Selecione Proteção contra vírus e ameaças na barra lateral esquerda.
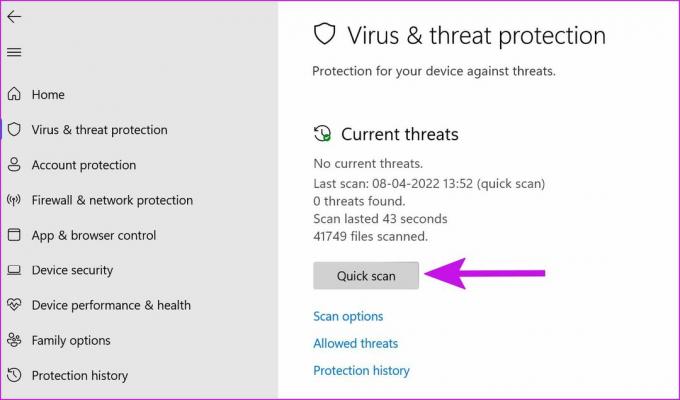
Etapa 3: Aperte o botão de verificação rápida para executar um.
Você pode minimizar o aplicativo e continuar com seu fluxo de trabalho.
8. Atualizar drivers do site OEM
Além das atualizações do Windows, os fabricantes de componentes geralmente lançam software para atualizar o firmware e verificar informações como temperatura, tensão da CPU, velocidade do ventilador e muito mais. Também é sua solução em uma etapa para atualizar os drivers necessários. Nas capturas de tela abaixo, usaremos o Armory Crate da ASUS como exemplo e o software em seu PC pode ser diferente do nosso.
Abra o software do componente relevante em seu PC. Vá para Ferramentas e verifique as atualizações de driver pendentes.

Instalei-os e reiniciei o PC.
9. Troque o gabinete do seu PC
Se você tiver um gabinete mais antigo que não oferece ventilação suficiente para os componentes de CPU/GPU, você precisará considerar mudar para um gabinete de PC diferente. Vários gabinetes modernos vêm com ventiladores embutidos para fornecer melhor ventilação. Dito isto, você deve instalar bons ventiladores de alto desempenho para exaustão de ar.
Desfrute de uma experiência de desktop suave
Manter a temperatura do processador baixa é benéfico para a saúde geral do seu PC. Isso proporciona melhor desempenho e melhora a longevidade dos componentes.
Última atualização em 11 de abril de 2022
O artigo acima pode conter links de afiliados que ajudam a dar suporte ao Guiding Tech. No entanto, isso não afeta nossa integridade editorial. O conteúdo permanece imparcial e autêntico.

Escrito por
Parth trabalhou anteriormente na EOTO.tech cobrindo notícias de tecnologia. Atualmente, ele é freelancer na Guiding Tech escrevendo sobre comparação de aplicativos, tutoriais, dicas e truques de software e se aprofundando nas plataformas iOS, Android, macOS e Windows.



