As 3 principais maneiras de excluir arquivos temporários no Windows 11
Miscelânea / / May 10, 2022
Se você continua instalando vários programas e aplicativos ou atualiza seu PC com Windows regularmente, todas essas atividades criam arquivos temporários para garantir uma melhor experiência. Com o tempo, esses arquivos temporários podem consumir uma grande parte do seu espaço de armazenamento e tornar as coisas mais lentas. Felizmente, O Windows 11 permite que você exclua esses arquivos temporários de algumas maneiras diferentes.

A limpeza de arquivos temporários é totalmente segura, pois não afeta seus dados de forma alguma. Você pode excluir esses arquivos manualmente usando o aplicativo Configurações ou o utilitário Limpeza de disco. Como alternativa, você pode usar o Storage Sense para automatizar o processo. Neste post, vamos orientá-lo em cada um desses métodos em detalhes. Então vamos começar.
1. Limpar arquivos temporários usando o aplicativo de configurações
o Aplicativo de configurações no Windows fornece uma análise completa de diferentes arquivos temporários armazenados em seu PC. Permite visualizar os diferentes arquivos temporários e excluir os indesejados. Veja como você pode fazê-lo.
Passo 1: Clique com o botão direito do mouse no menu Iniciar ou pressione a tecla Windows + X para abrir o menu Links rápidos e selecione Configurações na lista.

Passo 2: Na seção Sistema, clique em Armazenamento à sua direita.

Etapa 3: Clique em Arquivos temporários.

Passo 4: O Windows apresentará uma lista de tipos de arquivos junto com a quantidade de armazenamento ocupada.

Etapa 5: Use as caixas de seleção para selecionar os arquivos que deseja excluir. Uma vez selecionado, você verá a quantidade de armazenamento ocupada pelos arquivos selecionados na parte superior.

Essa lista também inclui arquivos que você baixou da Internet e salvou na pasta Downloads. Se você quiser manter esses arquivos, certifique-se de desmarcar Downloads.
Etapa 6: Por fim, clique no botão Remover arquivos.

E é sobre isso. O Windows excluirá todos os arquivos temporários e liberará esse espaço de armazenamento para você.
2. Limpar arquivos temporários com limpeza de disco
Outra maneira de limpar arquivos temporários no Windows é através do Utilitário de limpeza de disco. Ao contrário do aplicativo Configurações, a Limpeza de disco permite limpar os arquivos temporários de cada unidade e partição separadamente. Veja como usá-lo.
Passo 1: Clique no ícone Pesquisar na barra de tarefas, digite limpeza de discoe selecione o primeiro resultado que aparece.

Passo 2: Use o menu suspenso para selecionar uma unidade da qual você deseja limpar os arquivos temporários. Em seguida, clique em OK.

Etapa 3: Em Arquivos a serem excluídos, use as caixas de seleção para selecionar os arquivos temporários que deseja remover. Você pode selecionar um tipo de arquivo para visualizar sua descrição.

Passo 4: Depois de selecionar as opções relevantes, você saberá quanto armazenamento total esses arquivos ocupam. Em seguida, clique em OK para prosseguir.

Etapa 5: Quando um prompt de confirmação aparecer, clique no botão Excluir arquivos.

A Limpeza de disco começará a excluir os arquivos temporários selecionados do seu PC. Da mesma forma, você pode executar o utilitário Limpeza de disco para outras unidades em seu PC.
3. Limpar arquivos temporários automaticamente usando o Storage Sense
Embora a limpeza de arquivos temporários seja bastante fácil, excluir esses arquivos manualmente a cada poucas semanas pode ser tedioso. Agradecidamente, O Windows 11 também permite automatizar todo esse processo usando o Storage Sense.
Sensor de armazenamento é uma ferramenta integrada no Windows que gerencia seu armazenamento excluindo arquivos indesejados em intervalos regulares. Para configurar o Storage Sense no Windows 11, siga as etapas abaixo.
Passo 1: Clique no botão Iniciar e selecione o ícone em forma de engrenagem para iniciar o aplicativo Configurações. Como alternativa, você também pode pressionar a tecla Windows + I atalho para abrir o aplicativo Configurações.

Passo 2: Na seção Sistema, clique na opção Armazenamento.

Etapa 3: Em Gerenciamento de armazenamento, habilite o switch ao lado de Storage Sense.

Passo 4: Em seguida, clique em Storage Sense para visualizar configurações adicionais.
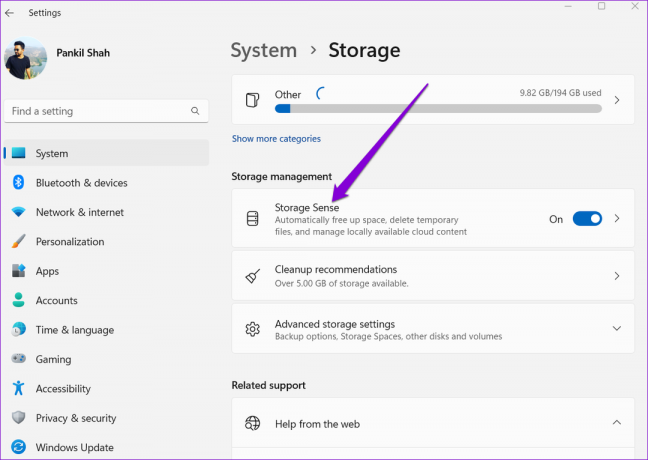
Etapa 5: Em Limpeza de arquivos temporários, marque a caixa que diz 'Mantenha o Windows funcionando sem problemas limpando automaticamente arquivos temporários do sistema e do aplicativo.'

Etapa 6: Em seguida, ative a opção ‘Limpeza automática de conteúdo do usuário’ para configurar os agendamentos de limpeza.

Etapa 7: Use o menu suspenso em Executar detecção de armazenamento para selecionar entre as opções disponíveis: Todos os dias, Todas as semanas, Todos os meses ou Durante pouco espaço livre em disco.

Você também pode configurar o Storage Sense para excluir arquivos da Lixeira e da pasta Downloads em intervalos regulares.

O Windows executará automaticamente o sensor de armazenamento com base na configuração selecionada e excluirá os arquivos temporários do seu PC. Como alternativa, você pode executar o Storage Sense manualmente pressionando o botão 'Executar o Storage Sense agora'.

Remova os arquivos indesejados
Limpar arquivos temporários é uma maneira legal de liberar espaço no Windows. Especialmente para aqueles que usam um SSD pequeno, limpar esses arquivos temporários de tempos em tempos pode ajudá-lo a liberar espaço de armazenamento valioso e melhorar o desempenho.
Última atualização em 10 de maio de 2022
O artigo acima pode conter links de afiliados que ajudam a dar suporte ao Guiding Tech. No entanto, isso não afeta nossa integridade editorial. O conteúdo permanece imparcial e autêntico.

Escrito por
Pankil é Engenheiro Civil de profissão que iniciou sua jornada como escritor na EOTO.tech. Recentemente, ele se juntou à Guiding Tech como redator freelance para cobrir instruções, explicações, guias de compra, dicas e truques para Android, iOS, Windows e Web.



