5 maneiras de corrigir o Apple Mail não sincronizando com o Gmail no iPhone
Miscelânea / / May 24, 2022
O iPhone vem com um aplicativo Mail dedicado para que você não precise instalar um de terceiros por padrão. Além do iCloud, o aplicativo Apple Mail permite que você faça login em diferentes serviços de e-mail, como o Gmail. No entanto, usar o Gmail no aplicativo Mail pode ser complicado, especialmente quando os e-mails não estão sendo sincronizados no iPhone.

Configurar sua conta do Gmail no aplicativo Mail é fácil. Mas se o Apple Mail não estiver sincronizando com o Gmail no seu iPhone, aqui estão algumas soluções que ajudarão você a corrigir o problema.
1. Verifique se o Gmail está habilitado para o Apple Mail
O aplicativo Mail é o aplicativo cliente de e-mail padrão para Dispositivos Apple, assim como o Gmail vem pré-instalado para Android. Você pode verificar e responder a todos os seus e-mails no conforto do seu iPhone. Você tem acesso a recursos interessantes como criando uma lista VIP, opções de formatação avançada e atalhos da Siri.
A primeira solução para corrigir o Apple Mail que não está sincronizando com o Gmail é verificar se o Gmail foi ativado para ser usado no Apple Mail ou não. Siga esses passos.
Passo 1: Abra o aplicativo Configurações no seu iPhone.

Passo 2: Role para baixo e toque em Mail.

Etapa 3: Selecione a opção Contas.

Todas as contas que você está usando no seu iPhone aparecerão na tela.

Passo 4: Toque no seu ID do Gmail.

Etapa 5: Toque no botão para ativar a opção Mail para sua conta do Gmail, se estiver desativada.

Etapa 6: Feche o aplicativo Configurações e vá para o Mail para verificar se o problema foi resolvido.

2. Verifique se a busca de nova data está habilitada para o Gmail
Depois de adicionar seu Gmail ao aplicativo Apple Mail, ele se conectará ao servidor do Gmail para buscar seus dados e disponibilizá-los no seu iPhone. Se o aplicativo Apple Mail não estiver sincronizando com seu Gmail, você precisa verificar se a busca de novos dados está habilitada para o Gmail ou não. Siga esses passos.
Passo 1: Abra o aplicativo Configurações no seu iPhone, role para baixo e toque em Mail.

Passo 2: Toque em Contas.

Etapa 3: Na lista Contas, toque em Buscar novos dados.

Passo 4: Toque no ID da sua conta do Gmail.

Etapa 5: Certifique-se de que Buscar esteja selecionado para o Gmail.

Etapa 6: Em Buscar, toque em Automaticamente para garantir que os novos dados do Gmail sejam disponibilizados no seu iPhone.

Observe que a busca automática pode levar a um diminuição da vida útil da bateria. Para evitar isso, você pode optar por buscar novos dados por hora, a cada 30 minutos ou 60 minutos.
3. Forçar o encerramento e a reinicialização do aplicativo Apple Mail
Você ativou com sucesso o Gmail para o aplicativo Apple Mail e agora deve poder ver todos os seus e-mails novos e antigos. Mas se você ainda estiver enfrentando problemas, poderá passar para a próxima etapa de forçar o encerramento e a reinicialização do aplicativo Apple Mail. Isso dará ao aplicativo Mail um novo começo no seu iPhone. Siga esses passos.
Passo 1: Na tela inicial, deslize de baixo para cima e segure.

Todos os aplicativos executados em segundo plano estarão visíveis na tela do seu iPhone.
Passo 2: Toque em deslizar para cima na janela do aplicativo Mail para removê-lo do plano de fundo.

Etapa 3: Reabra o aplicativo Mail.

4. Saia e faça login novamente na sua conta do Gmail
Depois de reabrir o aplicativo Mail após forçar o encerramento, se você ainda não conseguir ver as atualizações sincronizadas do Gmail, tente sair e entrar novamente com sua conta do Google. Siga esses passos.
Passo 1: Abra o aplicativo Configurações no seu iPhone.

Passo 2: Role para baixo e selecione Correio.

Etapa 3: Toque em Contas.

Passo 4: Selecione sua conta do Gmail que não está sincronizando com o Apple Mail.

Etapa 5: Toque em Excluir conta.
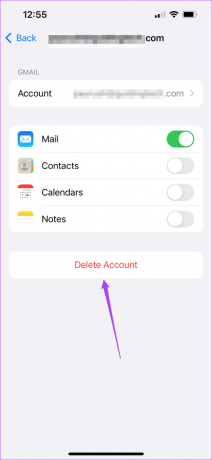
Etapa 6: Toque novamente em Excluir conta para confirmar sua ação.
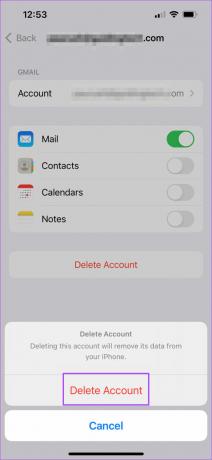
Etapa 7: Depois que o iOS excluir sua conta, toque em Adicionar conta,

Etapa 8: Selecione Google na lista de serviços de e-mail.

Etapa 9: Toque em Continuar para permitir que as Configurações abram a página da web.

Etapa 10: Faça login novamente usando seu ID e senha do Gmail.
Feche o aplicativo Configurações e reabra o Apple Mail para verificar se o aplicativo consegue buscar novos e-mails.

5. Atualize a versão iOS do seu iPhone
O último recurso para você, se nada funcionou até agora, é verificar a atualização do iOS no seu iPhone. Ao atualizar a versão do iOS, você poderá usar uma nova versão de todos os aplicativos do sistema, incluindo o Mail. Se você está atrasando as atualizações do iOS, pode estar perdendo as correções de bugs, patches de segurança e outras melhorias do aplicativo Mail. Siga esses passos.
Passo 1: Abra o aplicativo Configurações no seu iPhone.

Passo 2: Role para baixo e toque em Geral.

Etapa 3: Toque em Atualização de software.

Passo 4: Se houver uma atualização disponível para iOS, baixe-a e instale-a.

Depois de instalar as atualizações do iOS e o iPhone reiniciar, reabra o aplicativo Mail.

Use o aplicativo Apple Mail com facilidade
Ao usar o aplicativo Apple Mail para acessar, ler e usar sua conta do Gmail, os novos e-mails podem parar de chegar repentinamente. No entanto, você pode empregar as soluções mencionadas acima. Se você usa outro serviço de e-mail como Outlook ou Yahoo, as soluções permanecem praticamente as mesmas. Consulte o nosso guia se o O aplicativo de e-mail não está funcionando no iPhone.
Última atualização em 24 de maio de 2022
O artigo acima pode conter links de afiliados que ajudam a dar suporte ao Guiding Tech. No entanto, isso não afeta nossa integridade editorial. O conteúdo permanece imparcial e autêntico.



