As 6 principais maneiras de corrigir a área de transferência universal que não funciona no Mac e no iPhone
Miscelânea / / June 18, 2022
Uma das maiores vantagens de entrar no ecossistema da Apple é a estreita integração de hardware e software. Se você tem um iPhone e um Mac, sabe como os dois funcionam bem em conjunto. Você pode atender as chamadas do iPhone no Mac via Não interferir, usar AirDrop, digitalizar documentos através do iPhone, e até mesmo usar o recurso de área de transferência universal.

A área de transferência universal permite que você copie algo no seu iPhone e cole no seu Mac ou vice-versa. É um recurso útil, especialmente se você deseja copiar links entre os dois dispositivos. Se você usa muito esse recurso, pode ter encontrado certas situações em que a área de transferência universal para de funcionar. Aqui estão algumas maneiras de corrigir a área de transferência universal que não está funcionando entre o seu Mac e o iPhone.
1. Ativar Wi-Fi e Bluetooth em ambos os dispositivos
A área de transferência universal funciona sem fio e usa uma rede Wi-Fi para transmitir os dados necessários de um dispositivo para outro. O Bluetooth é usado para manter uma conexão entre os dois dispositivos. Portanto, você precisará manter as alternâncias Wi-Fi e Bluetooth ativadas no seu iPhone e Mac para que a área de transferência universal funcione.

Deslize para cima a partir do canto superior direito do seu iPhone para acessar o centro de controle e ativar o Wi-Fi e o Bluetooth. Clique no botão Wi-Fi no seu Mac para ativá-lo.
2. Mantenha os dispositivos fechados
A transmissão sem fio muitas vezes pode ser interrompida ou se comportar de forma irregular se os dois dispositivos estiverem distantes. Certifique-se de que seu iPhone e o Mac estejam próximos um do outro, sem nenhuma obstrução sólida semelhante a uma parede entre eles.
Se você estiver tentando copiar dados de uma sala e colá-los em seu dispositivo localizado em outra e houver muitas paredes no meio, poderá encontrar problemas. Vá para a mesma sala e tente novamente.
3. Faça login com o mesmo ID Apple em ambos os dispositivos
Há um requisito básico para que a área de transferência universal funcione entre seus dispositivos Apple – você precisará usar o mesmo ID Apple em ambos os dispositivos. Veja como você pode verificar todos os dispositivos vinculados ao seu ID Apple.
Passo 1: Clique no logotipo da Apple no canto superior esquerdo da tela do seu Mac.

Passo 2: Selecione Preferências do Sistema.

Etapa 3: Clique no Apple ID no canto superior esquerdo da janela.

Passo 4: Você verá a lista de seus produtos Apple conectados ao seu ID Apple no canto inferior esquerdo.

Se seus dispositivos não aparecerem lá, faça login com o mesmo ID Apple no seu iPhone e Mac. Em seguida, tente usar a área de transferência universal. Você pode usar a área de transferência universal em todos os dispositivos listados nesta coluna.
4. Ative o Handoff Toggle no seu iPhone e Mac
O recurso Handoff no iPhone e no Mac é o que permite que a área de transferência universal funcione em todos os seus dispositivos Apple. Portanto, você precisará ativar o Handoff em todo o seu iPhone e Mac. Mesmo que já esteja ativado, pode ser uma boa ideia desativá-lo e reativá-lo para ver se funciona. Aqui está como fazê-lo.
Ativar Handoff no iPhone e iPad
Passo 1: Abra o aplicativo Configurações e navegue até a opção Geral.

Passo 2: Toque em AirPlay e Handoff.
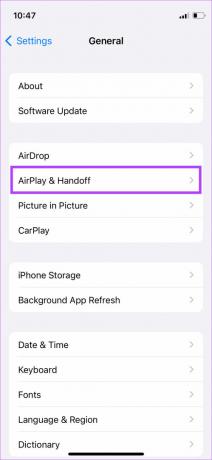
Etapa 3: Ative a alternância ao lado de Handoff. Se já estiver ativado, desligue-o e ligue-o novamente.

Ativar Handoff no Mac
Passo 1: Clique no logotipo da Apple no canto superior esquerdo da tela do seu Mac.

Passo 2: Selecione Preferências do Sistema.

Etapa 3: Agora, clique em Geral.
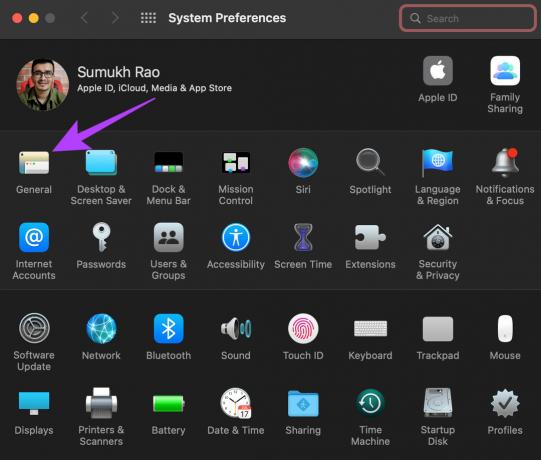
Passo 4: Você verá uma caixa de seleção na parte inferior que diz 'Permitir transferência entre este Mac e seus dispositivos iCloud.' Clique nela para selecioná-la. Se já estiver selecionado, desative-o e clique nele novamente para selecioná-lo.
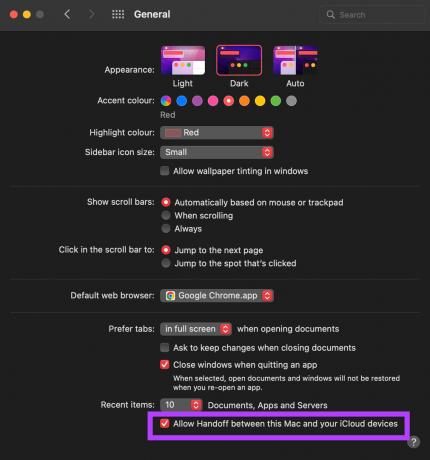
Aguarde um pouco e seus dispositivos devem estabelecer uma conexão entre si.
5. Forçar a reinicialização do seu iPhone e Mac
Às vezes, um simples forçar reinício pode corrigir muitos problemas. Tente forçar a reinicialização do seu iPhone e Mac para ver se eles começam a se comunicar e permitir que você use a área de transferência universal. Aqui está como fazê-lo.
Forçar a reinicialização de um iPhone
Para iPhone 6s ou inferior:
Pressione e segure o botão Home e o botão Power ao mesmo tempo. Solte-os quando vir o logotipo da Apple na tela.
Para iPhone 7:
Pressione e segure a tecla Diminuir volume e o botão Liga / Desliga. Solte-os quando vir o logotipo da Apple na tela.
Para iPhone 8 e superior:
Pressione e solte a tecla Aumentar volume, pressione e solte a tecla Diminuir volume e, em seguida, pressione e segure o botão Lateral/Energia até ver o logotipo da Apple na tela.
Forçar a reinicialização de um Mac
Mantenha pressionado o botão liga/desliga ou o botão Touch ID no Mac até que a tela fique em branco e você veja o logotipo da Apple.
6. Redefinir Ajustes de Rede
Redefinir as configurações de rede no seu iPhone pode ser útil. Isso redefinirá todos os parâmetros de rede, como redes Wi-Fi salvas, dispositivos Bluetooth, planos de dados etc. Você terá que configurá-los novamente manualmente. Mas há uma boa chance de que isso resolva seus problemas com a área de transferência universal.
Passo 1: Abra o aplicativo Configurações no seu iPhone e toque em Geral.

Passo 2: Role para baixo para encontrar uma opção para "Transferir ou redefinir o iPhone." Toque nele.

Etapa 3: Selecione a opção Redefinir aqui.

Passo 4: Agora, selecione Redefinir configurações de rede.

Faça login na sua rede Wi-Fi mais uma vez e aguarde um pouco para que seu iPhone e seu Mac se comuniquem.
Comando+C, Comando+V
Siga estas etapas para que a área de transferência universal funcione normalmente entre o Mac e o iPhone novamente, para que você possa copiar qualquer texto que desejar em um dispositivo e colá-lo no outro. Isso torna seu fluxo de trabalho muito mais fácil, especialmente se você lida constantemente com seu iPhone e Mac.
Última atualização em 18 de junho de 2022
O artigo acima pode conter links de afiliados que ajudam a dar suporte ao Guiding Tech. No entanto, isso não afeta nossa integridade editorial. O conteúdo permanece imparcial e autêntico.



