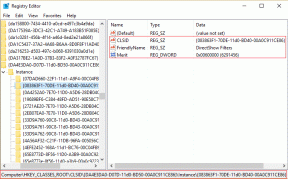As 7 principais maneiras de corrigir a digitação por voz que não funciona no Windows 11
Miscelânea / / July 09, 2022
A digitação por voz é um recurso incrivelmente útil no Windows 11 que permite ditar frases em vez de digitá-las. Ele usa o reconhecimento de fala online para converter sua fala em texto rapidamente. No entanto, se você não conseguir colher os benefícios da digitação por voz porque o recurso não está funcionando, estamos aqui para ajudar.

Pode haver várias causas para este problema, incluindo a falta de permissão relevante e drivers de microfone com defeito. Se você não conseguir descobrir o que está causando o problema, seguir as dicas de solução de problemas abaixo deve ajudar. Então vamos começar.
1. Verifique a conexão física
Se você estiver usando um microfone externo em seu PC, comece verificando sua conexão física. Enquanto estiver nisso, limpe a porta de áudio ou a porta USB que você está usando. Você também pode testar seu microfone com um computador diferente para descartar quaisquer problemas relacionados ao hardware.
2. Verifique o dispositivo de entrada de áudio padrão
Se você tiver vários dispositivos de áudio conectados ao seu PC, o Windows pode selecionar o microfone errado. Certifique-se de que o Windows 11 use seu microfone preferido como dispositivo de entrada de áudio padrão. Aqui está como fazê-lo.
Passo 1: Clique no ícone de pesquisa na barra de tarefas para abrir o menu de pesquisa. Digitar definições de som e selecione o resultado em Melhor correspondência.

Passo 2: Em "Escolher um dispositivo para falar ou gravar", selecione seu dispositivo de áudio preferido. Além disso, certifique-se de que o volume não está muito baixo.

Depois disso, use a tecla Windows + atalho H para acessar a digitação por voz no Windows e veja se funciona.
3. Ativar acesso ao microfone
Se o Windows 11 não tiver o necessário permissão para acessar seu microfone, o recurso de digitação por voz não funcionará. Siga as etapas abaixo para habilitar o acesso ao microfone no Windows 11.
Passo 1: Clique com o botão direito do mouse no ícone Iniciar e selecione Configurações na lista.

Passo 2: Navegue até a guia Privacidade e segurança. Em seguida, role para baixo até Permissões do aplicativo e selecione Microfone.

Etapa 3: Ative as opções ao lado de Acesso ao microfone e "Permitir que os aplicativos acessem seu microfone".

Tente usar a digitação por voz novamente para ver se funciona corretamente.
4. Verificar idioma da fala
O Windows 11 oferece suporte a vários idiomas para digitação por voz. Você pode baixar e definir seu idioma de digitação por voz preferido acessando as configurações de idioma de fala. Também podem surgir problemas se você falar um idioma diferente do idioma de fala especificado. Aqui está o que você pode fazer para corrigi-lo.
Passo 1: Abra o menu Iniciar e clique no ícone em forma de engrenagem para iniciar o aplicativo Configurações.

Passo 2: Na guia Hora e idioma, clique em Fala.

Etapa 3: Use o menu suspenso em Idioma de fala para selecionar seu idioma preferido para digitação por voz. Opcionalmente, você pode ativar o 'Reconhecer sotaques não nativos para este idioma' se não for seu idioma nativo.

5. Mude para um local mais silencioso
Se o Windows não processar sua voz e digitar suas palavras corretamente, considere mudar-se para um local mais silencioso em sua casa. Isso eliminará qualquer interferência causada pelo ruído de fundo. Além disso, mudar para um fone de ouvido com fio ou um microfone externo deve ajudar a melhorar a precisão se você estiver usando o microfone embutido em seu laptop Windows para digitação por voz.
6. Execute o Solucionador de problemas de gravação de áudio
O Windows 11 oferece um solucionador de problemas para quase todos os problemas relacionados a hardware e software. A execução do solucionador de problemas de gravação de áudio pode detectar e resolver automaticamente os problemas, se houver. Mesmo que não possa, pelo menos compartilhará mais detalhes sobre o problema.
Passo 1: Pressione a tecla Windows + I para iniciar o aplicativo Configurações. Na guia Sistema, clique em Solucionar problemas.

Passo 2: Vá para Outros solucionadores de problemas.

Etapa 3: Execute o solucionador de problemas de gravação de áudio.

Siga as instruções na tela para concluir o processo de solução de problemas. Depois disso, verifique se a digitação por voz está funcionando bem.
7. Atualizar driver do microfone
Drivers em seu PC ajudam o Windows a se comunicar com seus dispositivos de hardware. Se o driver do microfone do seu PC estiver com defeito, a digitação por voz pode não funcionar. Para corrigi-lo, você deve atualizar o driver do microfone no seu PC seguindo as etapas abaixo.
Passo 1: Pressione a tecla Windows + X e selecione Gerenciador de dispositivos no menu que se abre.

Passo 2: Clique duas vezes em 'Entradas e saídas de áudio' para expandi-lo. Clique com o botão direito do mouse no microfone e selecione Atualizar driver.

A partir daí, siga as instruções na tela para atualize o driver. Depois disso, a digitação por voz deve começar a funcionar novamente.
Fale com o Tipo
A digitação por voz pode ser útil se você passar a maior parte do dia escrevendo documentos longos ou fazendo anotações. E a ferramenta é bastante precisa e fácil de usar. Ocasionalmente, a ferramenta de digitação por voz pode não funcionar corretamente, mas não é nada que você não possa consertar sozinho.
Última atualização em 09 de julho de 2022
O artigo acima pode conter links de afiliados que ajudam a dar suporte ao Guiding Tech. No entanto, isso não afeta nossa integridade editorial. O conteúdo permanece imparcial e autêntico.

Escrito por
Pankil é Engenheiro Civil de profissão que iniciou sua jornada como escritor na EOTO.tech. Recentemente, ele se juntou à Guiding Tech como redator freelance para cobrir instruções, explicações, guias de compra, dicas e truques para Android, iOS, Windows e Web.