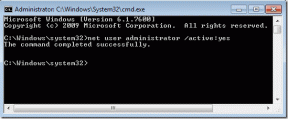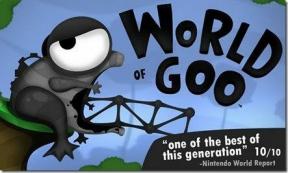Corrigir linha do tempo do Premiere Pro não está funcionando
Miscelânea / / April 02, 2023
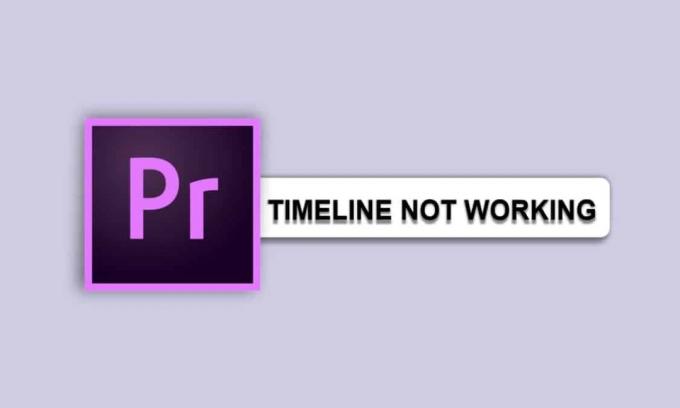
O Premiere Pro é um poderoso software de edição de vídeo usado por profissionais e amadores. Infelizmente, não é incomum que os usuários tenham problemas com a linha do tempo do Premiere Pro que não funciona. Isso pode ser frustrante, especialmente para aqueles que estão apenas começando no programa. Existem alguns motivos comuns sobre por que minha linha do tempo não reproduz o Premiere Pro e por que não consigo mover clipes na minha linha do tempo no Premiere. Um problema pode ser um problema com os próprios arquivos de mídia. Se os arquivos estiverem corrompidos, isso pode causar mau funcionamento da linha do tempo.
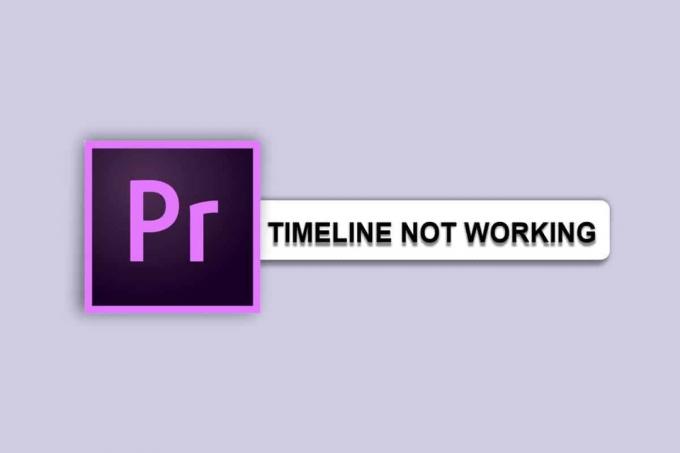
Índice
- Como corrigir a linha do tempo do Premiere Pro que não está funcionando
- Por que minha linha do tempo não reproduz o Premiere Pro?
- Por que não consigo mover clipes na minha linha do tempo no Premiere?
- Método 1: reinicie o Adobe Premiere Pro
- Método 2: Certifique-se de que a mídia e o arquivo não estejam corrompidos
- Método 3: alterar o formato do codec
- Método 4: garantir o formato de arquivo correto
- Método 5: renomear a extensão do arquivo de .MP3 para .WAV
- Método 6: limpar arquivos de cache
- Método 7: renomear pasta de cache de mídia
- Método 8: mover arquivos de mídia para uma pasta diferente
- Método 9: Atualizar o Premiere Pro
- Método 10: Criar novo projeto
- Método 11: Alterar as preferências de codificação
- Método 12: Alterar renderizador de vídeo
- Método 13: Atualizar driver gráfico
- Método 14: Defina o modo de gerenciamento de energia para o máximo
- Método 15: Reinstale o Adobe Premiere Pro
Como corrigir a linha do tempo do Premiere Pro que não está funcionando
Além disso, alguns problemas de cronograma podem estar relacionados às configurações do projeto. Configurações incorretas podem impedir que você adicione, edite ou mova clipes na linha do tempo. Nesta postagem do blog, veremos algumas das causas mais comuns de problemas na linha do tempo do Premiere Pro e como corrigi-los. Abordaremos tópicos como por que não consigo mover clipes na minha linha do tempo no Premiere, otimizar as configurações do projeto e muito mais. Então, continue lendo.
Resposta rápida
Uma das maneiras eficazes é atualizar o aplicativo para corrigir o erro da linha do tempo do Premiere Pro. Siga os passos indicados:
1. Lançar Creative Cloud aplicativo.
2. Vá para Ajuda cardápio.
3. Selecione Verifique se há atualizações opção.
4. Clique em Atualizar ao lado do Premiere Pro.
Por que minha linha do tempo não reproduz o Premiere Pro?
Aqui estão alguns motivos que respondem à sua pergunta: Por que minha linha do tempo não reproduz o Premiere Pro.
- Recursos de sistema insuficientes
- Formatos de arquivo incompatíveis
- Drivers de placa gráfica desatualizados
- Arquivos de projeto corrompidos
- Dispositivos de hardware incompatíveis
- Codecs de vídeo não suportados
- Mídia incompatível
- Espaço em disco inadequado
- Versão desatualizada do Premiere Pro
- Problemas de conectividade de rede
Leia a próxima seção para saber por que não consigo mover clipes na minha linha do tempo no Premiere Pro.
Por que não consigo mover clipes na minha linha do tempo no Premiere?
Aqui estão alguns motivos que respondem à sua pergunta, por que não consigo mover clipes na minha linha do tempo no Premiere.
- A linha do tempo está bloqueada.
- Você não tem os privilégios de edição adequados.
- Você desativou acidentalmente o recurso de mover clipe.
- Já existem outros clipes ocupando o espaço para o qual você está tentando mover o clipe.
- O clipe é um clipe bloqueado.
- O clipe não está selecionado.
- Você está tentando mover um clipe para outra faixa.
- O clipe faz parte de uma sequência multicâmera.
- Você está usando a ferramenta errada.
- O clipe tem um efeito aplicado.
Na seção a seguir, discutiremos métodos para resolver o problema do Premiere Pro não reproduzir a linha do tempo no programa Adobe Premiere Pro.
Método 1: reinicie o Adobe Premiere Pro
Reiniciar o Adobe Premiere Pro pode ajudar a corrigir o problema discutido redefinindo todas as configurações que possam ter dado errado e redefinindo todos os plug-ins que possam estar causando o problema. Também pode ajudar a limpar qualquer memória que possa estar obstruindo o sistema e permitir que ele comece do zero. Além disso, reiniciar o Premiere Pro pode ajudar a atualizar o sistema e permitir que ele seja executado com mais eficiência. Leia nosso guia para terminar tarefa no Windows 10 e reinicie o Adobe.
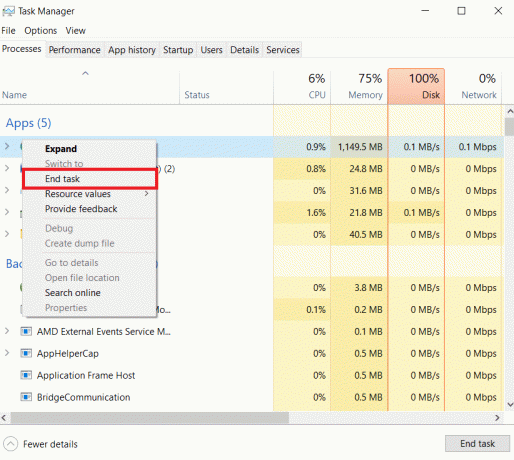
Observação: Salve o arquivo editado antes de fechá-lo para evitar a perda das alterações feitas.
Agora, relançara aplicação e verifique se agora você pode processar o vídeo sem problemas.
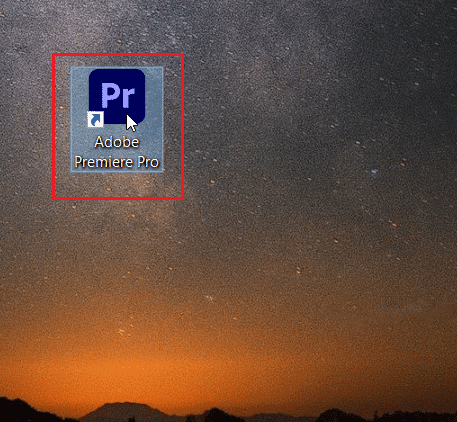
Método 2: Certifique-se de que a mídia e o arquivo não estejam corrompidos
Garantir que a mídia e os arquivos não estejam corrompidos é importante porque qualquer mídia ou arquivo corrompido pode causar erros na linha do tempo do Premiere Pro. Se você está preocupado por que minha linha do tempo não reproduz o Premiere Pro, pode ser devido a mídia ou arquivos corrompidos. Garantir que a mídia e os arquivos não estejam corrompidos pode ajudar a reduzir a possibilidade de erros na linha do tempo que podem fazer com que ela não funcione corretamente. Além disso, corrigir qualquer mídia ou arquivo corrompido pode ajudar a resolver problemas de linha do tempo.
Leia também:Corrigir problema de não exportação do Premiere Pro
Método 3: alterar o formato do codec
Alterar o formato do codec de seus arquivos de vídeo pode ajudar a corrigir problemas de falha na linha do tempo do Premiere Pro porque codecs diferentes usam algoritmos de compactação diferentes e codificam dados de maneira diferente, o que pode causar compatibilidade problemas. Alguns codecs podem não ser suportados em certas versões do Premiere Pro ou podem produzir vídeo de qualidade inferior em comparação com outros codecs.
1. Abra o Adobe e clique em Arquivo e então selecione Exportar configurações.
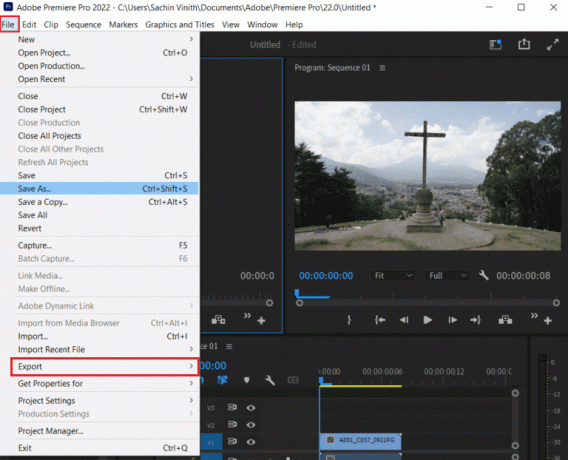
2. Escolher Tempo rápido ou Nenhum no menu de formato clicando no botão de menu.
3. Selecione foto e JPEG no menu suspenso abaixo Codec de vídeo.
4. Tente processar novamente, para ver as mudanças.
Método 4: garantir o formato de arquivo correto
Garantir que todos os arquivos de mídia estejam no formato de arquivo correto é essencial para uma linha do tempo bem-sucedida do Premiere Pro. Formatos de arquivo incorretos podem causar erros e falhas na linha do tempo, bem como efeitos, transições e outros recursos do Premiere Pro que não reproduzem a linha do tempo. Ao garantir que todas as mídias estejam no formato de arquivo correto, você pode ajudar a evitar esses problemas e manter sua linha do tempo funcionando corretamente.
Você pode verificar a lista de formatos de arquivo suportados pelo Adobe Premiere Pro no página de formato de arquivo suportado. Experimente e use MP3 ou WAV, pois esses dois são os formatos de áudio mais simples da Adobe.
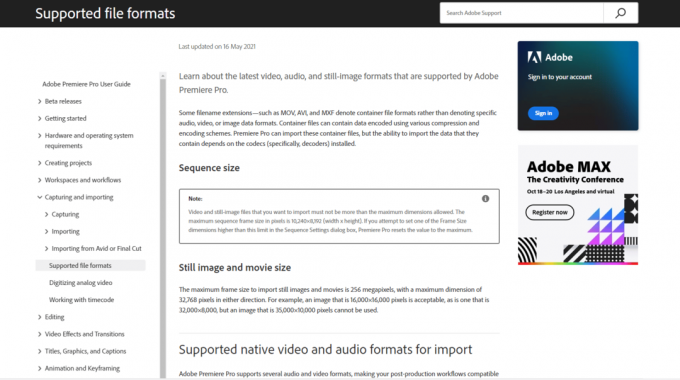
Certifique-se de ter aprendido como ativar a linha do tempo no Premiere Pro agora.
Método 5: renomear a extensão do arquivo de .MP3 para .WAV
Renomear a extensão do arquivo de .MP3 para .WAV pode ajudar a corrigir o problema porque o formato .WAV é um formato de áudio muito mais compatível com o Premiere Pro, em comparação com o formato .MP3. O formato .WAV é um formato de áudio não compactado e o Premiere Pro pode lidar melhor com esse tipo de arquivo de áudio do que com o formato .MP3. Isso ajuda a garantir que o arquivo de áudio seja lido e reproduzido corretamente na linha do tempo.
1. aperte o Teclas Windows + E simultaneamente para abrir Explorador de arquivos.
2. Navegue até o arquivo .mp3 que está causando o problema.

3. Clique no Visualizar guia nas opções do menu.

4. Aqui, marque a caixa para Extensões de nome de arquivo.

5. Agora, clique com o botão direito do mouse no arquivo e selecione o Renomear opção.
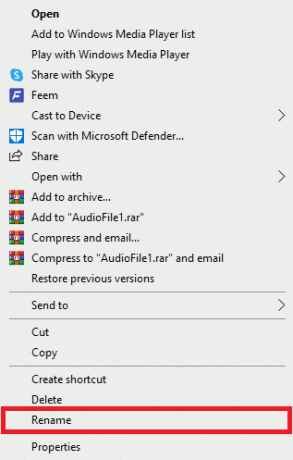
6. Finalmente, renomeie o .mp3 com o arquivo .wav e pressione o Tecla Enter e confirme as alterações clicando em Sim.
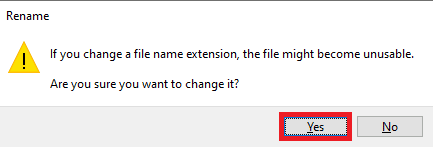
Leia também:Corrigir o Premiere Pro Ocorreu um erro ao descompactar áudio ou vídeo
Método 6: limpar arquivos de cache
A limpeza dos arquivos de cache pode ajudar a corrigir problemas de falha na linha do tempo do Premiere Pro porque os arquivos em cache podem ser corrompidos, resultando em problemas de reprodução e outros problemas. Limpar o cache pode ajudar a redefinir o Premiere Pro e garantir que o aplicativo seja executado sem problemas. Limpar o cache também pode ajudar a liberar espaço no disco rígido, o que pode ajudar a melhorar o desempenho geral e eliminar o problema Por que minha linha do tempo não reproduz o Premiere Pro?
1. Lançar o Adobe Premium Pro aplicativo.
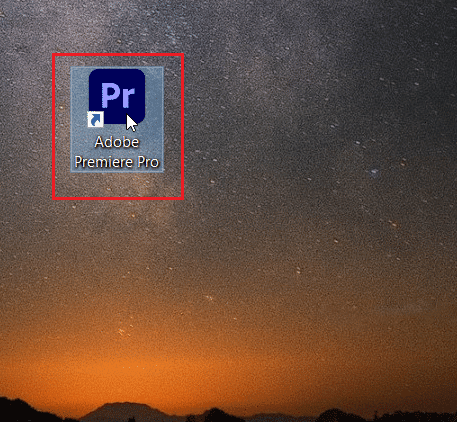
2. Aqui, clique no Editar guia e, em seguida, clique em Preferências.
3. Agora, localize e clique no Cache de mídia… opção.

4. Em seguida, clique em Excluir ao lado Remover arquivos de cache de mídia.
5. Agora, nas opções disponíveis, clique em Excluir todos os arquivos de cache de mídia ou excluir arquivos de cache de mídia não utilizados e depois clique OK.
6. Finalmente, reinicie o Adobe Premiere Pro programa para ver se o problema foi resolvido.
Método 7: renomear pasta de cache de mídia
Renomear a pasta de cache de mídia pode ajudar a corrigir problemas porque pode ajudar a redefinir o cache de mídia, que às vezes pode ser corrompido. Quando isso acontece, o Premiere Pro não consegue acessar os arquivos de que precisa, fazendo com que a linha do tempo não funcione corretamente. Ao renomear a pasta de cache de mídia, você força o Premiere Pro a gerar um novo cache e reconstruir o existente, o que pode ajudar a corrigir por que não consigo mover clipes na minha linha do tempo no problema do Premiere.
1. Feche todos os programas da Adobe rodando em seu computador. Siga nosso guia para terminar a tarefa no Windows 10.
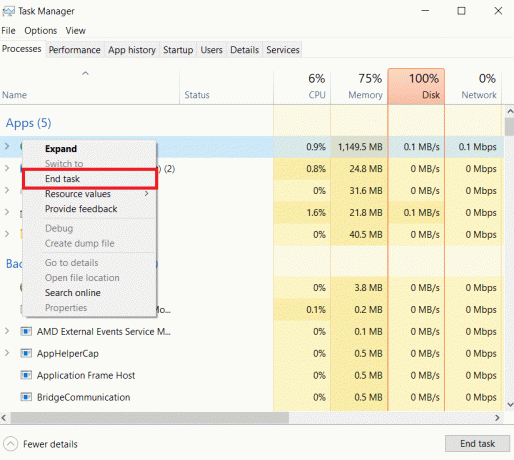
2. Acerte o Teclas Windows + E juntos para abrir Explorador de arquivos.
3. Navegue até o seguinte local padrão caminho.
C:\Users\Default\AppData\Roaming\Adobe\Common
Observação: Mudar o Texto padrão com o nome do seu PC no caminho acima.

4. Localize o Cache pastas aqui.
5. Renomeie as pastas para Arquivos de cache de mídia_OLD e Cache de mídia_OLD respectivamente.
6. Agora, reinicie o Adobe Premiere Pro aplicativo. Certifique-se de ter aprendido como ativar a linha do tempo no Premiere Pro agora.
Leia também:Corrigir o código de erro 3 do Premiere Pro no Windows 10
Método 8: mover arquivos de mídia para uma pasta diferente
Mover arquivos de mídia para uma pasta diferente pode ajudar a corrigir os problemas discutidos porque ajuda a remover quaisquer arquivos de mídia corrompidos que possam estar causando os problemas. Isso também ajuda a evitar conflitos entre arquivos de mídia e o Premiere Pro, pois pastas diferentes terão arquivos de mídia diferentes. Além disso, isso ajuda no armazenamento e na organização, pois os arquivos de mídia são mantidos em pastas diferentes.
1. Navegue até o Adobe > Comum pasta como mostrado em Método 4.
2. Clique nas pastas de cache e pressione o botão Ctrl + teclas X simultaneamente para usar o comando cortar.
3. Vá para um local onde você deseja mover os arquivos de cache e pressione Teclas Ctrl + V juntos para colar.

Se isso não resolver o problema discutido, tente o próximo método.
Método 9: Atualizar o Premiere Pro
A atualização do Premiere Pro pode ajudar a corrigir um problema de linha do tempo que não está funcionando porque pode fornecer correções de bugs, melhorias de desempenho e novos recursos que podem ajudar a melhorar a estabilidade e a funcionalidade do Programas. Além disso, atualizar para a versão mais recente do Premiere Pro pode ajudar a garantir que o software seja compatível com os sistemas operacionais e hardware mais recentes.
1. Acerte o tecla do Windows, tipo Creative Cloud e clique em Abrir.
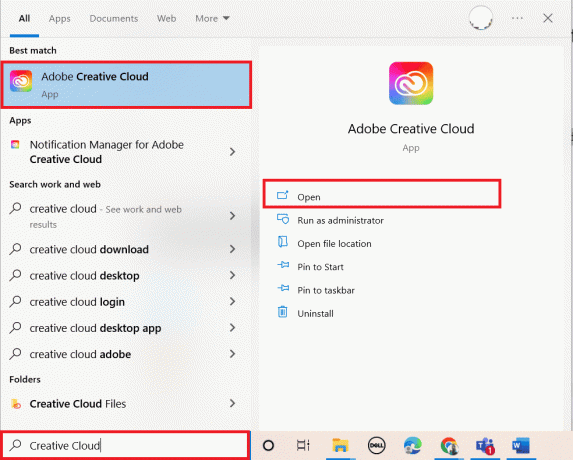
2. Clique no três linhas horizontais no canto superior esquerdo.

3. Selecione Ajuda > Verificar atualizações.

4A. Se uma atualização estiver disponível, clique em Atualizar ao lado do Premiere Pro.
4B. Se o software estiver atualizado, ele exibirá Atualizado ao lado de Premiere Pro.
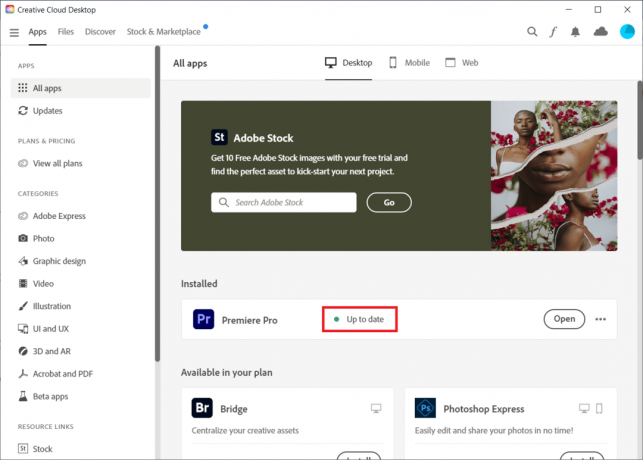
Observação: Alternativamente, você pode atualizar diretamente o aplicativo navegando para Ajuda > Atualizações… menu no Aplicativo Adobe Premiere Pro.

Verifique se você corrigiu o problema da linha do tempo do Premiere Pro que não está sendo reproduzido.
Leia também:25 melhores alternativas gratuitas do Adobe Premiere Pro
Método 10: Criar novo projeto
A criação de um novo projeto não ajuda necessariamente a corrigir o problema de falha na linha do tempo do Premiere Pro, pois pode ser causado por outros problemas, como arquivos corrompidos, problemas de hardware ou cache de mídia corrompido. No entanto, vale a pena tentar criar um novo projeto para ver se o problema pode ser resolvido, pois pode ajudar a identificar se o problema é do projeto atual ou se é um problema mais geral.
1. Abrir Adobe Premiere Pro e vai para Arquivo e selecione Novo > Projeto… opção.
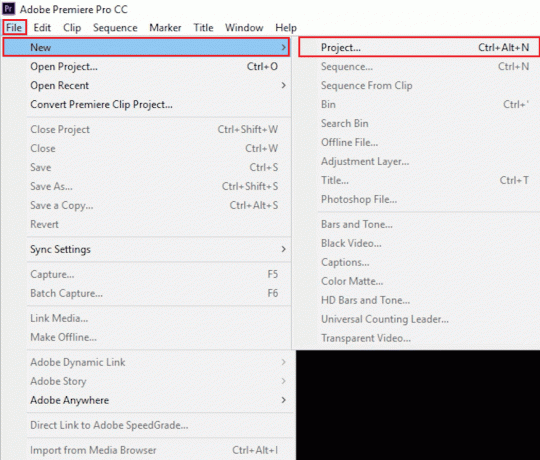
2. Nomeie o projeto e clique em OK.

3. Uma vez criado o novo projeto, importar o projeto anterior para o novo com arraste e solte recurso.
Certifique-se de ter aprendido como ativar a linha do tempo no Premiere Pro agora.
Método 11: Alterar as preferências de codificação
Alterar as preferências de codificação no Premiere Pro pode ajudar a corrigir um problema de falha na linha do tempo, pois diferentes métodos de codificação podem ser mais adequados para determinados tipos de gravação. Por exemplo, se você tiver um arquivo de vídeo em um formato desatualizado ou incompatível, pode ser necessário alternar para uma preferência de codificação diferente para que ele seja reproduzido corretamente.
1. No Exportar configurações assistente, role para baixo o Vídeo seção.
2. Escolher Codificação de Software sob Desempenho: no Configurações de codificação seção.
3. Em seguida, clique em Exportar botão.

Método 12: Alterar renderizador de vídeo
Alterar o renderizador de vídeo no Premiere Pro pode ajudar a corrigir problemas de falha na linha do tempo, permitindo que o programa acesse diferentes opções de decodificação, processamento e saída de vídeo. Isso pode ajudar a resolver problemas relacionados ao desempenho da reprodução, renderização e outras tarefas relacionadas à linha do tempo.
Observação:Software do mecanismo de reprodução Mercury pode causar problemas de estabilidade em algumas configurações de PC.
1. Abra o vídeo no Premiere Pro que está causando o erro e clique em Arquivo no canto superior esquerdo.
2. Escolher Configurações do projeto e clique em Em geral.

3. Em seguida, vá para o Renderização e reprodução de vídeo seção e clique em Renderizador para abrir o menu suspenso.
4. Em seguida, selecione Somente software Mercury Playback Engine opção e clique em OK.
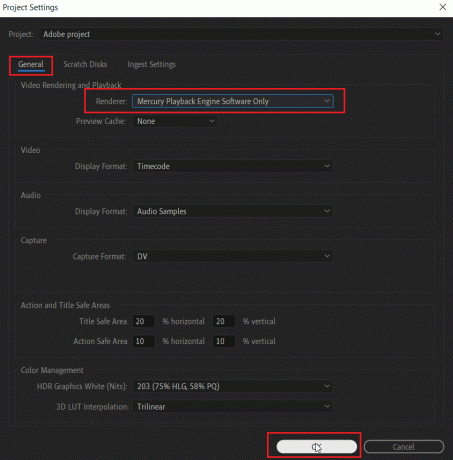
5. Reprocessar o vídeo e verifique se o problema foi resolvido.
Leia também:Como corrijo o erro do renderizador acelerado
Método 13: Atualizar driver gráfico
A atualização do driver gráfico ajuda a corrigir problemas de falha na linha do tempo do Premiere Pro, pois drivers gráficos desatualizados podem causar conflitos no software. Um driver gráfico é um software que permite que sua placa gráfica se comunique com seu computador, e quando está desatualizado ou com mau funcionamento, pode interferir na forma como o seu sistema funciona. Se a atualização for ignorada por algum motivo, você pode fazer isso manualmente usando nosso guia sobre 4 maneiras de atualizar drivers gráficos no Windows 10.

Certifique-se de ter aprendido como ativar a linha do tempo no Premiere Pro agora.
Método 14: Defina o modo de gerenciamento de energia para o máximo
Definir o modo de gerenciamento de energia como máximo pode ajudar a corrigir o problema discutido porque permite que o computador use mais recursos do sistema para executar o Premiere Pro. Isso pode ajudar com problemas de desempenho, como carregamento lento ou cronogramas sem resposta. Ele também pode ajudar a garantir que o computador esteja funcionando em seu nível ideal, o que pode ajudar a evitar problemas como o não funcionamento da linha do tempo.
1. Clique com o botão direito no seu Área de Trabalho e clique em Painel de controle NVIDIA.

2. Selecione os Gerenciar configurações 3D opção no painel do lado esquerdo.
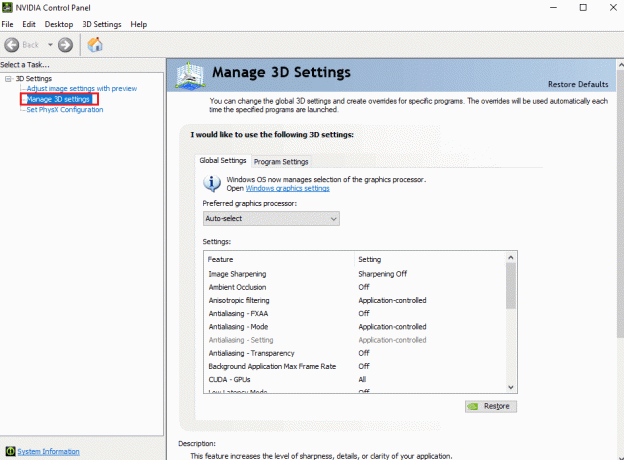
3. Localizar Modo de gerenciamento de energia sob Configurações e expanda seu menu.
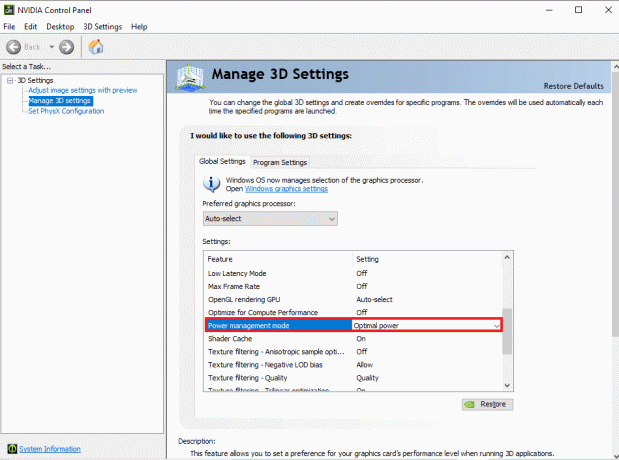
4. Agora, selecione Prefira desempenho máximo no menu suspenso.

Leia também:Como desativar o Adobe AcroTray.exe na inicialização
Método 15: Reinstale o Adobe Premiere Pro
Se nenhum dos métodos mencionados anteriormente funcionar e você continuar tendo o mesmo problema. Você pode tentar reinstalar o programa Adobe Premiere Pro em seu computador. A reinstalação exigiria que você desinstalasse o programa já instalado. Este método redefinirá todas as alterações feitas por você no programa e você poderá começar com o Premier Pro com um novo começo.
1. Acerte o tecla do Windows, tipo Painel de controle e clique em Abrir.
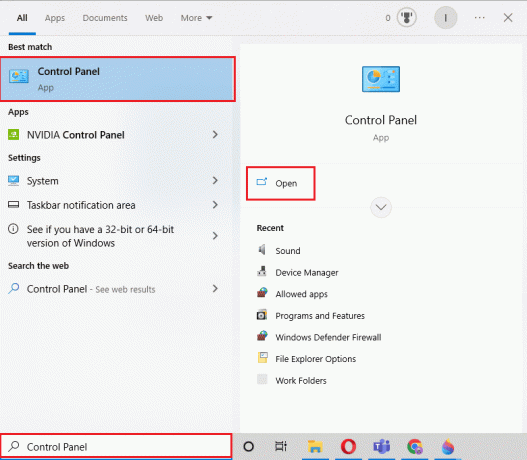
2. Definir Ver por > Categoria, em seguida, clique em Desinstalar um programa opção em Programas.
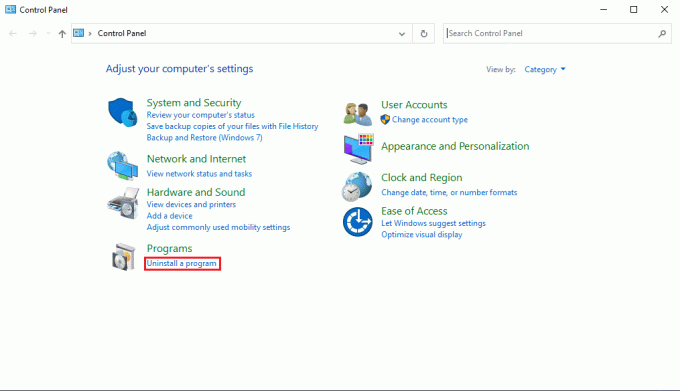
3. Agora, localize Adobe Premiere Pro e clique com o botão direito nele e selecione Desinstalar.
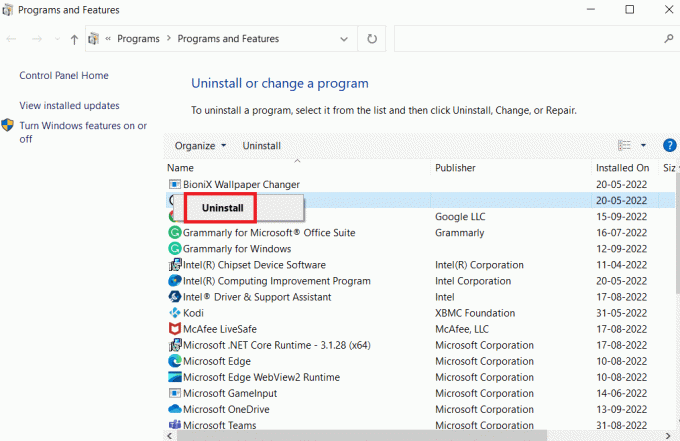
4. Siga as instruções na tela para concluir o processo de desinstalação e reinicie o pc.
5. Em seguida, visite o Adobe Premiere Prolocal na rede Internet, baixe e instale seu produto.

Recomendado:
- 15 melhores aplicativos para anotações com Stylus
- Posso Excluir Minha Conta DeviantArt?
- Corrigir mídia pendente do Premiere Pro e erro de falha
- Como renderizar a visualização no Premiere Pro
Esperamos que este guia tenha sido útil e você tenha aprendido por que minha linha do tempo não reproduz o Premiere Pro e como corrigir A linha do tempo do Premiere Pro não está funcionando no seu dispositivo. Para qualquer dúvida ou sugestão, sinta-se à vontade para entrar em contato conosco através da seção de comentários.