Discord não abre? 7 maneiras de consertar o discord não abrirão o problema
Miscelânea / / November 28, 2021
Com sua vasta base de usuários, pode-se supor Aplicativo de desktop do Discord para ser absolutamente perfeito. Embora nem sempre seja esse o caso. Não tirando nada disso, o cliente desktop faz um excelente trabalho de empacotar todos (e até mesmo alguns adicionais) recursos da versão web em um aplicativo compacto e esteticamente agradável. No entanto, alguns problemas muito comuns e facilmente solucionáveis podem incluir o microfone que não funciona, não consegue ouvir outras pessoas e aquele pelo qual você está aqui - o aplicativo Discord não abre.
A maioria dos usuários que encontram esse problema não consegue abrir completamente o aplicativo, enquanto alguns são recebidos com uma janela cinza em branco do Discord. Se você der uma olhada no Gerenciador de Tarefas depois de clicar duas vezes no atalho do Discord, ficará surpreso ao descobrir que o discord.exe é um processo ativo. Embora, por algum motivo desconhecido, o processo não se manifeste na tela. A janela cinza em branco, por outro lado, indica que o aplicativo está tendo problemas para fazer login em sua conta e, portanto, não é capaz de mostrar qualquer tipo de dados.
O verdadeiro culpado por trás do problema de lançamento ainda não foi descoberto, mas várias soluções para resolvê-lo foram encontradas. Além disso, uma simples reinicialização ou reinstalação do programa completamente não parece funcionar. Siga todas as soluções abaixo, uma após a outra, até conseguir abrir o Discord.

Conteúdo
- Discord não abre? 7 maneiras de consertar discórdia não vão abrir o problema
- Método 1: encerrar processos Discord existentes no Gerenciador de Tarefas
- Método 2: encerrar o Discord via prompt de comando
- Método 3: Habilite 'Definir Horário Automaticamente'
- Método 4: redefinir as configurações de DNS
- Método 5: abrir o Discord como administrador
- Método 6: Desativar proxy
- Método 7: Reinstalar o Discord
Discord não abre? 7 maneiras de consertar discórdia não vão abrir o problema
Felizmente, o ‘aplicativo Discord não abre’ é um problema extremamente fácil de corrigir. Para alguns, simplesmente encerrar os processos ativos do Discord por meio do Gerenciador de Tarefas do Windows ou do prompt de comando pode ser suficiente, enquanto outros podem precisar ir um pouco mais fundo. Uma janela cinza em branco do Discord pode ser corrigida redefinindo as configurações de DNS ou desativando quaisquer proxies & VPN programas que estão sendo utilizados. Às vezes, apenas habilitar "Definir hora automaticamente" nas configurações do Windows e iniciar o aplicativo como administrador para conceder privilégios adicionais pode acabar resolvendo o problema em questão. Por fim, se nada parecer funcionar, você pode tentar reinstalar o Discord completamente, ou seja, excluir todos os seus dados temporários antes de instalá-lo novamente.
Antes de começar, certifique-se de não ter nenhum software malicioso em seu computador que pode estar interferindo no processo de lançamento do Discord. Além disso, desative seu antivírus temporariamente e veja se isso resolve o problema. Da mesma forma, você também pode tentar iniciar o Discord após realizando uma inicialização limpa.
Outra solução rápida para muitos usuários é fazer o login na versão da web do Discord primeiro e, em seguida, abrir o cliente de desktop. Isso ajuda a redefinir os cookies e o cache da sessão anterior e também resolverá o aplicativo, não o problema de abertura.
Método 1: encerrar processos Discord existentes no Gerenciador de Tarefas
O Discord não é o único aplicativo sujeito a problemas de inicialização; na verdade, a maioria dos aplicativos de terceiros e até mesmo alguns aplicativos nativos podem ser vítimas disso. Às vezes, a sessão anterior de um aplicativo não fecha corretamente e continua a permanecer em segundo plano. Agora, como o aplicativo já está ativo, embora sem o conhecimento do usuário, um novo não pode ser iniciado. Se este for realmente o caso, encerre todos os processos dinâmicos do Discord e tente iniciá-lo.
1. pressione Tecla Windows + X (ou clique com o botão direito no botão iniciar) e selecione Gerenciador de tarefas no menu de usuário avançado seguinte.

2. Clique em Mais detalhes para ver todos os processos em segundo plano.

3. Na guia Processos, procure por Discord (Pressione D no teclado para avançar na lista para processos que começam com o alfabeto).
4. Se você encontrar algum processo Discord ativo, clique com o botão direito nele e selecione Finalizar tarefa. Pode haver mais de um processo dinâmico do Discord, portanto, certifique-se de encerrar todos eles. Tente abrir o aplicativo agora.

Método 2: encerrar o Discord via prompt de comando
Alguns usuários podem não conseguir encerrar o Discord por meio do método acima; em vez disso, eles podem executar um único comando em um Prompt de comando elevado para encerrar o processo com força.
1. Procurar Prompt de comando na barra de pesquisa do Windows e clique em Abrir quando os resultados chegarem.

2. Quando a janela do Prompt de Comando abrir, digite o seguinte comando e pressione Enter para executar.
taskkill / F / IM discord.exe
Observação: Aqui, / F implica vigorosamente e / IM significa o nome da imagem, também conhecido como nome do processo.

3. Uma vez executado o comando, você receberá múltiplas mensagens de confirmação na tela junto com os PIDs dos processos encerrados.
Método 3: Habilite 'Definir Horário Automaticamente'
O próximo item da lista é uma solução bastante incomum, mas com chances iguais de resolver o problema como qualquer um dos outros métodos. Semelhante ao Whatsapp em dispositivos móveis, o Discord pode apresentar mau funcionamento se a hora e a data não forem configuradas corretamente ou manualmente.
1. Inicie o Windows Definições pressionando o Chave do Windows & eu no seu teclado.
2. Abrir Horário e idioma Definições.

3. Na página de configurações de data e hora, alternar a hora On-Set automaticamente opção. Clique em Sincronize agora e feche o aplicativo Configurações depois de sincronizado.

Método 4: redefinir as configurações de DNS
Por ser um aplicativo que opera inteiramente com o auxílio da Internet, qualquer tipo de configuração incorreta das configurações da Internet pode fazer com que o cliente de desktop do Discord se comporte mal. Na maioria das vezes, são as configurações de DNS que são corrompidas, levando a problemas de conectividade. Para resolver os problemas de lançamento do Discord, não precisamos mudar para outro servidor DNS, mas redefinir o atual.
1. Digite cmd na caixa de comando Executar e pressione OK para abra o prompt de comando.
2. Digite cuidadosamente o ipconfig / flushdns comandar e executar.
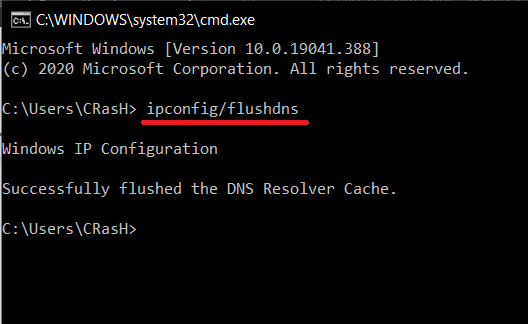
3. Aguarde a conclusão da execução do prompt de comando e tente abrir o Discord novamente.
Leia também:Como mudar para OpenDNS ou Google DNS no Windows
Método 5: abrir o Discord como administrador
O Discord pode falhar ao abrir se não tiver todas as permissões necessárias para operar. Normalmente, este é o caso se o Discord estiver instalado na unidade do sistema. Tente abri-lo como administrador (clique com o botão direito no ícone de atalho e selecione Executar como Administrador), e se funcionar, siga as etapas abaixo sempre para iniciar o programa com privilégios administrativos.
1. Clique com o botão direito sobre Atalho de Discord ícone na sua área de trabalho e selecione Propriedades no menu de contexto.
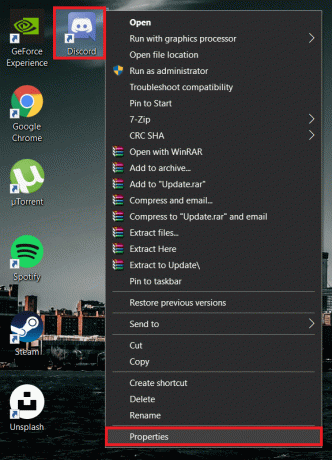
2. Mova-se para o Compatibilidade guia da janela Propriedades.
3. Marcar / verificar a caixa ao lado de Execute este programa como administrador e clique em Aplicar para salvar as novas configurações.

Método 6: Desativar proxy
É um fato bem conhecido que o Discord não se dá bem com nenhum software VPN e proxies. Esses dois são importantes se você deseja navegar na Internet sem revelar sua localização, mas podem interferir na funcionalidade do Discord e impedir que ele se conecte completamente. Se você tiver uma VPN de terceiros instalada, desative-a temporariamente e tente iniciar o Discord. Da mesma forma, desative todos os proxies que seu computador possa estar utilizando.
1. Controle de tipo ou painel de controle na barra de Pesquisa do Windows (tecla do Windows + S) e pressione Enter para iniciar o aplicativo.

2. Examine a lista de itens do Painel de Controle e clique em Centro de rede e compartilhamento (em compilações mais antigas do Windows, o item é denominado Rede e Internet).

3. Na janela seguinte, clique no opções de Internet hiperlink presente no canto inferior esquerdo.
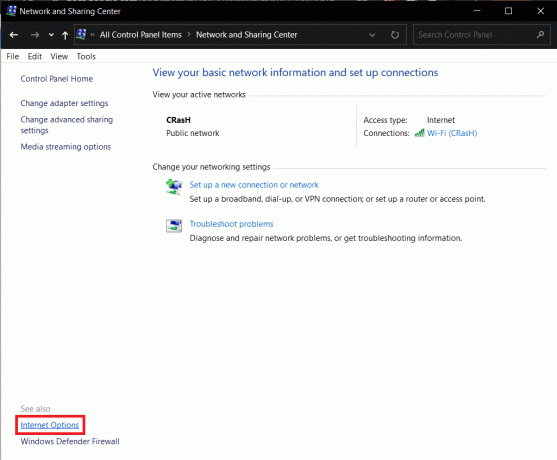
4. Mudar para o Conexões guia da janela Propriedades da Internet e clique no LAN Definições botão em configurações de rede local (LAN).

5. Agora, no servidor proxy, desativar Use um servidor proxy para a sua LAN opção desmarcando a caixa ao lado dela. Clique em OK para salvar e sair.

6. Além disso, clique no Aplicar botão presente na janela Propriedades da Internet.
7. Você também pode desativar o servidor proxy por meio do aplicativo Configurações (Configurações do Windows> Rede e Internet> Proxy> Desative "Usar um servidor proxy").

Método 7: Reinstalar o Discord
Em primeiro lugar, é lamentável que todos os métodos acima não tenham sido capazes de resolver o problema do Discord Not Opening para você. Em segundo lugar, é hora de nos despedirmos um pouco do aplicativo antes de instalá-lo novamente. Cada aplicativo possui vários arquivos temporários criados automaticamente (cache e outros arquivos de preferências) associados a ele para ajudar a fornecer uma experiência de usuário mais rica. Esses arquivos permanecem no seu computador mesmo após a desinstalação do aplicativo e podem influenciar sua próxima reinstalação. Excluiremos esses arquivos temporários primeiro e, em seguida, faremos uma reinstalação limpa do Discord para resolver todos os problemas.
1. Abrir Painel de controle mais uma vez e clique em Programas e características.

2. Localizar Discórdia na janela seguinte, clique com o botão direito nele e selecione Desinstalar. Confirme quaisquer pop-ups / mensagens de confirmação adicionais que você possa receber.

3. Continuando, é hora de excluir todos os dados temporários associados ao Discord ainda deixados em nosso computador. Abra a caixa de comando Executar, digite %dados do aplicativo%e pressione Enter.

4. O comando Executar acima pode não funcionar se você tiver desativado "Itens ocultos". Para habilitar a opção, abra o Explorador de Arquivos pressionando a tecla Windows + E, vá para o Visualizar guia da faixa de opções e verificar itens ocultos.

5. Depois de abrir a pasta AppData, encontre a subpasta do Discord e clique com o botão direito nele. Selecione Excluir no menu de opções.

6. Da mesma forma, abra a pasta LocalAppData (% localappdata% na caixa de comando de execução) e exclua Discord.

7. Agora, visite Página de download do Discord no seu navegador preferido e clique no Baixar para Windows botão.

8. Aguarde até que o navegador conclua o download do DiscordSetup.exe e, quando terminar, clique no arquivo para iniciar o assistente de instalação.
9. Siga todas as instruções na tela e instalar o Discord.
Recomendado:
- Como corrigir nenhum erro de rota no Discord (2020)
- Discord Mic não está funcionando? 10 maneiras de consertar!
- Como habilitar e configurar a criptografia BitLocker no Windows 10
Informe qual das soluções acima ajudou você a abrir o aplicativo Discord novamente. Se o problema de lançamento persistir, considere usar Versão da web do Discord até que seus desenvolvedores liberem uma atualização com o bug corrigido. Você também pode entrar em contato Equipe de suporte do Discord e peça-lhes mais assistência sobre tudo e qualquer coisa ou conecte-se conosco nos comentários abaixo.



