Corrigir erro de conexão instável com a Internet do Zoom
Miscelânea / / April 05, 2023
O Zoom é uma das melhores plataformas de videochamadas e reuniões com milhões de usuários em todo o mundo. É uma ferramenta importante para quem quer se comunicar virtualmente com outras pessoas. Muitos usuários geralmente se deparam com erros instáveis de conexão à Internet do Zoom. Esse erro impede que o usuário use os recursos básicos do Zoom e, às vezes, impede que ele faça login na plataforma. Pode haver vários motivos para esse erro, como Zoom WiFi instável e outros problemas com o seu computador. Se o seu Zoom continuar dizendo que minha internet está instável, você deve procurar como estabilizar minha internet para o Zoom. Neste guia, explicamos os motivos e métodos para a conexão de internet instável do Zoom.

Índice
- Como corrigir o erro de conexão instável com a Internet do Zoom
- Método 1: solucionar problemas de conexão de rede lenta
- Método 2: Execute a solução de problemas de rede
- Método 3: Finalizar processos em segundo plano
- Método 4: desativar o serviço VPN
- Método 5: atualizar os drivers de rede do sistema
- Método 6: atualizar endereço IP
- Método 7: Alterar configurações de DNS
- Método adicional: desativar SIP ALG e QOS (se aplicável)
Como corrigir o erro de conexão instável com a Internet do Zoom
Pode haver vários motivos para Ampliação problema de conexão de internet instável. Algumas das possíveis razões são mencionadas aqui.
- Conexão de rede ruim
- Adaptador de rede do sistema corrompido
- Programas em execução em segundo plano
- Problemas devido a um serviço VPN
- Drivers de rede do sistema desatualizados
- Configuração incorreta do modem
- Configurações de endereço IP impróprias
- Configurações de DNS impróprias
- Funcionamento inadequado das ferramentas de firewall do roteador
Neste guia, discutiremos métodos para resolver problemas de conexão de internet instável do Zoom.
Método 1: solucionar problemas de conexão de rede lenta
Uma das razões mais comuns para o problema de conexão de internet instável do Zoom é a conexão de rede ruim. Se sua rede estiver fraca e instável, você pode ter problemas para fazer login no aplicativo Zoom. Portanto, a primeira etapa que você deve considerar é corrigir os problemas de rede que podem estar causando o erro de login do Zoom.
Opção I: Reinicie o Roteador Wi-Fi
Uma das primeiras coisas que você pode fazer para corrigir esse problema é verificar se o roteador WiFi está conectado corretamente. Geralmente, os erros de conexão de rede em computadores e telefones celulares são causados por conexões de roteador inadequadas. Portanto, se o seu Zoom continuar dizendo que minha internet está instável e você não conseguir descobrir como estabilizar minha internet para o Zoom, verifique se você conectou seu roteador corretamente.
1. Pressione e segure o Botão de energia no seu roteador Wi-Fi.
2. Assim que o roteador for desligado desconecte o cabo do roteador do interruptor principal.
3. Aguarde alguns minutos e reconecte o cabo e ligar o roteador.
4. Verifique se a conexão foi restaurada.
Opção II: verifique sua conexão de rede
Se o problema de rede instável do Zoom não foi causado pelo roteador Wi-Fi, pode ser por causa do seu provedor de internet. Você deve verificar com o serviço de Internet que está usando para ter certeza de que está obtendo conexões de rede boas o suficiente. Você também deve garantir que possui um plano de internet ativo em seus dispositivos para usar os serviços. Se você está tendo um serviço de internet lento e não sabe como corrigi-lo, verifique o Conexão lenta com a Internet? 10 maneiras de acelerar sua Internet! guia para corrigir o problema.

Método 2: Execute a solução de problemas de rede
O Solucionador de problemas de rede do Windows é uma ferramenta do Windows que pode ser usada para corrigir vários erros de conexão de rede. Se houver um problema que possa estar causando erros quando o Windows estiver tentando se conectar a uma rede. Em seguida, este solucionador de problemas pode corrigir problemas instáveis do Zoom WiFi para Windows. Você pode seguir estas etapas simples para usar a solução de problemas de rede do Windows em seu computador com Windows 10 para descobrir como estabilizar minha internet para o Zoom. Confira nosso guia para solucionar problemas de rede no Windows 10.

Leia também:Como gravar reunião de zoom sem permissão no Windows 10
Método 3: Finalizar processos em segundo plano
Se outros programas e processos estiverem sendo executados em segundo plano ao tentar fazer login no Zoom, eles podem interferir no Zoom e fazer com que ele falhe durante o login. Para resolver a conexão de internet instável do Zoom, você pode tentar encerrar todos os programas e processos em segundo plano no seu computador. Você pode conferir o Como finalizar a tarefa no Windows 10 guia para seguir as etapas para encerrar com segurança os programas em segundo plano no seu computador com Windows 10. Se esse método não resolver o problema para você, tente passar para o próximo método.

Método 4: desativar o serviço VPN
Muitos usuários descobriram que esse problema às vezes era causado pelo serviço VPN que estavam usando. Portanto, é uma boa ideia desativar o serviço VPN no seu dispositivo para corrigir os problemas instáveis do Zoom WiFi. Você pode conferir o Como desativar VPN e proxy no Windows 10 guia para seguir métodos para desabilitar a VPN em seu computador.

Leia também:Consertar áudio de zoom não funciona no Windows 10
Método 5: atualizar os drivers de rede do sistema
Se o Zoom continuar dizendo que minha internet está instável, é uma boa possibilidade que o problema ao fazer login no Zoom seja causado por um driver de rede com defeito no seu computador. Portanto, você pode tentar atualizar os drivers de rede do sistema em seu computador para estabilizar minha internet para o Zoom. Você pode conferir o Como atualizar os drivers do adaptador de rede no Windows 10 para corrigir os problemas de login do Zoom no seu computador.

Método 6: atualizar endereço IP
Atualizar o endereço IP é um dos métodos mais eficazes para corrigir os problemas de zoom em seu computador. Você pode atualizar o endereço IP com o prompt de comando. Siga estas etapas simples para executar este método para corrigir os problemas instáveis do Zoom Wi-Fi.
1. Procurar Prompt de comando de Menu Iniciar e clique em Executar como administrador.
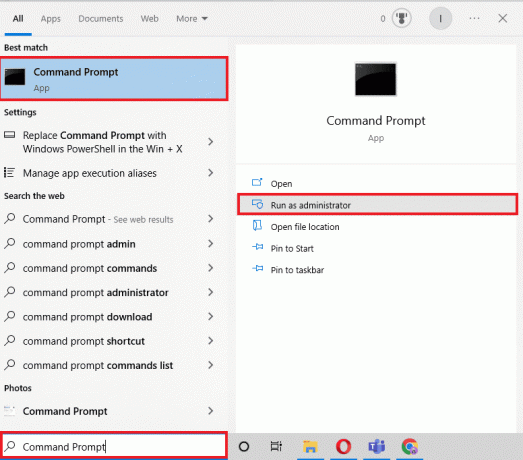
2. Digite simultaneamente o seguinte comandos um por um e pressione o botão Tecla Enter após cada comando.
netsh winsock redefinirnetsh int ip redefiniripconfig /releaseipconfig /renovaripconfig /flushdns

3. Reinicie o PC e veja se o problema foi corrigido.
Leia também:Corrigir o zoom não consegue detectar uma câmera
Método 7: Alterar configurações de DNS
Um dos métodos mais eficazes para resolver como estabilizar minha internet para o problema do Zoom é alterar as configurações de DNS do seu computador. Se os métodos anteriores não funcionarem, você pode tentar alterar as configurações de DNS do seu computador. O problema ocorre quando seu provedor de internet não converte corretamente os nomes de endereços de internet em endereços IP. Muitos usuários conseguiram corrigir esse problema alterando suas configurações de DNS. Você pode conferir o 3 maneiras de alterar as configurações de DNS no Windows 10guia para seguir os métodos para alterar as configurações de DNS no seu dispositivo.

Método adicional: desativar SIP ALG e QOS (se aplicável)
Application Layer Gateway ou ALG é uma ferramenta com a qual muitos roteadores WiFi são equipados pelos fabricantes. O objetivo desta ferramenta é prevenir problemas de firewall do roteador. No entanto, muitas vezes o SIP ALG pode interferir na rede e causar vários problemas, incluindo o problema de instabilidade do Zoom WiFi.
Observação: As etapas mencionadas neste método podem variar dependendo do fabricante do roteador. Portanto, certifique-se sempre de estar selecionando as opções de configurações corretas para o mesmo.
1. Visite o seu página de administração do roteador.

2. Navegue até o Avançar guia ou Configurações avançadas opção.
3. Agora, selecione Configurar e Configurações de WAN.

4. Aqui, localize o filtragem NAT e, em seguida, localize a opção para desligar SIP ALG.
5. Reinicie o roteador e veja se o problema foi resolvido.
Perguntas Frequentes (FAQ)
Q1. Por que não consigo fazer login no Zoom?
Resp. Um dos motivos comuns para você não conseguir fazer login no Zoom é um erro de conexão de rede. Você pode tentar corrigir sua conexão de rede para resolver esse problema.
Q2. Como corrigir o problema de conectividade do Zoom no Windows 10?
Resp. Você pode tentar corrigir o problema de conectividade do Zoom no Windows 10 usando o Solucionador de problemas de rede do Windows.
Q3. O que causa erros de conexão do Zoom?
Resp. Pode haver vários motivos para erros de conexão do Zoom, como uma conexão de rede ruim ou configurações de endereço IP inadequadas.
Recomendado:
- Consertar computador travado em Vamos conectá-lo a uma rede
- O Microsoft Teams pode monitorar meu telefone?
- Corrigir filtros de zoom não exibidos no PC
- Corrigir o código de erro de zoom 2008 no Windows 10
Esperamos que este guia tenha sido útil para você e que você tenha conseguido corrigir Zoom conexão de internet instável emitir. Deixe-nos saber qual método funcionou para você. Se você tiver alguma sugestão ou dúvida para nós, informe-nos na seção de comentários.

Elon Decker
Elon é redator de tecnologia da TechCult. Ele escreve guias de instruções há cerca de 6 anos e abordou muitos tópicos. Ele adora abordar tópicos relacionados ao Windows, Android e os truques e dicas mais recentes.



