Corrigir que o site não pode ser alcançado, o IP do servidor não foi encontrado
Miscelânea / / November 28, 2021
Um erro comum que ocorre quando tentamos navegar na internet é o “Fix Site não pode ser alcançado, servidor IP não foi encontrado" edição. Isso pode acontecer por vários motivos. Pode ser devido ao problema de conexão com a Internet relacionado à configuração do ISP ou a algumas configurações que estão interferindo na resolução da rede.
Isso pode acontecer devido ao DNS não conseguir buscar o endereço IP correto do site que você está visitando. Um domínio de site será mapeado para um endereço IP e, quando o servidor DNS não consegue traduzir esse nome de domínio para um endereço IP, ocorre o seguinte erro. Às vezes, seu cache local pode estar interferindo no DNS serviço de pesquisa e fazer as solicitações continuamente.
Caso contrário, o site pode estar fora do ar ou sua configuração de IP pode estar incorreta. Este é um problema que não podemos resolver, pois o administrador do site o configura. No entanto, podemos verificar se o problema está em nosso computador e corrigi-lo com o guia de solução de problemas listado abaixo.

Conteúdo
- Corrigir o site não pode ser alcançado, IP do servidor não pôde ser encontrado
- Método 1: verifique o ping da sua conexão de rede
- Método 2: atualize o site
- Método 3: execute o solucionador de problemas de rede
- Método 4: libere o cache do DNS Resolver para reinicializar o DNS
- Método 5: Atualizar os drivers do adaptador de rede
- Método 6: limpar o cache e os cookies do navegador
- Método 7: use um servidor DNS diferente
- Método 8: redefinir a configuração do Windows Socket
- Método 9: Reiniciar o serviço DHCP
Corrigir o site não pode ser alcançado, IP do servidor não pôde ser encontrado
Método 1: verifique o ping da sua conexão de rede
Verificar o Ping da sua conexão é um método útil, pois pode medir o tempo entre um pedido enviado e um pacote de dados recebido. Isso pode ser usado para determinar falhas na conexão com a Internet, pois os servidores geralmente fecham a conexão se as solicitações forem longas ou as respostas demorarem mais do que o esperado. Você precisa usar o prompt de comando para executar esta tarefa.
1. Pressione a tecla Windows + S para abrir a pesquisa do Windows e, em seguida, digite cmd ou Prompt de Comando e clique em Executar como administrador.

2. Digite o seguinte comando “ping google.com”E pressione Digitar. Espere até que o comando seja executado e a resposta seja recebida.
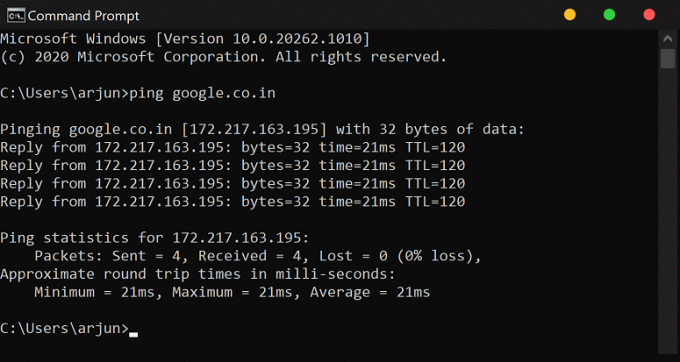
3. Se os resultados não mostrarem um erro e exibir 0% de perda, sua conexão com a Internet não tem problemas.
Método 2: atualize o site
Erros aleatórios de resolução de DNS podem ocorrer quando você visita um site. Geralmente, o problema pode não estar presente depois de atualizar ou recarregar a página da web. aperte o Botão Atualizar próximo à barra de endereço e veja se isso corrige o problema. Às vezes, pode ser necessário fechar e reabrir o navegador para verificar se ele funciona ou não.
Método 3: execute o solucionador de problemas de rede
O Windows possui uma ferramenta de solução de problemas de rede integrada que é capaz de corrigir problemas de rede que ocorrem comumente, passando pela configuração do sistema. Problemas como atribuição de endereço IP incorreta ou problemas de resolução de DNS podem ser detectados e corrigidos pelo solucionador de problemas de rede.
1. aperte o Tecla Windows + I para abrir as configurações e, em seguida, clique no Atualização e segurança opção.

2. Vou ao Solucionar problemas guia e clique em Solucionadores de problemas avançados.
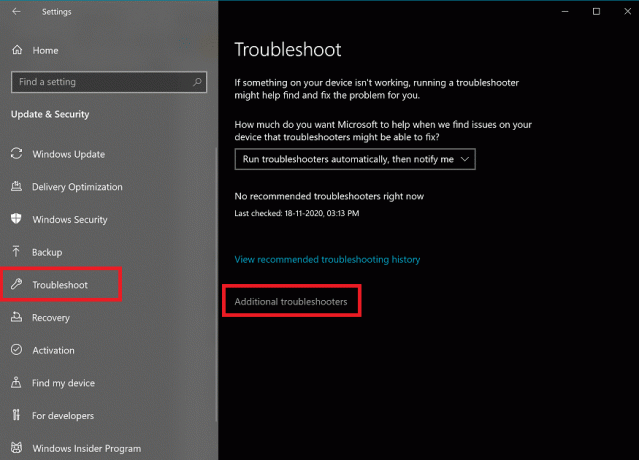
3. Agora clique no Conexões de Internet e siga as instruções na tela para corrigir os problemas que você está enfrentando.
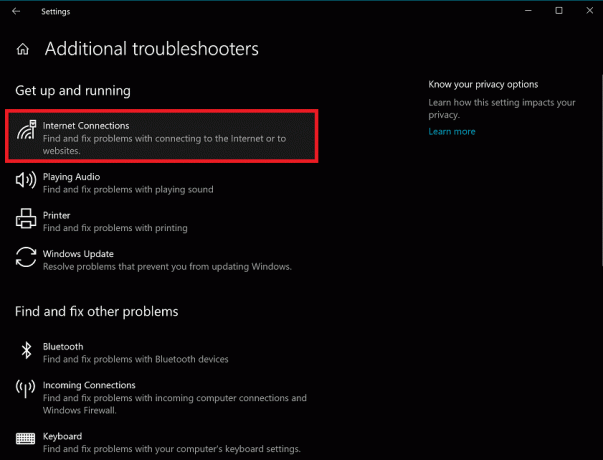
Método 4: libere o cache do DNS Resolver para reinicializar o DNS
Às vezes, o cache do resolvedor DNS local intervém com sua contraparte na nuvem e dificulta o carregamento de novos sites. O banco de dados local de sites resolvidos com frequência evita que o cache online armazene novos dados no computador. Para corrigir esse problema, temos que limpar o cache DNS.
1. Abra o Prompt de comando com privilégios de administrador.
2. Agora digite ipconfig / flushdns e pressione Digitar.
3. Se o cache DNS for liberado com sucesso, ele mostrará a seguinte mensagem: Cache Resolvedor DNS obtido com sucesso.
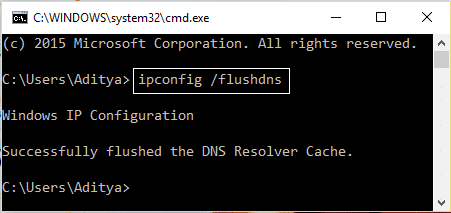
4. Agora Reinicie o computador e verifique se você é capaz de consertar o site não pode ser alcançado, erro de IP do servidor não encontrado.
Leia também:Corrija o erro do servidor DNS pode estar indisponível
Método 5: Atualizar os drivers do adaptador de rede
Atualizar os drivers pode ser outra opção para corrigir o problema “O site não pode ser alcançado”. Após uma atualização de software significativa, podem existir drivers de rede incompatíveis no sistema, o que interfere na resolução do DNS. Isso pode ser corrigido atualizando os drivers do dispositivo.
1. Pressione a tecla Windows + R e digite devmgmt.msc e pressione Enter para abrir o Gerenciador de Dispositivos.

2. Agora role para baixo e expanda o Adaptador de rede seção. Você pode ver o adaptador de rede instalado em seu computador.
3. Clique com o botão direito no adaptador de rede e selecione Atualizar driver. Agora siga as instruções na tela para instalar o software de driver atualizado.

4. Uma vez feito, Reinicialize o sistema para salvar as alterações.
Método 6: limpar o cache e os cookies do navegador
É possível que o navegador não consiga receber a resposta do servidor devido a um excesso de cache no banco de dados local. Nesse caso, o cache deve ser limpo antes de abrir qualquer novo site.
1. Abra seu navegador da web. Nesse caso, usaremos o Mozilla Firefox. Clique no três linhas paralelas (Menu) e selecione Opções

2. Agora selecione privacidade e segurança no menu à esquerda e role para baixo até o Seção de história.
Observação: Você também pode navegar diretamente para esta opção pressionando Ctrl + Shift + Delete no Windows e Command + Shift + Delete no Mac.

3. Clique aqui no Botão Limpar histórico e uma nova janela será aberta.
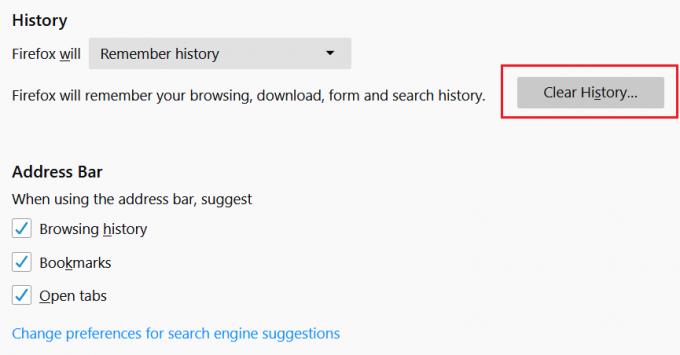
4. Agora selecione o intervalo de tempo para o qual deseja limpar o histórico & Clique em Limpe Agora.
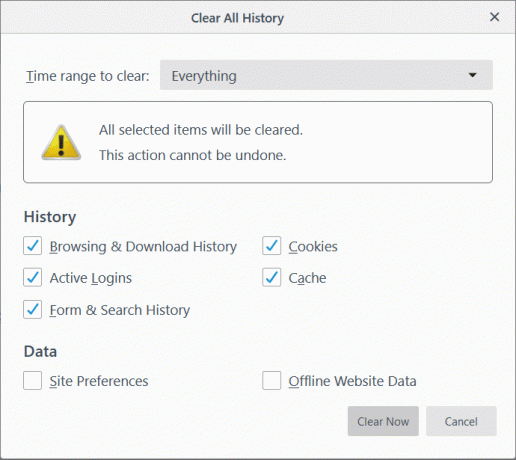
Método 7: use um servidor DNS diferente
Os servidores DNS padrão fornecidos pelo provedor de serviços podem não ser tão avançados e atualizados regularmente como o Google DNS ou OpenDNS. É melhor usar o DNS do Google para oferecer pesquisa de DNS mais rápida e fornecer um firewall básico contra sites maliciosos. Para isso, você precisa alterar o Configurações de DNS.
1. Clique com o botão direito no ícone da rede (LAN) na extremidade direita da barra de tarefas e clique em Abra as configurações de rede e Internet.

2. No Definições aplicativo que abre, clique em Alterar as opções do adaptador no painel direito.

3. Clique com o botão direito na rede que deseja configurar e clique em Propriedades.

4. Clique em Protocolo de Internet versão 4 (IPv4) na lista e clique em Propriedades.

5. Debaixo de Em geral guia, escolha ‘Use os seguintes endereços de servidor DNS'E coloque os seguintes endereços DNS.
Servidor DNS preferido: 8.8.8.8
Servidor DNS alternativo: 8.8.4.4

6. Finalmente, Clique OK na parte inferior da janela para salvar as alterações.
7. Reinício seu PC para salvar as alterações e ver se você consegue consertar o site não pode ser alcançado, erro de IP do servidor não encontrado.
Leia também:Como mudar para OpenDNS ou Google DNS no Windows 10
Método 8: redefinir a configuração do Windows Socket
A configuração do Windows Socket (WinSock) é uma coleção de definições de configuração usadas pelo sistema operacional para se conectar à Internet. Ele consiste em algum código de programa de soquete que envia uma solicitação e recebe uma resposta do servidor remoto. Usando o comando netsh, é possível redefinir todas as configurações relacionadas à configuração de rede no Windows.
1. Pressione a tecla Windows + S para abrir a pesquisa do Windows e, em seguida, digite cmd ou Prompt de Comando e clique em Executar como administrador.

2. Digite os seguintes comandos e pressione Enter:
netsh winsock reset

netsh int ip reset

3. Depois que o Catálogo de Soquetes do Windows for redefinido, Reinicie o seu PC para aplicar essas mudanças.
4. Abra novamente o prompt de comando e digite o seguinte comando e pressione Enter:
netsh int ipv4 reset reset.log
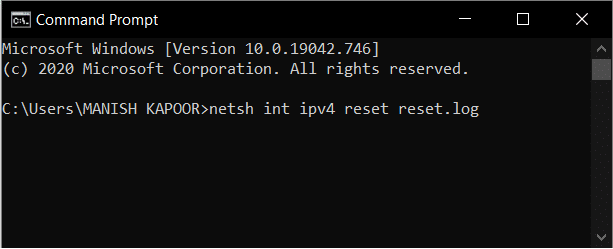
Método 9: Reiniciar o serviço DHCP
O Cliente DHCP é responsável pela resolução do DNS e mapeamento dos endereços IP para os nomes de domínio. Se o cliente DHCP não estiver funcionando corretamente, os sites não serão resolvidos para seus endereços de servidor de origem. Podemos verificar na lista de serviços se está habilitado ou não.
1. aperte o Tecla Windows + R então digite services.msc e acertar Digitar.

2. Encontre o Serviço de cliente DHCP na lista de serviços. Clique com o botão direito e selecione Reiniciar.

3. Libere o cache DNS e redefina a configuração do Windows Socket, conforme mencionado no método acima. Tente novamente abrir as páginas da web e desta vez você será capaz de consertar o site não pode ser alcançado, erro de IP do servidor não encontrado.
Recomendado:
- Como visualizar o histórico da área de transferência no Windows 10
- Corrigir fundo preto da área de trabalho no Windows 10
- Onde está localizado o arquivo de log BSOD no Windows 10?
- Como reparar ou consertar um disco rígido corrompido usando o CMD?
Se o erro persistir após tentar todos esses métodos, é provável que o problema esteja na configuração do servidor interno do site. Se o problema for com o seu computador, esses métodos ajudariam a corrigi-los e a conectar o computador à Internet novamente. O problema é que esse erro ocorre de forma aleatória e talvez devido a uma falha do sistema ou do servidor ou de ambos combinados. Somente por meio de tentativa e erro, é possível corrigir esse problema.



