Corrigir Malwarebytes não atualizando no Windows 10
Miscelânea / / April 05, 2023
Malwarebytes é um software de proteção de PC que funciona de forma semelhante a um programa antivírus. Este software utilitário vem com uma versão de avaliação gratuita e uma versão premium. Ambas as versões fornecem proteção em tempo real para o seu PC. No entanto, o programa precisa ser atualizado regularmente para manter seu sistema protegido. Se você está tendo problemas de não atualização do Malwarebytes em seu PC, não se preocupe! Trazemos a você um guia perfeito que resolverá sua dúvida sobre como corrigir o problema de atualização do Malwarebytes. Então, continue lendo o artigo!
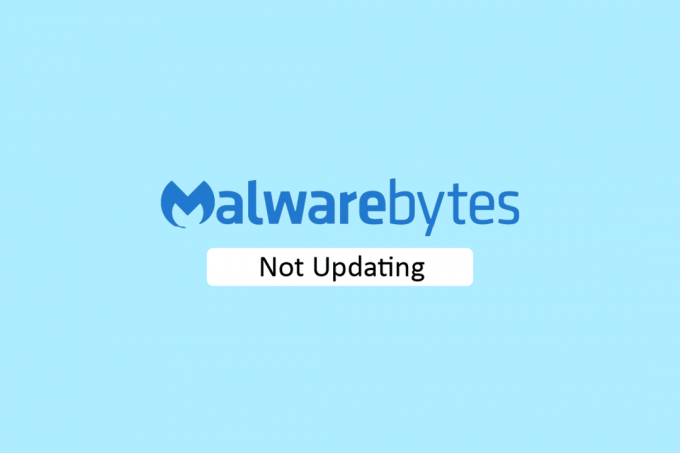
Índice
- Como corrigir Malwarebytes não atualizando no Windows 10
- Método 1: Habilitar atualizações automáticas
- Método 2: Instalar Atualizações Manualmente
- Método 3: Lista de permissões do Malwarebytes no Firewall do Windows
- Método 4: Atualizar o Windows
- Método 5: Reinstale o Malwarebytes
- Método 6: visite o suporte da Malwarebytes
Como corrigir Malwarebytes não atualizando no Windows 10
O aplicativo utilitário Malwarebytes possui vários recursos para proteger seu PC contra vírus e malware. Ele também possui um recurso de privacidade online para navegar com segurança na Internet a partir do navegador da web. Mas, o aplicativo precisa ser atualizado regularmente. Se você estiver enfrentando um problema de Malwarebytes não atualizar no Windows 10, isso pode ser devido aos seguintes motivos.
- As atualizações automáticas estão desativadas.
- Firewall do Windows bloqueando o aplicativo.
- SO Windows desatualizado.
- Instalação corrompida do aplicativo.
Aqui estão os métodos de solução de problemas para corrigir o problema de atualização do Malwarebytes.
Método 1: Habilitar atualizações automáticas
Para resolver sua dúvida sobre como corrigir o problema de atualização do malwarebytes, você pode ativar o recurso de atualizações automáticas nas configurações do aplicativo. Siga estas etapas para fazer isso.
1. Abra o Malwarebytes aplicativo utilitário.
2. Clique no ícone de engrenagem abrir Configurações.
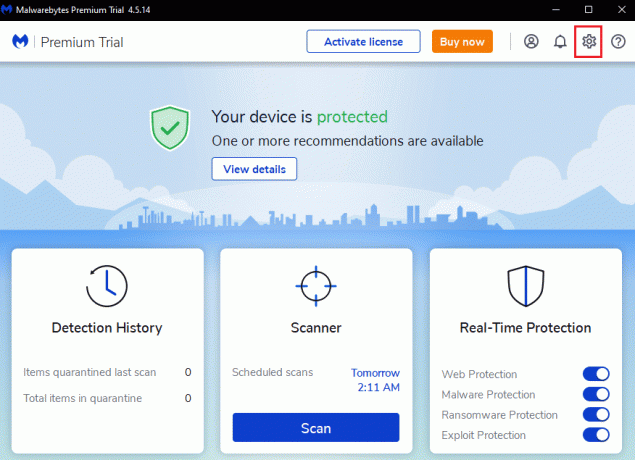
3. Agora, ligar a alternância para o Baixar e instalar atualizações automaticamente opção.
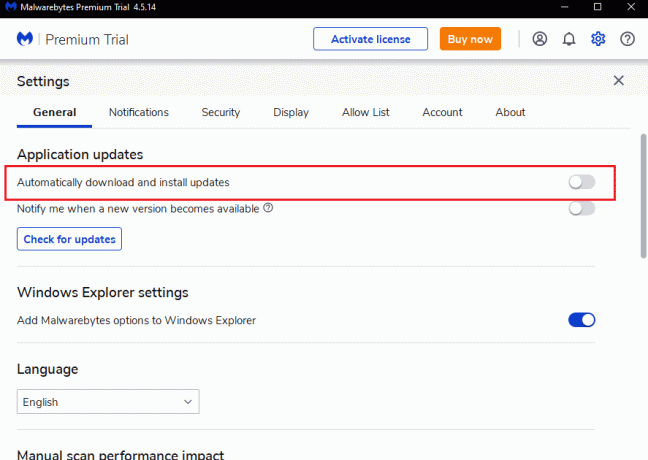
4. Agora, as atualizações serão instaladas automaticamente no seu PC.
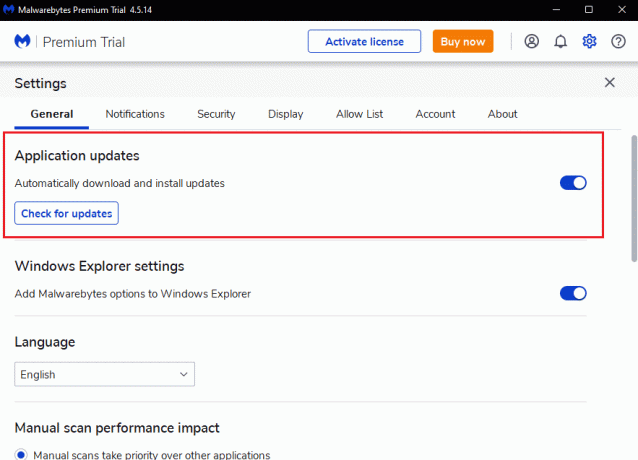
Leia também:Corrigir Malwarebytes não é possível conectar o erro de serviço
Método 2: Instalar Atualizações Manualmente
Se habilitar o recurso de atualizações automáticas não corrigir o problema de não atualização do Malwarebytes, tente instalar manualmente as atualizações. Siga as etapas listadas abaixo para baixar e instalar manualmente as atualizações.
1. Lançar o Malwarebytes aplicativo.
2. Vá para Configurações.
3. Aqui, clique em Verifique se há atualizações opção.
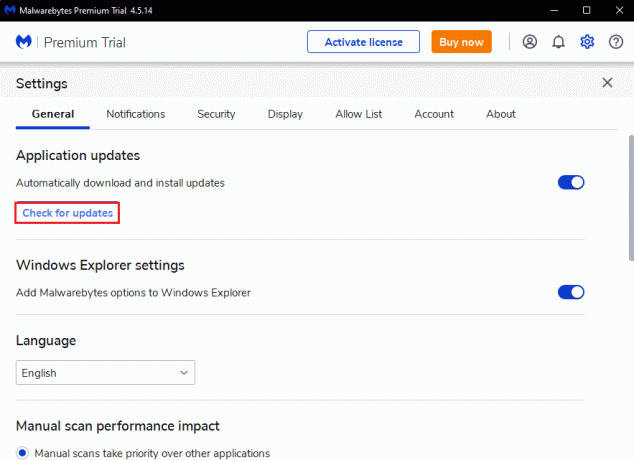
4. Malwarebytes vai começar baixar e instalar atualizações caso existam.
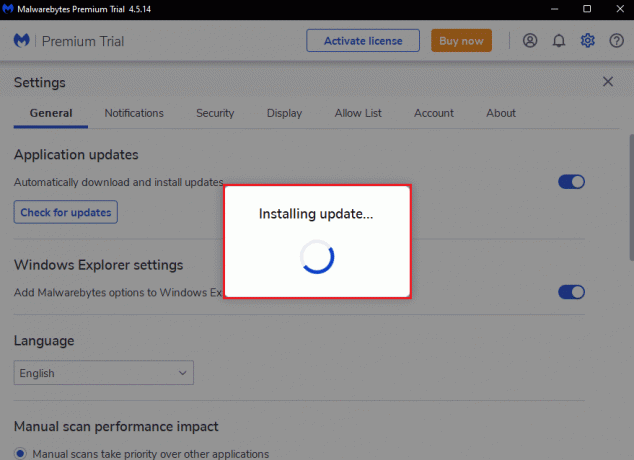
5. Depois de instalar a atualização, você receberá Atualização completa mensagem. Clique em OK.

Leia também:Como usar o Malwarebytes Anti-Malware para remover malware
Método 3: Lista de permissões do Malwarebytes no Firewall do Windows
Se você não conseguir atualizar o aplicativo Malwarebytes em seu PC, isso pode ser devido ao bloqueio do aplicativo pelo Firewall do Windows. Às vezes, para proteger seu sistema contra ameaças, o firewall bloqueia aplicativos de terceiros. Portanto, colocar o Malwarebytes na lista de permissões no Firewall do Windows pode corrigir o problema do Malwarebytes não atualizar no Windows 10. Para permitir Malwarebytes em seu Windows Defender Firewall, siga nosso guia Permitir ou bloquear aplicativos por meio do firewall do Windows e implemente as etapas conforme as instruções.

Método 4: Atualizar o Windows
Um sistema operacional Windows desatualizado pode criar problemas com aplicativos de terceiros. Se o seu sistema operacional não estiver atualizado, o Malwarebytes pode ter bugs e erros que resultarão no problema do Malwarebytes não atualizar no Windows 10. Portanto, você deve manter seu PC atualizado. Leia nosso guia sobre Como baixar e instalar a atualização mais recente do Windows 10.

Leia também:Corrigir Malwarebytes Real-Time Web Protection não ativa o erro
Método 5: Reinstale o Malwarebytes
Devido à instalação corrompida do aplicativo, você pode enfrentar o problema de não atualização do Malwarebytes no Windows 10. Você pode reinstalar o aplicativo no seu PC para resolver esse problema.
1. Acerte o tecla do Windows e digite aplicativos e recursos, em seguida, clique em Abrir.
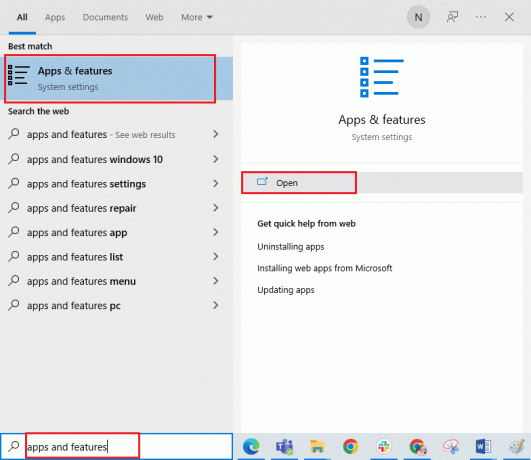
2. Agora, procure por Malwarebytes app na lista e clique nele. Em seguida, selecione o Desinstalar opção.
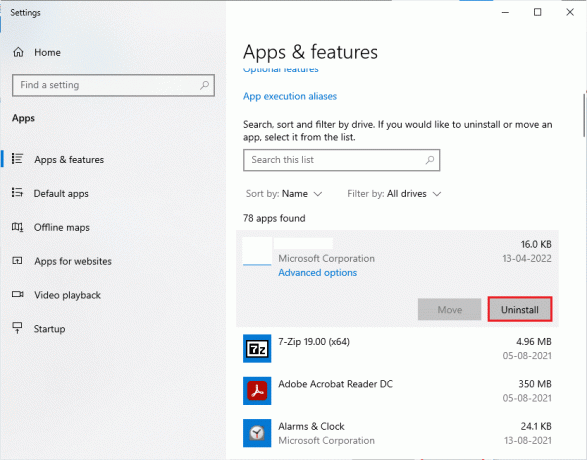
3. Se você for solicitado, clique novamente em Desinstalar.
4. Clique em Desinstalar no Desinstalador do Malwarebytes janela.
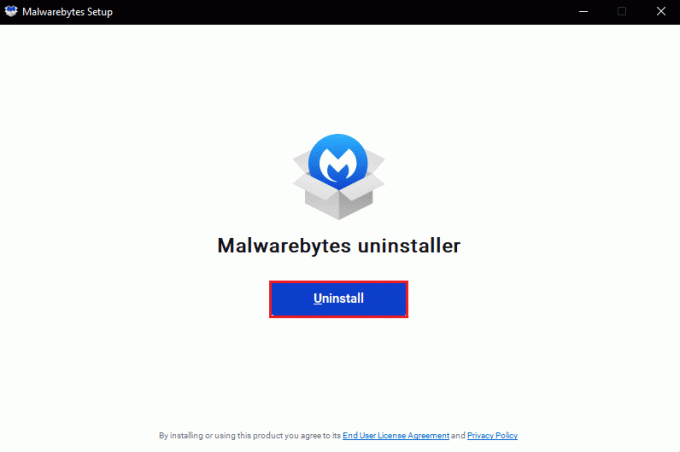
5. Aguarde o processo de desinstalação terminar.
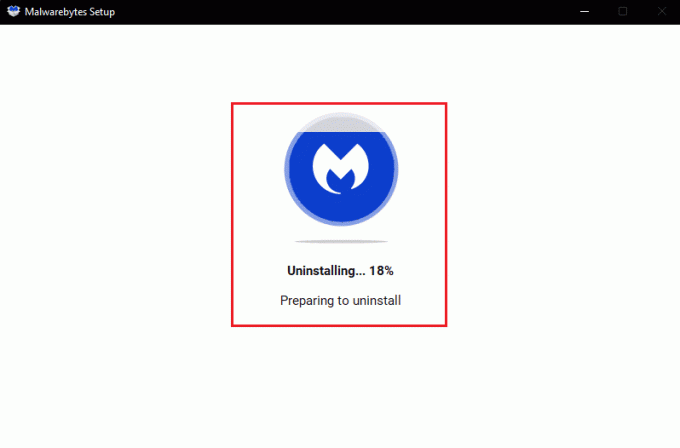
6. Em seguida, clique em Feito e reinicie o pc.
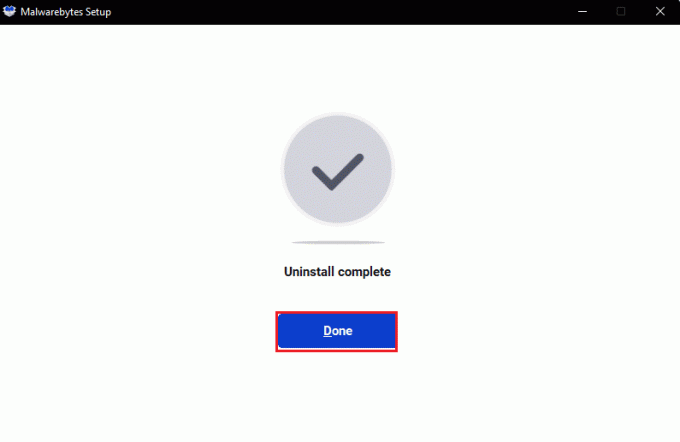
7. Agora, visite o Malwarebytespágina de download e clique em DOWNLOAD GRÁTIS para baixar a versão mais recente do aplicativo para corrigir o problema de não atualização do Malwarebytes.

8. Após o download, execute o Configuração do Malwarebytes arquivo.
9. Clique no Instalar botão.
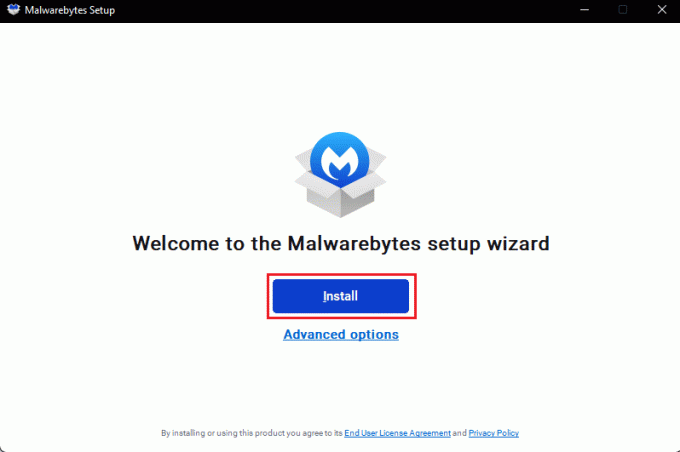
10. Escolher Quem você está tentando proteger nas opções dadas e clique no botão Próximo botão.
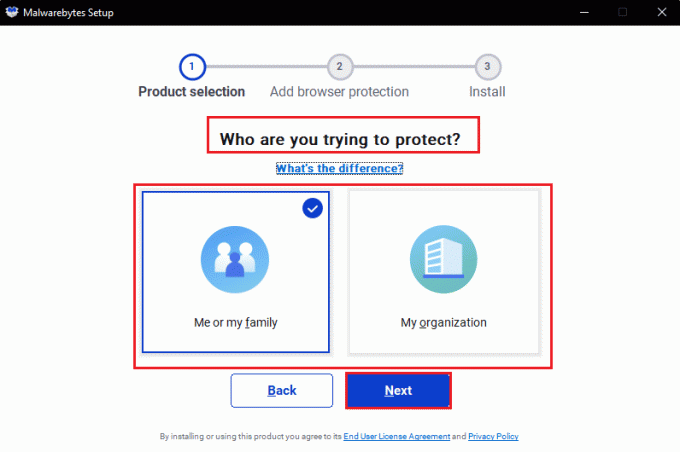
11. Você também pode Incluir proteção do navegador na configuração de instalação.
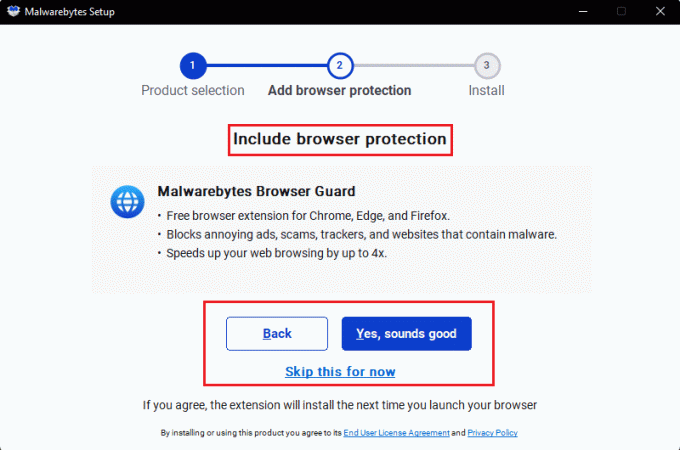
12. Aguarde a conclusão do processo de instalação.
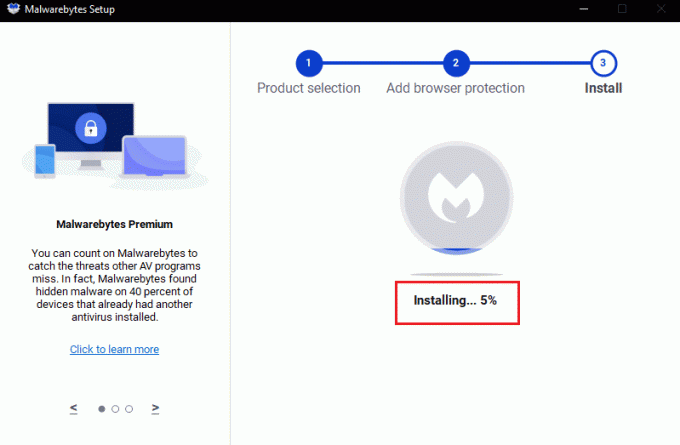
13. Finalmente, você receberá a mensagem informando Instalado com sucesso. Clique em Feito.
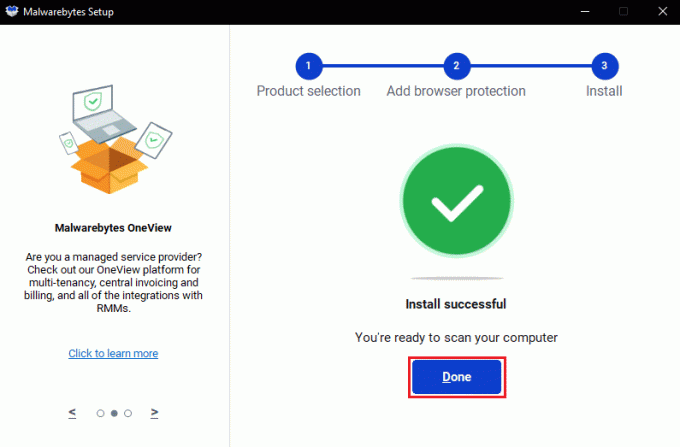
A reinstalação do aplicativo resolverá o problema de não atualização do Malwarebytes no Windows 10.
Leia também: Recuperar arquivos de pen drive infectado por vírus (2022)
Método 6: visite o suporte da Malwarebytes
Por último, você pode tentar visitar o Malwarebytes página de suporte pessoal e procure sua consulta sobre como corrigir o problema de atualização do malwarebytes. Siga as instruções para corrigir o problema.

Recomendado:
- Como excluir conta quadrada
- Como desativar o antivírus McAfee no Windows
- Consertar Avast não está atualizando as definições de vírus
- 26 melhores ferramentas gratuitas de remoção de malware
Esperamos que este guia tenha sido útil e que você possa corrigir Malwarebytes não atualiza erro no Windows 10. Deixe-nos saber qual método funcionou melhor para você. Além disso, se você tiver alguma dúvida/sugestão, sinta-se à vontade para deixá-la na seção de comentários.

Elon Decker
Elon é redator de tecnologia da TechCult. Ele escreve guias de instruções há cerca de 6 anos e abordou muitos tópicos. Ele adora abordar tópicos relacionados ao Windows, Android e os truques e dicas mais recentes.



