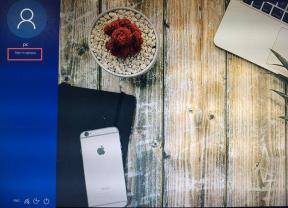As 6 principais maneiras de corrigir falhas do Google Chrome ao baixar arquivos no Windows
Miscelânea / / April 06, 2023
É frustrante quando o Google Chrome lança erros de download em você. Às vezes, o navegador pode até congelar ou travar enquanto você tenta baixar arquivos no seu PC com Windows. Infelizmente, o problema parece permanecer o mesmo, não importa quantas vezes você reinicie o Chrome ou o seu PC.

Antes de mudar para um navegador diferente e se contentar com uma experiência inferior, tente as seguintes soluções para corrigir falhas abruptas do Chrome durante o download de arquivos no Windows.
1. Alterar o local de download padrão
Por padrão, o Google Chrome salva todos os seus arquivos na pasta Downloads do seu PC. No entanto, se o Google Chrome estiver com problemas para acessar essa pasta, ele poderá travar ao tentar baixar os arquivos. Você pode alterar o local de download padrão do Chrome para ver se isso resolve o problema.
Passo 1: Abra o Google Chrome no seu PC.
Passo 2: Clique no ícone do menu de três pontos no canto superior direito e selecione Configurações na lista.

Etapa 3: Selecione Downloads na barra lateral esquerda.
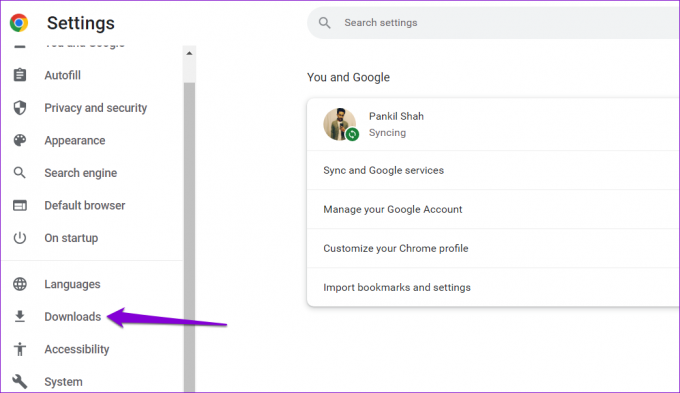
Passo 4: Clique no botão Alterar à sua direita.
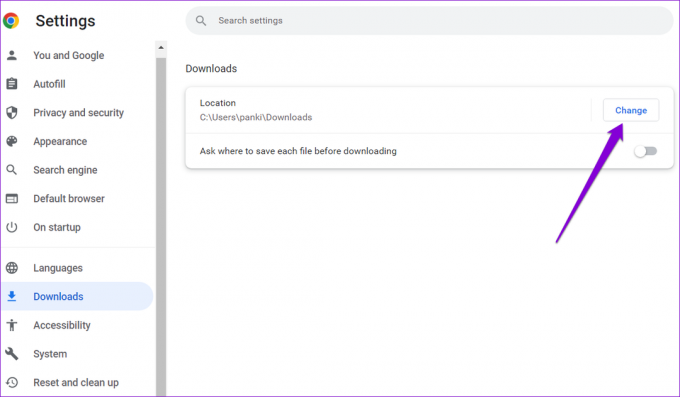
Passo 5: Na janela Localização, navegue até a pasta onde deseja salvar seus downloads. Em seguida, clique no botão Selecionar pasta.

2. Desativar extensões
Embora as extensões de terceiros tragam funcionalidades adicionais para um navegador, às vezes elas podem interferir nos processos do navegador. Se você estiver usando qualquer extensão para gerenciar downloads ou aumentar as velocidades de download no Chrome, o navegador pode travar quando uma dessas extensões não funcionar corretamente.
Você pode desativar todas as extensões e ver se o Chrome ainda trava.
No Chrome, digite chrome://extensions na barra de endereço e pressione Enter. Em seguida, use as opções para desativar todas as suas extensões.

Reinicie o Chrome e tente baixar um arquivo novamente. Se esse método funcionar, é uma extensão de terceiros que está causando problemas. Para encontrar o culpado, habilite suas extensões uma de cada vez e baixe um arquivo depois de habilitar cada extensão.
3. Encontrar software prejudicial usando o Chrome
Além das extensões, aplicativos e programas maliciosos em seu PC podem degradar o desempenho do Chrome e fazer com que ele trave ou congele. Felizmente, o Chrome inclui uma ferramenta que pode ajudá-lo a identificar qualquer software prejudicial em seu PC. Veja como usá-lo.
Passo 1: Clique no ícone do menu de três pontos no canto superior direito e selecione Configurações.

Passo 2: Navegue até a guia "Redefinir e limpar" e clique em "Limpar computador".
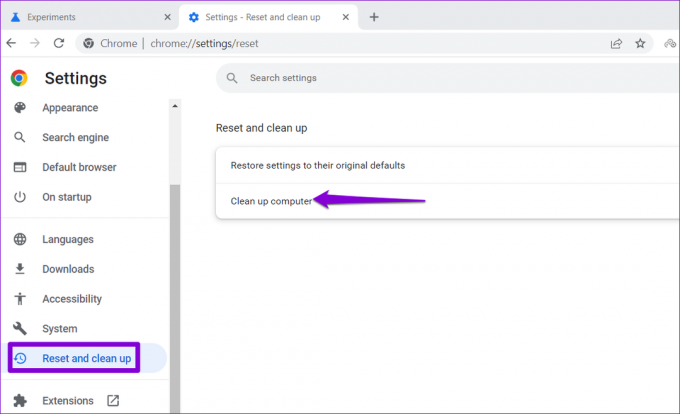
Etapa 3: Clique no botão Localizar ao lado de Localizar software prejudicial.

Se o Chrome detectar algum aplicativo ou programa nocivo, considere desinstalá-lo. Depois disso, o Chrome não travará quando você baixar arquivos.
4. Limpar Cache do Navegador
O Google Chrome coleta dados de cache para melhorar seu desempenho. O problema ocorre quando esses dados ficam antigos ou corrompidos. Portanto, é importante limpar o cache antigo do navegador de tempos em tempos. Veja como você pode fazer isso.
Passo 1: No Google Chrome, pressione Ctrl + Shift + Delete para abrir o painel Limpar dados de navegação.
Passo 2: Clique no menu suspenso ao lado de Intervalo de tempo e selecione Todo o período. Marque a caixa de seleção "Imagens e arquivos em cache" e clique no botão Limpar dados.

Reinicie o Chrome e tente baixar um arquivo novamente.
5. Criar novo perfil de usuário
pode haver um problema com seu perfil de usuário do Chrome e isso pode fazer com que o navegador trave sempre que você tentar baixar algo. Nesse caso, você pode criar e mudar para um novo perfil de usuário seguindo as etapas abaixo.
Passo 1: Abra o Chrome e clique na sua foto de perfil no canto superior direito.

Passo 2: Em Outros perfis, clique em Adicionar.
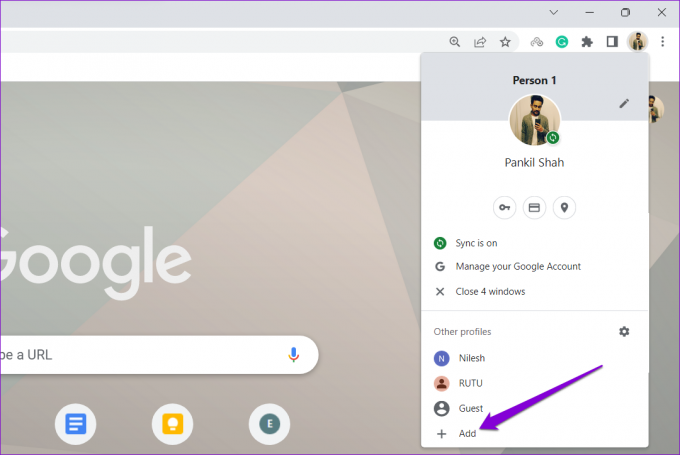
Etapa 3: Selecione a opção ‘Continuar sem uma conta’.

Passo 4: Digite um nome adequado e escolha um esquema de cores para o seu perfil. Em seguida, clique em Concluído para prosseguir.
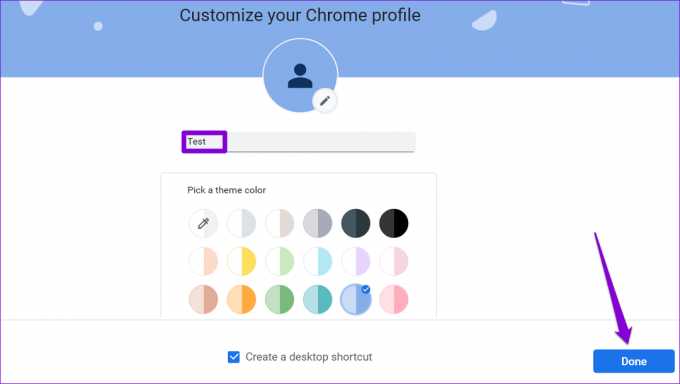
O Chrome será reiniciado com seu novo perfil. Em seguida, verifique se você pode baixar arquivos usando o Chrome.
6. Redefinir ou reinstalar o Google Chrome
Finalmente, se nada funcionar, você pode ter que redefinir o Chrome para suas configurações padrão para superar o problema. Fazê-lo vai remover todas as suas preferências de extensões, cache e configurações. Seus favoritos, histórico de navegação e senhas salvas não serão afetados.
Para redefinir o Chrome, digite chrome://configurações/reset na barra de endereço na parte superior e pressione Enter. Em "Redefinir e limpar", clique em "Restaurar configurações para os padrões originais".
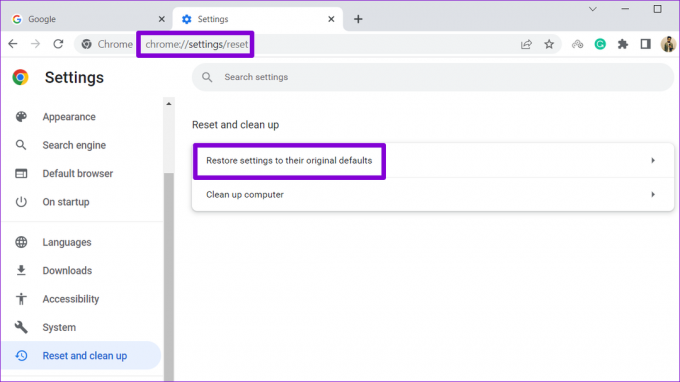
Na caixa pop-up de confirmação, clique em Redefinir configurações para confirmar.
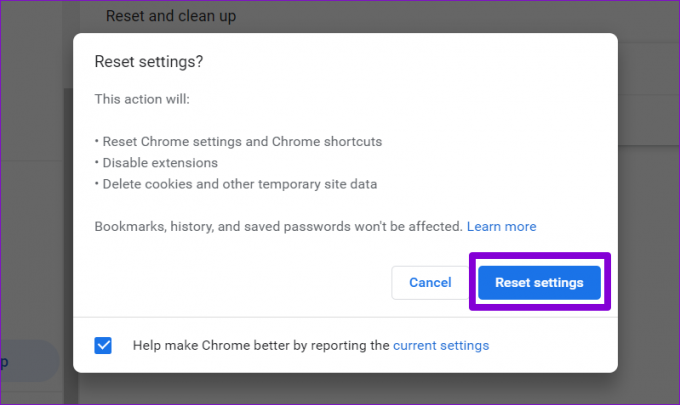
Se redefinir o Chrome não ajudar, talvez seja necessário reinstalar o navegador como último recurso. Dessa forma, você poderá se livrar de dados defeituosos do aplicativo e começar de novo.
Download bem-sucedido
Embora o Google Chrome seja um dos navegadores mais confiáveis, ele não é imune a travamentos. Passar pelas soluções acima deve ajudá-lo a corrigir o Chrome e restaurar sua capacidade de baixar arquivos.
Última atualização em 27 de outubro de 2022
O artigo acima pode conter links de afiliados que ajudam a apoiar a Guiding Tech. No entanto, isso não afeta nossa integridade editorial. O conteúdo permanece imparcial e autêntico.
Escrito por
Pankil Shah
Pankil é um Engenheiro Civil de profissão que iniciou sua jornada como redator na EOTO.tech. Recentemente, ele ingressou na Guiding Tech como redator freelance para cobrir instruções, explicações, guias de compra, dicas e truques para Android, iOS, Windows e Web.