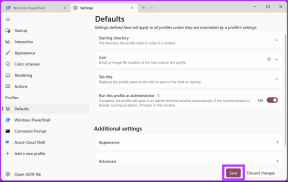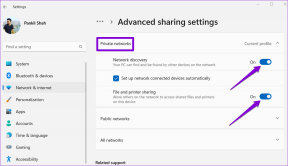Corrija o problema de buffer do YouTube TV no navegador — TechCult
Miscelânea / / April 06, 2023
O YouTube TV permite que os usuários desfrutem da TV ao vivo de quase todas as plataformas de transmissão. Além disso, você pode assistir a programas de TV, novos vídeos do YouTube e clipes. No entanto, vários usuários reclamam que o YouTube TV está armazenando em seus dispositivos. Existem muitos motivos que contribuem para o congelamento de vídeos do YouTube TV, incluindo o problema de conexão de rede. Este guia ajudará você a corrigir problemas de buffer do YouTube TV com um conjunto de hacks de solução de problemas eficazes. Você pode adotar qualquer solução adequada que ajude a corrigir o congelamento do YouTube TV no seu PC com Windows 10. Então, continue lendo!

Índice
- Como corrigir o problema de buffer do YouTube TV no Windows
- O que causa o problema de congelamento do YouTube TV no Windows 10?
- Como corrigir o problema de buffer do YouTube TV
Como corrigir o problema de buffer do YouTube TV no Windows
Aqui, mostramos todos os métodos para resolver o problema de congelamento de vídeo do YouTube em seu navegador da web.
O que causa o problema de congelamento do YouTube TV no Windows 10?
De acordo com vários relatórios, o problema mais comum que ocorre ao assistir ao YouTube TV é o problema de congelamento, que é interrompido e irritante. Aqui estão alguns motivos comuns que contribuem para o problema.
- O conexão de internet não é estável ou a largura de banda não é suficiente.
- Você está jogando vídeos de alta resolução na sua TV do YouTube.
- O YouTube TV permite que três dispositivos transmitam em um dispositivo com uma única conta simultaneamente. Se mais de três dispositivos estiverem jogando com a mesma conta, ocorrerão problemas de buffer.
- Alguns outros dispositivos estão interferindo no app YouTube TV.
- O navegador não é atualizado para sua versão mais recente.
- Também o sistema operacional Windows não é atualizado para sua versão mais recente.
- Alguns extensões conflitantes do navegador estão causando o problema.
- Em casos raros, o canal que você está tentando acessar está inativo, e é por isso que você não pode acessá-lo.
Como corrigir o problema de buffer do YouTube TV
Nesta seção, compilamos uma lista de hacks de solução de problemas que ajudam a corrigir o congelamento do YouTube TV no seu PC com Windows 10.
Observação: Este guia explica soluções para corrigir problemas de buffer do YouTube TV na plataforma Google Chrome. Se você enfrentar esse problema em alguns outros navegadores como Microsoft Edge, Firefox, etc, siga as etapas de acordo.
Método 1: etapas básicas de solução de problemas
A seguir estão alguns métodos básicos para resolver o problema.
1A. Dispositivo de reinício
Quando você enfrenta problemas como o buffer do YouTube TV, primeiro tente reiniciar o dispositivo e verifique se isso funciona para você. Reiniciar o dispositivo limpa a memória temporária, corrompe o cache e corrige outras falhas técnicas que contribuem para o problema. Siga os passos do nosso guia 6 maneiras de reiniciar ou reiniciar um computador com Windows 10 e faça uso de qualquer método para reiniciar o seu PC.

1B. Reiniciar navegador
Às vezes, reiniciar o navegador corrige o problema de congelamento de vídeo do YouTube TV. Aqui estão alguns passos para implementar o mesmo.
1. Feche todas as guias no navegador Chrome clicando no ícone Sair presente no canto superior direito.

2. Atualizar sua página e reabra o navegador novamente.
3. Você também pode abrir as guias fechadas pressionando Ctrl + Deslocamento + T.
Da mesma forma, feche o aplicativo YouTube TV no seu dispositivo e reinicie-o. Verifique se o problema foi corrigido agora.
1C. Verifique a sua conexão com a internet
Uma conexão de internet instável leva ao congelamento do YouTube TV. Além disso, se houver obstáculos entre o roteador e o computador, eles podem interferir no sinal sem fio e causar problemas de conexão intermitentes.
Você pode executar um fast.com para saber o nível ideal de velocidade de rede necessária para a conexão adequada.

Certifique-se de que seu dispositivo atenda aos critérios abaixo.
- Encontre a intensidade do sinal da sua rede e se estiver muito baixo, limpe todas as obstruções no meio do caminho.
- Evite muitos dispositivos conectados à mesma rede.
- Sempre compre um modem/roteador verificado de seu Provedor de Serviços de Internet (ISP) e eles estejam livres de conflitos.
- Não use cabos velhos, quebrados ou danificados. Substitua os cabos, se necessário.
- Certifique-se de que os fios do modem ao roteador e do modem à parede estejam estáveis e livres de interferências.
Se houver algum problema de conectividade com a Internet, consulte nosso guia Como solucionar problemas de conectividade de rede no Windows 10 para solucionar o mesmo.
1D. Desconecte outros dispositivos conectados
Se você descobrir que vários dispositivos estão conectados à mesma Internet, tente desconectá-los, exceto o dispositivo que reproduz o YouTube TV. Isso ajuda você a economizar largura de banda e a corrigir problemas de buffer do YouTube TV.
1E. Alterar resolução de vídeo
Se você já tentou todos esses hacks básicos de solução de problemas, tente alterar a resolução do vídeo para 480p ou alguma outra qualidade não HD que corrija o problema de buffer.
Método 2: atualizar o sistema operacional Windows
Além disso, se houver algum bug no seu PC, ele só poderá ser corrigido após um Atualização do Windows. A Microsoft lança atualizações regulares para corrigir todos esses bugs, classificando assim o problema de congelamento do YouTube TV em seu dispositivo Windows 10.
Portanto, verifique se você atualizou seu sistema operacional Windows e se houver atualizações pendentes em ação, use nosso guia Como baixar e instalar a atualização mais recente do Windows 10

Depois de atualizar seu sistema operacional Windows, verifique se você pode acessar seu aplicativo YouTube TV.
Leia também:Corrigir o compartilhamento familiar do YouTube TV não está funcionando
Observação: Nós mostramos o Google Chrome navegador nos métodos abaixo como exemplo.
Método 3: Limpar cache e cookies do navegador
Cache e Cookies melhoram a sua experiência de navegação na Internet. Cookies são os arquivos que salvam os dados de navegação quando você visita um site. O cache atua como uma memória temporária que guarda as páginas da web que você visita e agiliza sua experiência de navegação durante sua próxima visita. Problemas de formatação e problemas de carregamento podem ser resolvidos limpando o cache e os cookies do seu navegador.
Mas com o passar dos dias, o cache e os cookies aumentam de tamanho e queimam seu espaço em disco. Você pode tentar limpá-los para corrigir o problema de buffer do YouTube TV implementando as etapas em nosso guia Como limpar cache e cookies no Google Chrome.
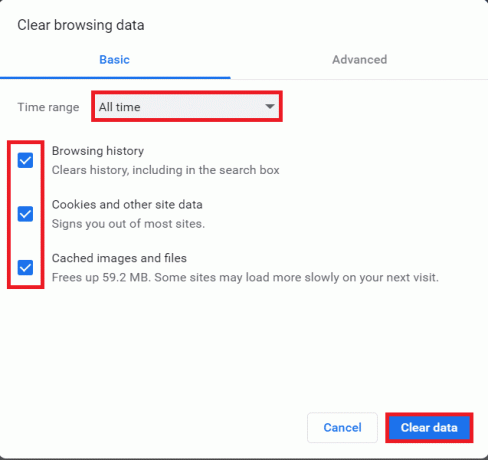
Método 4: Atualizar extensão (se aplicável)
Todas as extensões do Google Chrome são atualizadas automaticamente. Mas observe que essas atualizações automáticas acontecem apenas quando o Chrome as agenda. Também é possível, às vezes, que esses agendamentos sejam atrasados. Portanto, verifique e atualize manualmente a extensão para corrigir o problema de congelamento do YouTube TV seguindo as etapas.
1. Lançar o Google Chrome navegador de Pesquisa do Windows.

2. Tipo chrome://extensions no Barra de endereço da Web do Chrome e bater Digitar.
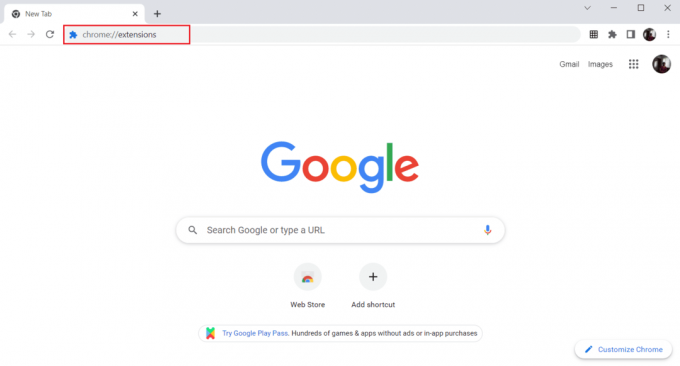
3. No Extensões página, ligar a alternância para o Modo de desenvolvedor presente no canto superior direito da tela do visor.

4. Agora, clique no Atualizar opção como mostrado.

Leia também:Como mudar o nome do seu canal do YouTube
Método 5: Desativar as extensões do navegador (se aplicável)
As extensões da Web que você instalou no navegador Google Chrome podem ter impedido o funcionamento do YouTube TV. Para desativar as extensões da web, execute as etapas mencionadas abaixo no seu PC.
1. Abrir Google Chrome e clique no três pontos verticais como feito no método anterior.

2. Clique em Mais ferramentas na lista. Na lista suspensa ao lado, clique em Extensões.

3. Desligar a alternância para o extensões da web você está usando para seu aplicativo do Google Chrome. Aqui, Visualização em grade do Google Meet é tomado como exemplo.
Observação: Se a extensão da web não for essencial, você pode excluí-la clicando no Remover botão.

Método 6: Reinstalar extensões (se aplicável)
Se os métodos de atualização e reativação não funcionarem, tente reinstalar a extensão. Siga as etapas para fazer o mesmo.
1. Abrir navegador Chrome de Pesquisa do Windows.
2. Na barra de endereço, digite chrome://extensions, e pressione Tecla Enter.

3. Clique no Remover opção para o Visualização em grade do Google Meet extensão para desinstalá-lo.

4. Novamente, clique em Remover no pop-up de confirmação.
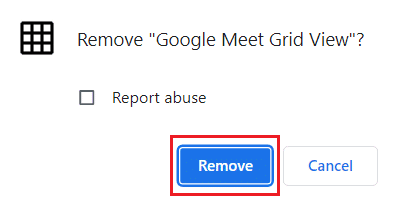
5. Agora, volte para o Loja online do Chrome e procure por eles.
6. Clique no Adicionar ao Chrome botão.

7. Clique em Adicionar extensão no Adicionar visualização em grade do Google Meet pop-up de confirmação.
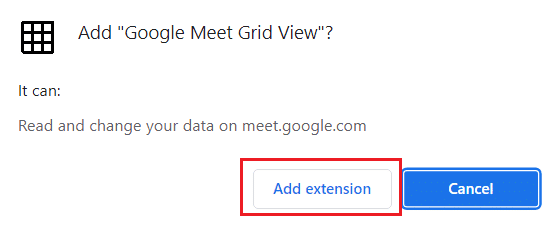
Leia também: O que é o Plano Família no YouTube Premium?
Método 7: Atualizar o navegador
Se você tiver um navegador desatualizado, os recursos aprimorados e atualizados do YouTube TV não serão compatíveis. Para corrigir erros e bugs do seu navegador, atualize-o para a versão mais recente, conforme abaixo:
1. Lançar Google Chrome e abra um Nova aba.
2. Clique no ícone de três pontos expandir Configurações cardápio.

3. Você pode ver o Quase atualizado mensagem no Sobre o Chrome seção se o cromo for atualizado e clique no Relançar botão.
Observação: Se houver uma atualização disponível, você será solicitado a atualizar o Chrome.

4. Por fim, inicie o aplicativo YouTube TV com um navegador atualizado e verifique se você pode corrigir o problema de buffer do YouTube TV.
Método 8: Remover Programas Nocivos
Poucos programas incompatíveis em seu dispositivo causarão o congelamento do YouTube TV no problema do Chrome. Isso pode ser corrigido se você removê-los completamente do seu sistema.
1. Vá para o seu navegador Chrome Configurações.
2. Aqui, clique em Avançado no painel esquerdo e selecione Redefinir e limpar opção.

3. Clique Limpar computador, como mostrado em destaque.
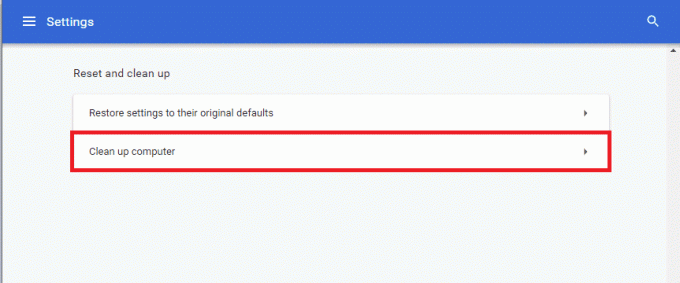
4. Em seguida, clique no Encontrar botão para permitir que o Chrome Encontrar software nocivo no seu computador.
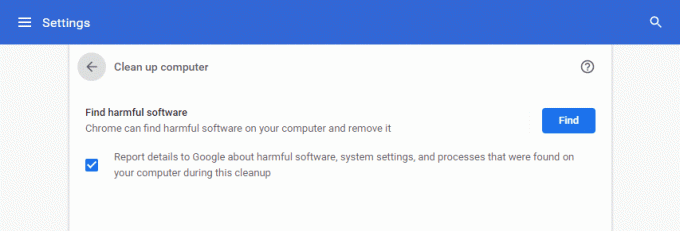
5. Espere para que o processo seja concluído e Remover programas nocivos detectados pelo Google Chrome.
6. Reinicie seu PC e verifique se o problema foi corrigido.
Leia também:Como executar a correção do Openload do Chrome
Método 9: excluir pastas de aplicativos do navegador
Os arquivos de cache no aplicativo Google Chrome podem ter causado problemas no uso do aplicativo YouTube TV no aplicativo Google Chrome. Você precisa excluir os arquivos para usar as extensões no Google Chrome. Siga os passos abaixo.
1. Imprensa Windows + Rchaves juntos para lançar o Correr caixa de diálogo.
2. Então digite %localappdata%\Google\Chrome\Dados do usuário\ e clique no OK botão para abrir o Dados do aplicativo pasta.

3. Selecione o arquivo ShaderCache e pressione o Excluir tecla para excluir o arquivo de cache.

4. Da mesma forma, exclua o PepperFlash pasta.
Método 10: Desativar a aceleração de hardware
A aceleração de hardware é um recurso do Google Chrome que transfere o trabalho pesado para algum outro componente e não para a CPU. Isso faz com que o Google Chrome funcione sem problemas, pois a CPU do seu PC não enfrentará nenhuma carga. Freqüentemente, a aceleração de hardware transfere esse trabalho pesado para a GPU.
Ativar a aceleração de hardware ajuda o Chrome a funcionar perfeitamente, mas às vezes também causa problemas e interfere no Google Chrome. Por isso desativando a aceleração de hardware O problema de congelamento do YouTube TV pode ser resolvido.
1. Abra o Chrome e clique no botão ícone de três pontos disponível no canto superior direito.
2. Clique no Botão de configurações.

3. Agora, expanda o Avançado seção no painel esquerdo e clique em Sistema, como mostrado.

4. Aqui, troque Desligado a alternância para Use aceleração de hardware quando disponível opção.

5. Após fazer as alterações, clique em botão relançar para reiniciar o Google Chrome.
Depois que o Chrome reiniciar, tente novamente acessar o YouTube TV e agora seu problema de congelamento do YouTube TV pode ser resolvido.
Leia também:Como ignorar o administrador no Chromebook escolar
Método 11: redefinir o navegador
A redefinição do Chrome restaurará o navegador às configurações padrão e, possivelmente, corrigirá todos os problemas, incluindo o problema de congelamento de vídeo do YouTube TV.
1. Navegue até o Google Chrome Configurações.
2. Aqui, clique no Avançado configuração no painel esquerdo e selecione o Redefinir e limpar opção.
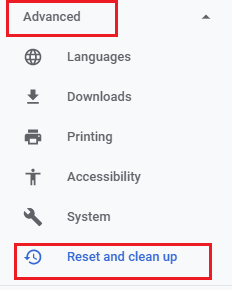
3. Agora, clique no Restaurar as configurações para seus padrões originais opção conforme imagem abaixo.

4. Agora, confirme o prompt clicando no botão Redefinir as configurações botão conforme ilustrado.
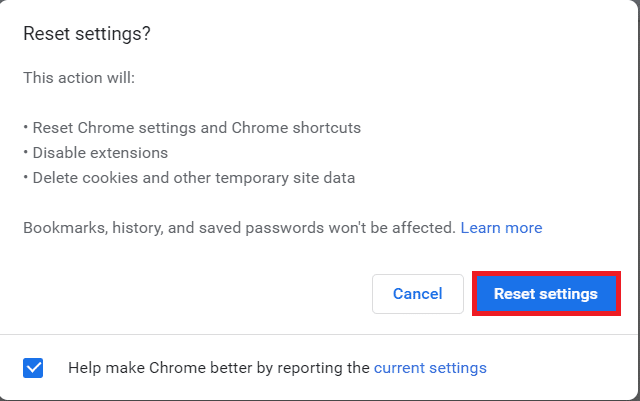
Método 12: Alternar para outro navegador
Se você não conseguiu corrigir o problema de buffer do YouTube TV, mesmo depois de tentar todos os métodos mencionados acima. Seria melhor mudar seu navegador da web para Mozilla Firefox ou Microsoft Edge, ou qualquer outro para desfrutar de streaming ininterrupto no YouTube TV.
Recomendado:
- 3 métodos para converter PDF para planilhas do Google
- Como desbloquear o Twitch na escola
- Como excluir a biblioteca no YouTube TV
- Corrija o erro 400 do YouTube no Google Chrome
Esperamos que este guia tenha sido útil e que você possa corrigir problema de buffer do YouTube TV em seu dispositivo. Deixe-nos saber qual método funcionou melhor para você. Além disso, se você tiver alguma dúvida/sugestão sobre este artigo, sinta-se à vontade para deixá-la na seção de comentários.
Elon é redator de tecnologia da TechCult. Ele escreve guias de instruções há cerca de 6 anos e abordou muitos tópicos. Ele adora abordar tópicos relacionados ao Windows, Android e os truques e dicas mais recentes.