Como consertar fones de ouvido que não funcionam no Windows 10
Miscelânea / / November 28, 2021
Seus fones de ouvido não estão sendo reconhecidos pelo Windows 10? Ou seus fones de ouvido não funcionam no Windows 10? O problema reside na configuração incorreta de som, cabo danificado, tomada de fone de ouvido pode estar danificada, problemas de conectividade Bluetooth, etc. Esses são apenas alguns dos problemas que podem fazer com que o fone de ouvido não funcione, mas a causa pode variar, pois diferentes usuários têm diferentes configurações e configurações do sistema.

Conteúdo
- Como consertar fones de ouvido que não funcionam no Windows 10
- Método 1: reinicie o seu computador
- Método 2: definir seu fone de ouvido como dispositivo padrão
- Método 3: deixe o Windows atualizar automaticamente seus drivers de áudio / som
- Método 4: Alterar o formato de som padrão
- Método 5: atualize manualmente seus drivers de som / áudio
- Método 6: Desativar a detecção do conector do painel frontal
- Método 7: execute o solucionador de problemas de áudio
- Método 8: Desativar aprimoramentos de áudio
Como consertar fones de ouvido que não funcionam no Windows 10
Veja como você pode consertar o conector do fone de ouvido para enviar áudio para seu sistema de alto-falantes externo:
Método 1: reinicie o seu computador
Embora isso não pareça uma solução, tem ajudado muitas pessoas. Basta conectar os fones de ouvido ao PC e reiniciá-lo. Assim que o sistema for reiniciado, verifique se o fone de ouvido começa a funcionar ou não.
Método 2: definir seu fone de ouvido como dispositivo padrão
1. pressione Tecla Windows + I para abrir as configurações e selecione Sistema.
2. Na guia à esquerda, clique em Som.
3. Agora, em Output, clique em “Gerenciar dispositivos de som“.

4. Em Dispositivos de saída, clique em Alto-falantes (atualmente desativados) em seguida, clique no Permitir botão.

5. Agora volte para as configurações de som e do “Escolha o seu dispositivo de saída" suspenso selecione seus fones de ouvido da lista.
Se isso não funcionar, você sempre pode usar a forma tradicional para definir seus fones de ouvido como o dispositivo padrão:
1. Clique com o botão direito no ícone de Volume e selecione “Abrir configurações de som”. Em Configurações relacionadas, clique no Painel de controle de som.
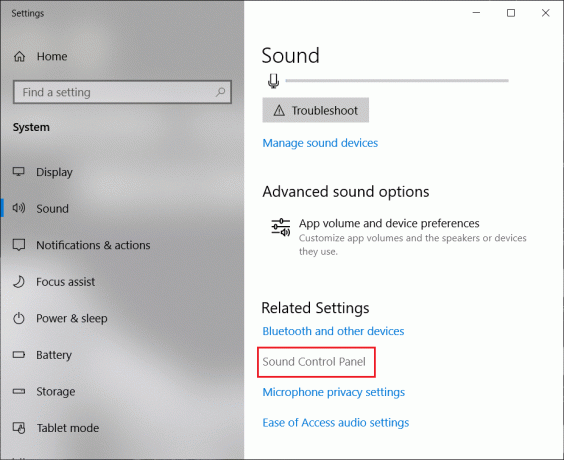
2. Certifique-se de que você está no Guia de reprodução. Clique com o botão direito em uma área vazia e selecione “Mostrar dispositivo desativado“.
3. Agora clique com o botão direito em seus fones de ouvido e selecione “Definir como dispositivo padrão“.
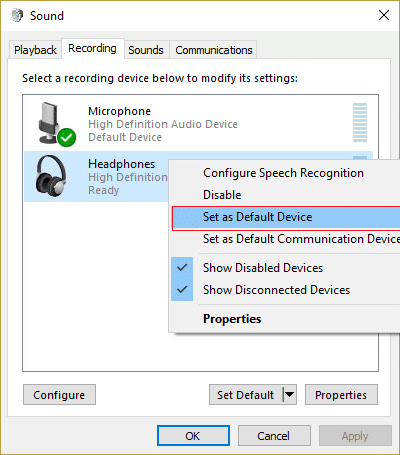
Isso definitivamente deve ajudá-lo resolver o problema do fone de ouvido. Caso contrário, continue com o próximo método.
Método 3: deixe o Windows atualizar automaticamente seus drivers de áudio / som
1. Clique com o botão direito no ícone de Volume e selecione “Abrir configurações de som”.
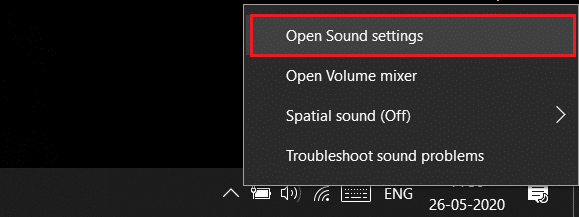
2. Agora, em Configurações relacionadas, clique no Painel de controle de som. Certifique-se de que você está no Guia de reprodução.
3. Em seguida, selecione o seu Alto-falantes / fones de ouvido e clique no Propriedades botão.
4. Debaixo de Informação do controlador Clique no Propriedades botão.
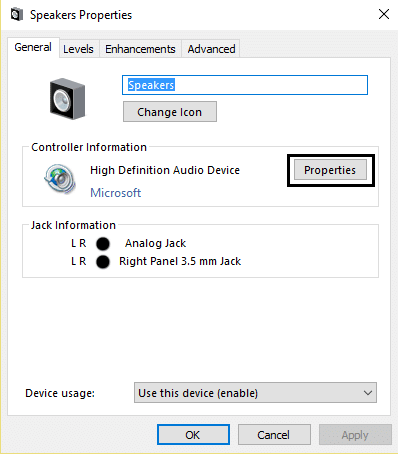
5. Clique no Botão Alterar configurações (Precisa Administradores permissão).
6. Mudar para o Guia do motorista e clique no Atualizar driver botão.

7. Selecione “Procure automaticamente por software de driver atualizado“.
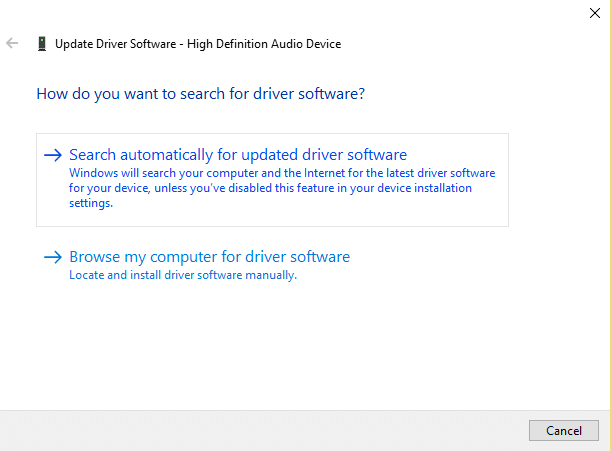
8. Feito! Os drivers de som serão atualizados automaticamente e agora você pode verificar se é capaz de consertar o fone de ouvido que não funciona no problema do Windows 10.
Método 4: Alterar o formato de som padrão
1. Clique com o botão direito no seu Volume ícone e selecione “Abrir configurações de som”.
2. Agora em Configurações Relacionadas, clique no Painel de controle de som.
3. Certifique-se de que você está no Guia de reprodução. Em seguida, clique duas vezes no Alto-falantes / fones de ouvido (padrão).
Observação: Os fones de ouvido também aparecerão como alto-falantes.
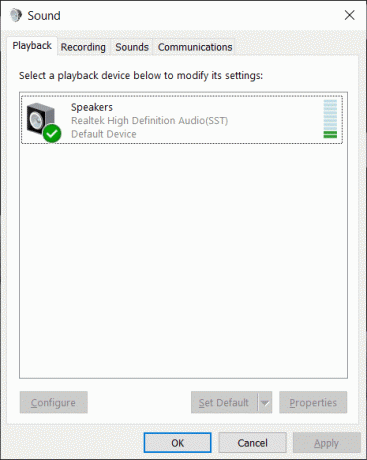
4. Mudar para o Guia Avançado. De "Formato Padrão" suspenso tente mudar para um formato diferente e clique Teste cada vez que você muda para um novo formato.

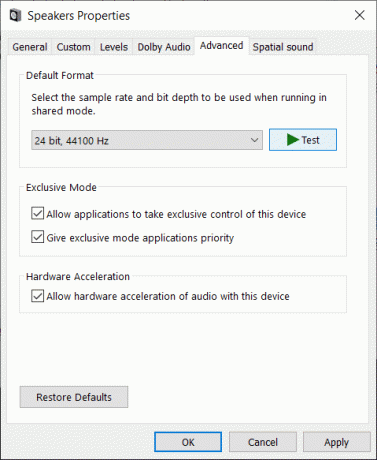
5. Assim que começar a ouvir o áudio em seus fones de ouvido, clique em Aplicar e em OK.
Método 5: atualize manualmente seus drivers de som / áudio
1. Clique com o botão direito em “Este PC” ou “Meu Computador” e selecione Propriedades.
2. Nas janelas de Propriedades no plano esquerdo, selecione “Gerenciador de Dispositivos.”
3. Expanda Controladores de som, vídeo e jogos e clique com o botão direito do mouse em Dispositivo de áudio de alta definição e selecione Propriedades.

4. Mudar para o Guia do motorista na janela Propriedades do dispositivo de áudio de alta definição e clique no Atualizar driver botão.
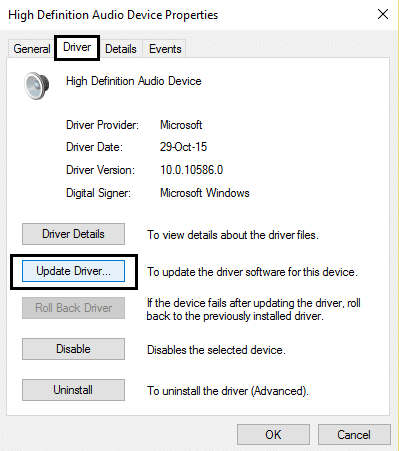
Isso deve atualizar os drivers de dispositivo de áudio de alta definição. Apenas reinicie o seu PC e veja se você consegue resolver o problema dos fones de ouvido não detectados no Windows 10.
Método 6: Desativar a detecção do conector do painel frontal
Se você instalou o software Realtek, abra o Realtek HD Audio Manager e verifique o “Desativar detecção de entrada do painel frontal”Opção sob Configurações do conector no painel do lado direito. Os fones de ouvido e outros dispositivos de áudio devem funcionar sem problemas.

Método 7: execute o solucionador de problemas de áudio
1. pressione Tecla Windows + I para abrir as configurações e, em seguida, clique no Atualização e segurança ícone.
2. No menu à esquerda, certifique-se de selecionar Solução de problemas.
3. Agora sob o “Comece a trabalharSeção ”, clique em“Reproduzindo Áudio“.

4. Em seguida, clique em Execute o solucionador de problemas e siga as instruções na tela para consertar o problema de fone de ouvido que não está funcionando.

Método 8: Desativar aprimoramentos de áudio
1. Clique com o botão direito no ícone Volume ou Alto-falante na barra de tarefas e selecione Som.
2. Em seguida, mude para a guia Reprodução e clique com o botão direito em alto-falantes e selecione Propriedades.

3. Mudar para o Guia de melhorias e marque a opção 'Desativar todos os aprimoramentos.'

4. Clique em Aplicar seguido de OK e reinicie o PC para salvar as alterações.
Você pode gostar:
- Corrigir erro de aplicativo 0xc0000142
- Aviso Consertar o seu computador está com pouca memória
- Como corrigir o erro de aplicativo 0xc000007b
É isso, você conseguiu corrigir fones de ouvido que não funcionam no Windows 10, mas se você ainda tiver alguma dúvida sobre este artigo, sinta-se à vontade para perguntar na seção de comentários.



