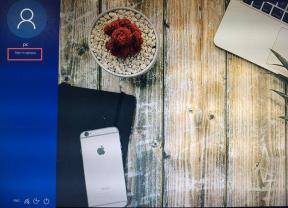Corrigir que a Windows Store não carrega no Windows 10
Miscelânea / / November 28, 2021
Corrigir que a Windows Store não carrega no Windows 10: A Windows Store não carrega / funciona no Windows 10 é um problema comum que todos os usuários do Windows 10 enfrentam. Bem, recentemente a Microsoft tentou corrigir esse problema nas atualizações recentes, mas, infelizmente, não foi capaz de corrigi-lo corretamente.
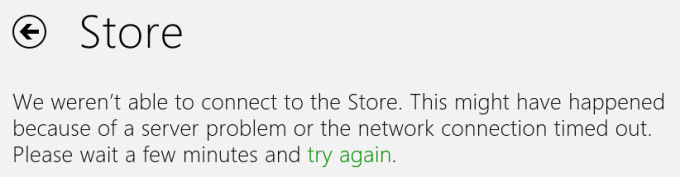
Às vezes, a Windows Store não abre / carrega ou funciona porque as configurações de data e hora estão incorretas, o que pode ser totalmente corrigido. Mas isso não significa que este seja o caso com todos os outros usuários, então listamos todas as soluções possíveis para o problema de não carregamento da loja do Windows no Windows 10.
Recomendado: antes de continuar, criar um ponto de restauração do sistema
Conteúdo
- Corrigir que a Windows Store não carrega no Windows 10
- Método 1: execute o solucionador de problemas para aplicativos do Windows
- Método 2: redefinir a Windows Store
- Método 3: definir data e hora
- Método 4: desative a conexão proxy
- Método 5: registrar novamente os aplicativos da Windows Store
- Método 6: restaurar a integridade do sistema
Corrigir que a Windows Store não carrega no Windows 10
Método 1: execute o solucionador de problemas para aplicativos do Windows
1. Visite este ligação e clique no botão “Execute o solucionador de problemas.“
2. Após o download do arquivo, clique duas vezes nele para executá-lo.
3. Na janela do solucionador de problemas, clique em Avançado e certifique-se de “Aplicar reparos automaticamente" está checado.
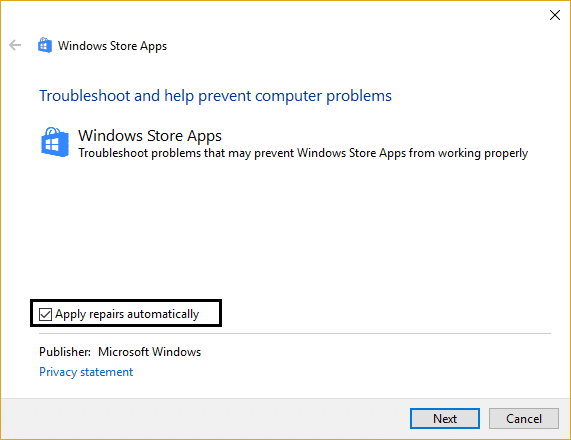
4.Deixe o solucionador de problemas ser executado e conclua a correção dos problemas.
5.Reinicialize seu PC para aplicar as alterações.
Método 2: redefinir a Windows Store
1. Pressione a tecla Windows + R e digite “Wsreset.exe”E pressione Enter.

2. Depois de concluído o processo, reinicie o PC.
Método 3: definir data e hora
1. Clique com o botão direito na data e hora na barra de tarefas e selecione Ajuste data / hora.
2.Se Definir automaticamente estiver marcado e estiver exibindo data / hora incorreta, então desmarcado. (Se não estiver marcada, tente verificar, o que resolverá automaticamente o data hora edição)
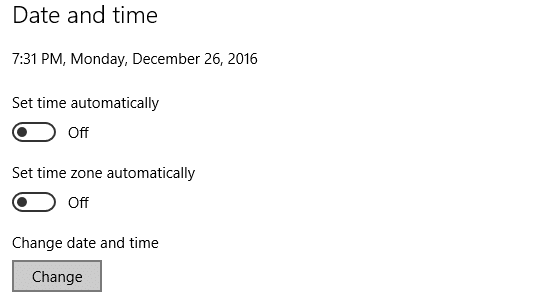
3. Clique em Alterar, em alterar data e hora e, a seguir, defina a data e a hora adequadas.
4.Reinicie o seu PC.
Método 4: desative a conexão proxy
1. Pressione a tecla Windows + R e digite “inetcpl.cpl”E pressione Enter para abrir as Propriedades da Internet.

2. Em seguida, vá para a guia Conexões e selecione Configurações de lan.
3.Desmarque Use um servidor proxy para sua LAN e certifique-se de que a opção “Detectar automaticamente as configurações” esteja marcada.

4.Clique em Ok e depois em Aplicar e reinicie o PC.
Método 5: registrar novamente os aplicativos da Windows Store
1. No tipo de pesquisa do Windows Powershell em seguida, clique com o botão direito nele e selecione Executar como administrador.
2. Agora digite o seguinte no Powershell e pressione Enter:
Get-AppXPackage | Foreach {Add-AppxPackage -DisableDevelopmentMode -Register "$ ($ _. InstallLocation) \ AppXManifest.xml"}

3.Deixe o processo acima terminar e reinicie o seu PC.
Método 6: restaurar a integridade do sistema
1.Se você não pode redefinir ou registrar novamente a loja do Windows, seguro para o modo de inicialização. (Habilitar menu de inicialização avançado legado para inicializar no modo de segurança)
2. Em seguida, digite cmd na pesquisa do Windows, clique com o botão direito e selecione Executar como administrador.

3. Digite o seguinte comando em cmd e pressione Enter:
Dism.exe / Online / Cleanup-Image / RestoreHealth

4.Reinicie o PC e tente redefinir a loja do Windows novamente.
É isso, você conseguiu Corrigir que a Windows Store não carrega no Windows 10 mas se você ainda tiver alguma dúvida sobre esta postagem, fique à vontade para perguntar na seção de comentários.