11 soluções para o erro de discórdia não carregar imagens – TechCult
Miscelânea / / May 08, 2023
Imagine tentar compartilhar um meme de cachorro hilário, mas ele simplesmente não carrega no cliente Discord Desktop. Não é decepcionante ver a mensagem de falha no upload? Bem, esse erro pode surgir devido a fatores como internet instável, tamanho de arquivo incorreto e configurações de privacidade. Neste artigo, você aprenderá como corrigir o problema de discórdia que não carrega imagens e voltará a compartilhar memes engraçados, bem como capturas de tela de suas vitórias no jogo.
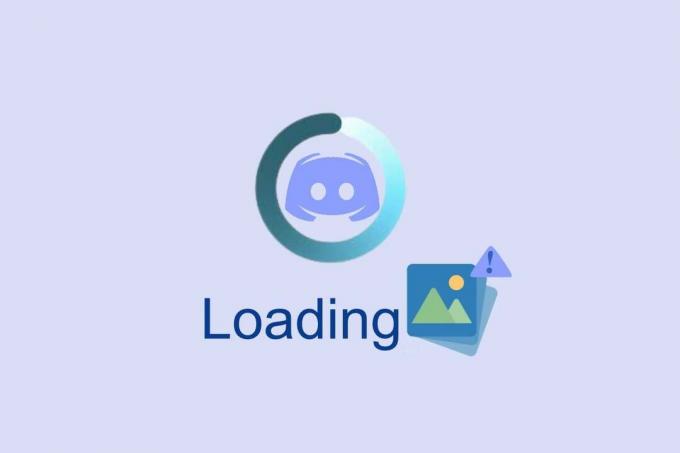
Índice
11 soluções eficazes para discórdia não carregar imagens no Windows PC
Lutando para fazer upload de imagens no cliente Discord Desktop? Não se preocupe, pois temos um guia perfeito para corrigir o problema do Discord que não carrega imagens. Mas primeiro, você deve saber por que esse problema acontece.
Resposta rápida
Tente limpar os dados do cache do aplicativo Discord seguindo estas etapas:
1. Lançar Correr caixa de diálogo e executar %dados do aplicativo% comando.
2. Aqui, selecione o Discórdia pasta exclua-a permanentemente pressionando Teclas Shift + Del junto.
3. Em seguida, abra novamente Correr caixa de diálogo e executar %localappdata% comando.
4. E exclua a pasta Discord daqui também.
Por que meu Discord não carrega imagens?
Aqui estão algumas razões que explicam o problema no seu PC.
- Seu dispositivo não está conectado à internet
- Versão desatualizada do Discord
- Formato de arquivo incorreto
- Arquivo de imagem corrompido ou danificado
- Imagem de baixa qualidade
- Espaço em disco insuficiente
- Configurações de firewall ou segurança
- Largura de banda inadequada
Existem diferentes razões pelas quais você pode enfrentar o problema discutido. Antes de entrar nos métodos avançados de solução de problemas, você pode seguir alguns hacks simples que o ajudarão a corrigir o problema discutido em cliques.
Método 1: etapas básicas de solução de problemas
Aqui estão alguns métodos básicos de solução de problemas.
1A. Executar teste de velocidade
Garantir uma conexão de rede adequada pode ajudar a corrigir o problema porque o Discord depende de uma boa conexão de rede para enviar e receber mensagens e imagens. Se houver um problema com a conexão, isso pode causar problemas na capacidade do Discord de fazer upload de imagens. Você pode executar um Teste rápido para saber o nível ideal de velocidade de rede necessária para a conexão adequada.
Se houver algum problema de conectividade com a Internet, consulte nosso guia Como solucionar problemas de conectividade de rede no Windows 10 para solucionar o mesmo.

1B. Aguarde até que o servidor do Discord esteja ativo
A verificação do status do servidor Discord pode ajudar a corrigir o problema, garantindo que não haja problemas com o servidor. Se o servidor estiver inoperante ou com dificuldades técnicas, isso pode estar causando o problema. Verificar o status do servidor também pode ajudar a identificar quaisquer outros problemas relacionados ao servidor, como congestionamento de rede, que pode estar causando o problema. Se você possui uma conta no Twitter, pode verificar seu status seguindo @discórdia para obter quaisquer atualizações.
1. Visite o oficial Página de status da discórdia.
2. Agora, você tem que garantir o Todos os sistemas operacionais mensagem na janela principal. Isso confirmará que não há atividade de manutenção do servidor no Discord. Se você vir outras mensagens, terá que esperar até que seja resolvido.

1C. Execute o Discord como administrador
A verificação do status do servidor Discord pode ajudar a corrigir o problema, garantindo que não haja problemas com o servidor. Se o servidor estiver inoperante ou com dificuldades técnicas, isso pode estar causando o problema. Verificar o status do servidor também pode ajudar a identificar quaisquer outros problemas relacionados ao servidor, como congestionamento de rede, que pode estar causando o problema.
1. aperte o tecla do Windows e digite Discord.exe, e clique em Executar como administrador.
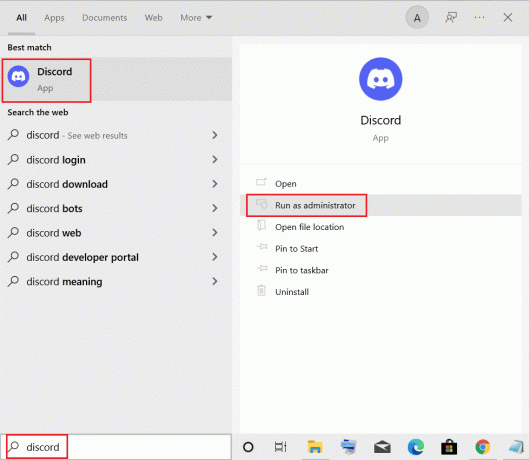
2. Escolher Sim no prompt do UAC.
1E. Fechar outros aplicativos
Fechar outros aplicativos pode ajudar a corrigir o problema liberando recursos do sistema. Ao liberar recursos do sistema, o Discord poderá acessar os recursos necessários para fazer upload de imagens com sucesso, pois os outros aplicativos não estão competindo pelos mesmos recursos.
Você pode fechar todos os outros programas e aplicativos em segundo plano conforme instruído em nosso guia Como finalizar a tarefa no Windows 10.
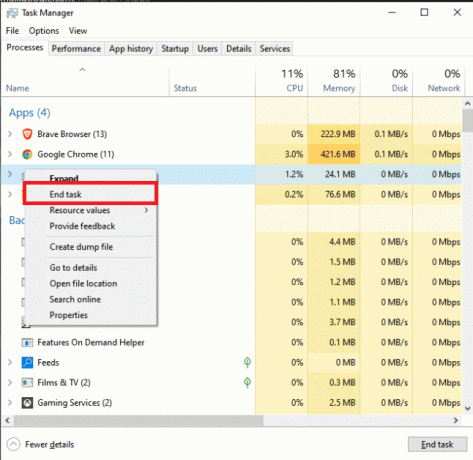
1F. Atualizar o Windows
Atualizar o Windows pode ajudar a resolver o problema porque as atualizações do Windows geralmente contêm correções de bugs e patches de segurança que podem ajudar a resolver quaisquer problemas subjacentes que possam estar causando o problema. Além disso, atualizar o Windows pode ajudar a garantir que a versão mais recente do Discord seja instalada, o que também pode ajudar a resolver o problema. Se alguma atualização estiver pendente em ação, use nosso guia Como baixar e instalar a atualização mais recente do Windows 10
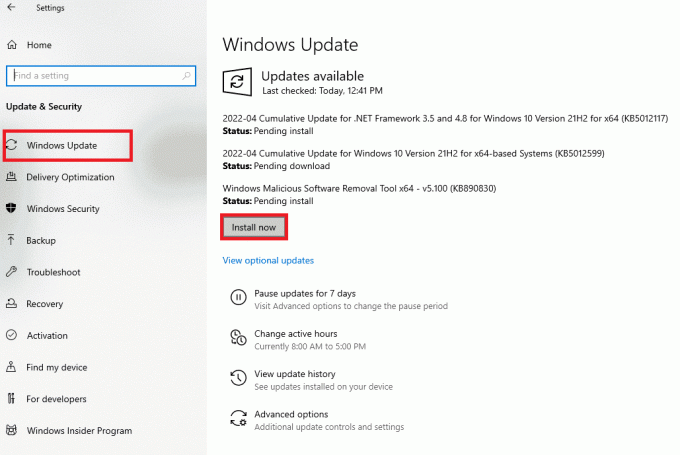
Depois de atualizar seu sistema operacional Windows, verifique se você pode corrigir o código de erro discutido.
1G. Atualizar driver da GPU
A atualização dos drivers da GPU pode ajudar a corrigir o problema, pois os drivers desatualizados podem causar problemas de desempenho com aplicativos como o Discord. Drivers de GPU desatualizados também podem causar problemas de compatibilidade com aplicativos, o que pode fazer com que as imagens não sejam carregadas corretamente.
Leia e implemente as etapas instruídas em nosso guia 4 maneiras de atualizar drivers gráficos no Windows 10 para fazer isso.
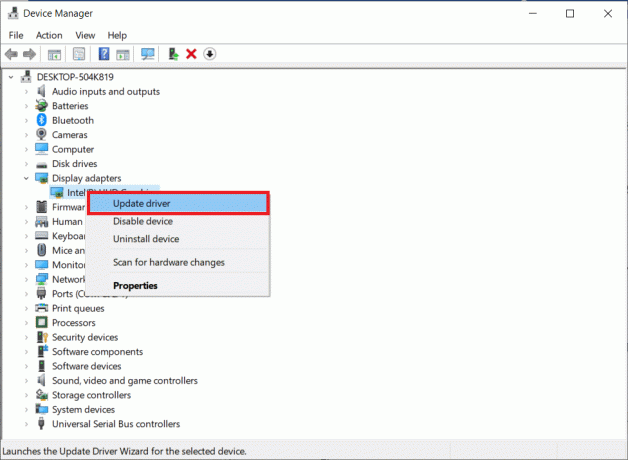
1h. Reinstale o driver da GPU
A reinstalação dos drivers da GPU pode ajudar a corrigir o problema, pois pode ajudar a resolver quaisquer conflitos entre os drivers da GPU e o software Discord. Se os drivers da GPU estiverem desatualizados ou com defeito, eles podem causar problemas com o software Discord, inclusive impedindo que as imagens sejam carregadas corretamente. Você pode reinstalar facilmente os drivers gráficos conforme as instruções em nosso guia Como desinstalar e reinstalar drivers no Windows 10.
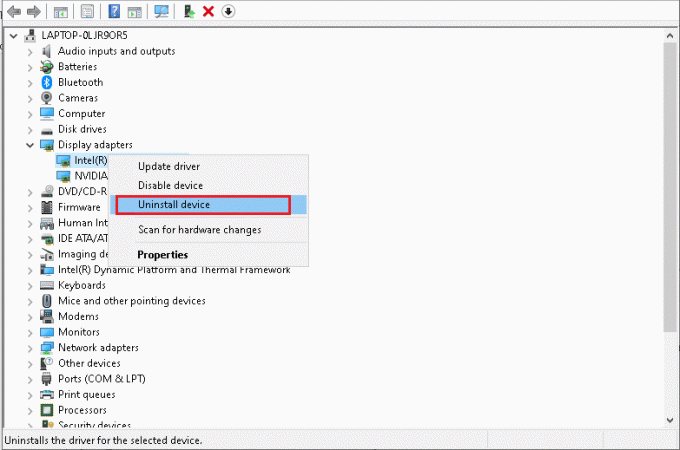
1I: espaço de armazenamento livre
Liberar espaço em seu computador com Windows pode ajudar a corrigir o problema, porque quando o disco rígido do computador está cheio, pode causar problemas de desempenho que podem interferir no processo de upload. Ao excluir arquivos e programas desnecessários, você pode liberar espaço em seu disco rígido e ajudar a garantir que seu computador tenha recursos suficientes para processar o upload corretamente. Além disso, limpar arquivos temporários antigos pode ajudar a garantir que seu computador esteja funcionando com eficiência e que não haja arquivos obstruídos que possam estar interferindo no processo de upload. Você pode conferir nosso guia para liberar espaço no disco rígido no Windows 10.

1J. Desative o antivírus temporariamente (se aplicável)
Desativar o antivírus pode ajudar a corrigir o problema porque pode ser causado por um falso positivo, o que significa que o antivírus está identificando incorretamente um arquivo inocente como malicioso. Ao desativar o antivírus, você pode ignorar esse falso positivo e permitir que o Discord carregue as imagens corretamente.
Leia nosso guia sobre Como desativar o antivírus temporariamente no Windows 10 e siga as instruções para desativar seu programa antivírus temporariamente em seu PC.

1K. Desativar o Firewall do Windows Defender (não recomendado)
Desativar o Windows Defender Firewall pode ajudar a corrigir o problema em alguns casos, pois o firewall pode estar impedindo o Discord de acessar as portas necessárias para fazer upload de imagens.
Se você não sabe como desabilitar o Firewall do Windows Defender, nosso guia sobre Como desativar o firewall do Windows 10 irá ajudá-lo a fazê-lo. Você também pode colocar o Discord na lista de permissões seguindo nosso guia Permitir ou bloquear aplicativos por meio do firewall do Windows

1M. Redefinir Ajustes de Rede
A redefinição das configurações de rede pode ajudar a corrigir o problema porque pode redefinir quaisquer configurações de rede desatualizadas ou incorretas, permitindo que o Discord estabeleça uma nova conexão com o servidor. Isso pode ajudar a resolver quaisquer problemas de conexão que estejam impedindo o upload das imagens. Para fazer isso, siga nosso guia em Como redefinir as configurações de rede no Windows 10

Leia também:Como ocultar imagens no Discord Mobile
Método 2: Atualizar o Discord
A atualização do Discord pode ajudar a corrigir o problema, garantindo que o aplicativo esteja sendo executado na versão mais recente. Isso ajudará a garantir que todas as correções de bugs e aprimoramentos de recursos recém-lançados sejam incluídos na atualização. Além disso, atualizar o Discord pode ajudar a garantir que quaisquer problemas de compatibilidade que possam estar impedindo o upload de imagens sejam resolvidos.
1. Acerte o tecla do Windows, tipo %LocalAppData% e clique em Abrir.
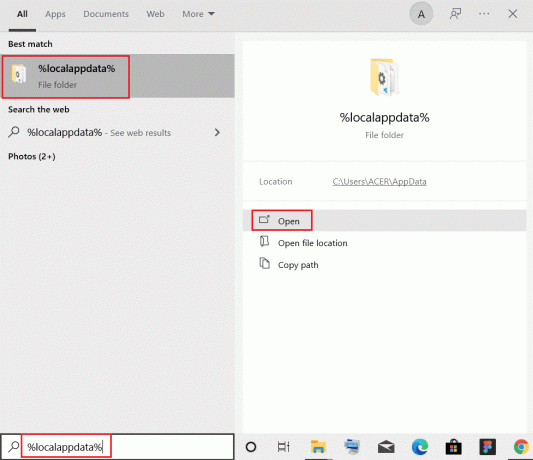
2. Agora, clique duas vezes no Discórdia pasta para abri-lo.

3. Agora, clique duas vezes para executar o Atualizar aplicativo e aguarde a conclusão do processo.
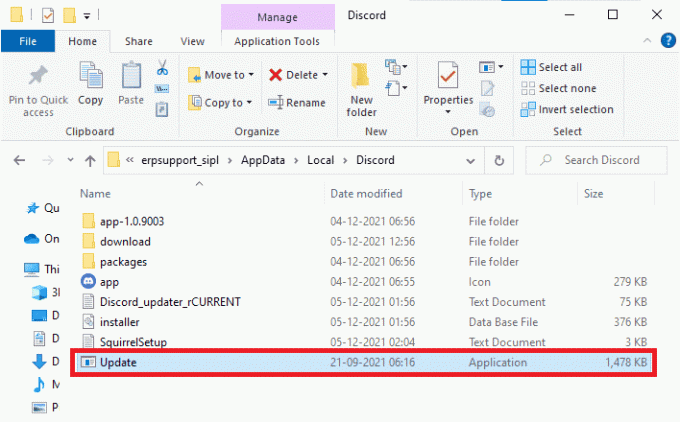
4. Finalmente, reinicie Discórdia aplicativo.
Método 3: Limpe o Cache do Discord
Limpar o cache do Discord pode ajudar a corrigir problemas com o upload de imagens no Discord porque remove todos os dados corrompidos que possam ter sido armazenados. Às vezes, esses dados corrompidos podem interferir no upload de imagens, fazendo com que falhem. Limpar seu cache ajuda a garantir que seu aplicativo Discord esteja sendo executado com a versão mais atualizada de seus dados, permitindo que ele carregue imagens com mais sucesso.
1. Sair do aplicativo discórdia.
2. Acerte o tecla do Windows, tipo %dados do aplicativo% e clique em Abrir.
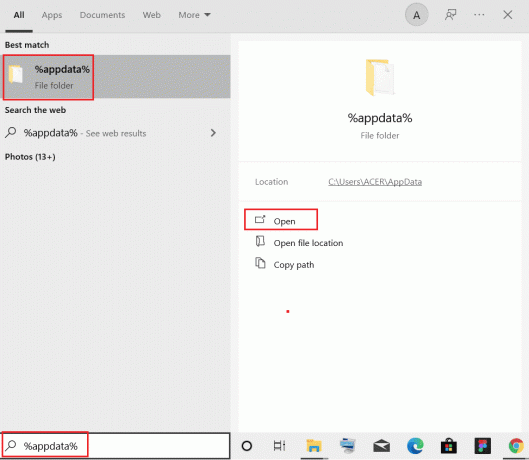
3. Agora, clique com o botão direito do mouse no Discórdia pasta e selecione o Excluir opção de removê-los.
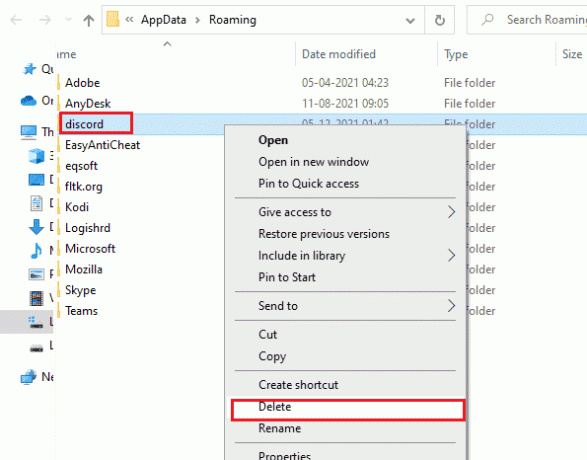
4. Novamente, acerte o tecla do Windows e digite %LocalAppData%.

5. Encontre o Pasta do Discord e excluir como você fez anteriormente.
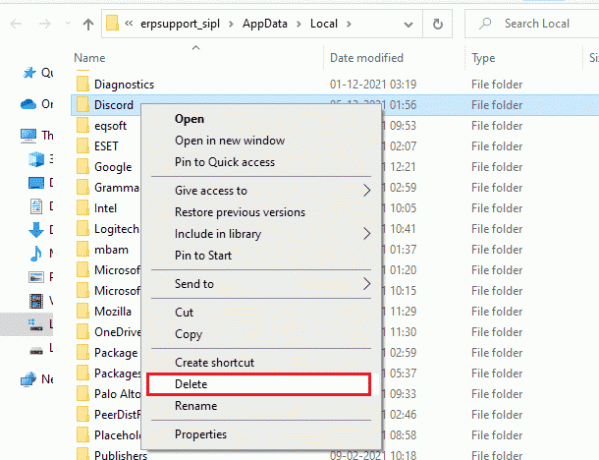
6. Finalmente, reiniciaro PC.
Agora, você excluiu com sucesso os arquivos de configuração corrompidos do Discord do seu PC. Em seguida, verifique se você corrigiu esse código de erro do Discord.
Método 4: alterar as configurações de privacidade
Às vezes, o servidor Discord pode ter desativado o recurso de mensagens. Nesse caso, você pode alterar a configuração de privacidade em um servidor Discord seguindo as etapas para corrigir o problema de não upload de imagens do Discord.
1. Abrir Discórdia e então o aberto servidor.

2. Clique com o botão direito do mouse no servidor para abrir o respectivo Configurações de privacidade.
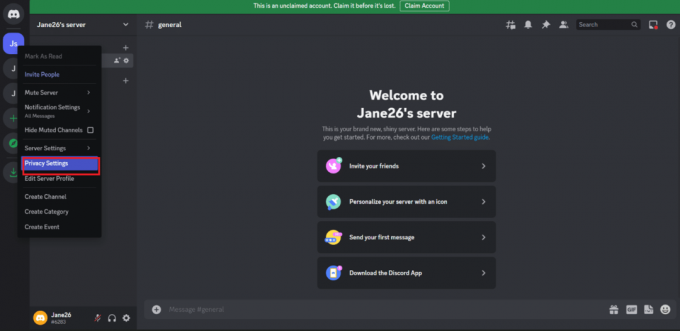
3. No novo menu pop-up, abra Mensagens diretas. Nas opções disponíveis, ative Permitir mensagens diretas de membros do servidor.
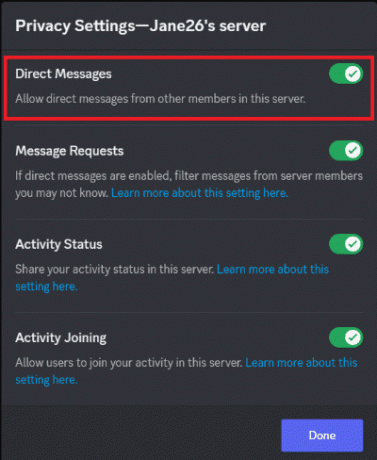
Leia também:Como enviar fotos no Discord
Método 5: Reparar Arquivos Corrompidos
Reparar arquivos de sistema corrompidos pode ajudar a corrigir por que meu Discord não carrega problemas de imagens de algumas maneiras. Felizmente, seu PC com Windows 10 possui ferramentas de reparo integradas, como SFC (verificador de arquivos do sistema) e DISM (Gerenciamento e Manutenção de Imagens de Implantação) que irá ajudá-lo a corrigir todos os arquivos corrompidos. Leia nosso guia sobre Como reparar arquivos do sistema no Windows 10 e siga as etapas conforme as instruções para reparar todos os seus arquivos corrompidos.

Método 6: Executar Verificação de Malware
Reparar arquivos de sistema corrompidos pode ajudar a corrigir o problema de algumas maneiras. Ele pode ajudar a detectar e reparar quaisquer erros nos arquivos do sistema operacional, que podem ser a causa do problema. Também pode ajudar a atualizar drivers e programas desatualizados, que podem estar causando o problema. Você é aconselhado a escanear seu computador conforme as instruções em nosso guia Como executo uma verificação de vírus no meu computador?

Método 7: desativar o servidor proxy
Desativar o proxy pode ajudar a resolver o problema porque os servidores proxy podem interferir na conexão entre o Discord e o servidor para o qual está tentando enviar a imagem. Ao desativar o proxy, a conexão pode ser estabelecida diretamente, permitindo que a imagem seja carregada corretamente. Se você instalou algum serviço VPN ou usa servidores proxy em seu PC, leia nosso guia sobre Como desativar VPN e proxy no Windows 10 e implemente as etapas conforme instruído no artigo.
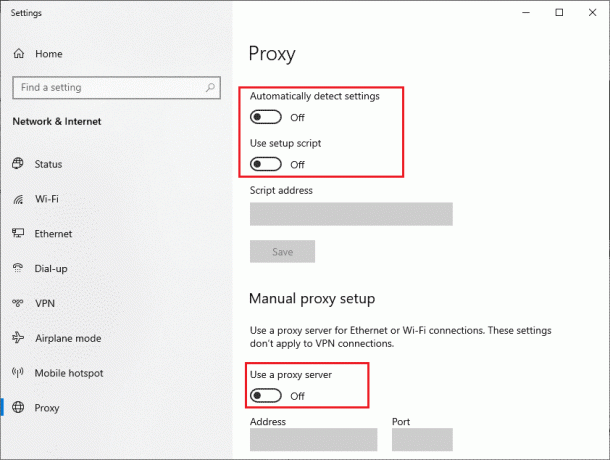
Leia também: Como Sair do Servidor do Discord no PC
Método 8: Use o DNS do Google
O uso do DNS do Google pode ajudar a corrigir problemas porque pode ajudar a melhorar a velocidade e a estabilidade da sua conexão com a Internet. Os servidores DNS do Google são conhecidos por serem confiáveis e rápidos, o que pode ajudar a acelerar o processo de upload de imagens para o Discord. Para fazer isso, siga nosso guia em Como alterar as configurações de DNS no Windows 10.

Método 9: Reinstale o Discord
A reinstalação do Discord pode ajudar a corrigir o problema, pois pode ajudar a reparar quaisquer arquivos ou configurações corrompidos que possam estar causando o problema. Além disso, reinstalar o aplicativo pode ajudar a atualizar qualquer versão desatualizada ou incompatível do software, o que também pode ajudar a resolver o problema.
1. aperte o Teclas Windows + I juntos para abrir o Windows Configurações.
2. Clique em aplicativos contexto.
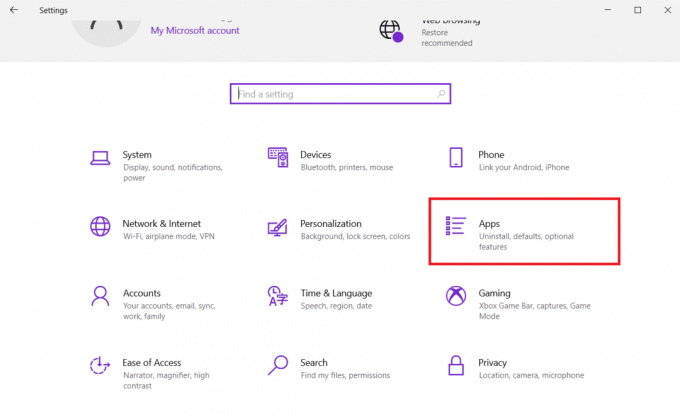
3. No Aplicativos e recursos guia, localize e clique Discórdia. Em seguida, clique em Desinstalar botão.

4. Confirme a próxima solicitação e aguarde até que o aplicativo seja completamente desinstalado do seu dispositivo.
5. Então aperte Teclas Windows + E simultaneamente para abrir Gerenciador de arquivos.
6. Navegue até o seguinte caminho da barra de endereço.
C:\Users\USERNAME\AppData\Local

7. Clique com o botão direito em Discórdia e selecione o Excluir opção.

8. Agora vá para o Site do Discord e clique em Baixar para Windows botão.

9. Abra o baixado DiscordSetup.exe arquivo e instale o programa.

10. Ele também será atualizado automaticamente toda vez que você iniciar o aplicativo.
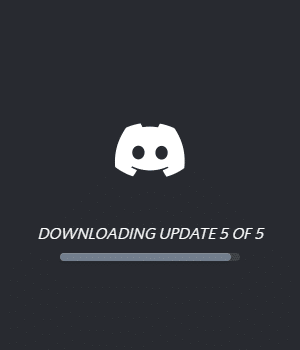
Depois de reinstalar o Discord, todos os problemas associados desaparecerão agora.
Método 10: Use Rede VPN
Uma rede VPN pode ajudar a corrigir o problema discutido, permitindo que os usuários se conectem a um servidor diferente que não esteja bloqueado pelo Discord. Ao usar uma VPN, você pode contornar quaisquer restrições de rede que possam estar impedindo o upload de imagens.
Observação: Você é aconselhado a usar os melhores serviços VPN como NordVPN, Hola VPN TunnelBearVPN e SurfShark VPN, pois são eficientes de usar.
Consulte o seu guia em melhor VPN grátis para Windows 10 para saber qual VPN é melhor para você.
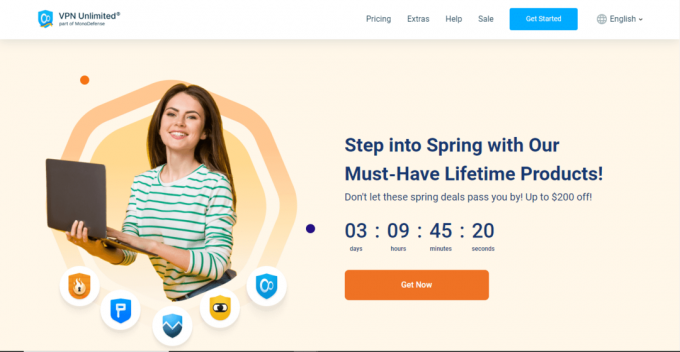
Leia também:Corrigir imagens do Discord exibidas como arquivos no PC
Método 11: Entre em contato com o suporte do Discord
Entrando em contato com o suporte do Discord é uma ótima maneira de obter ajuda com qualquer problema que você esteja tendo com o Discord, incluindo problemas com a impossibilidade de fazer upload de imagens. Um representante de suporte pode ajudá-lo a solucionar o problema e fornecer conselhos sobre como corrigi-lo. Eles também podem ajudá-lo a encontrar a causa raiz do problema para que você possa tomar medidas para evitar que isso aconteça novamente no futuro.
1. Conecte-se para o Discórdia aplicativo ou site usando seus detalhes de login.
2. Agora navegue até Envie uma página de solicitação.
3. No menu suspenso, escolher o suporte que você precisa e complete a forma para enviar a solicitação.
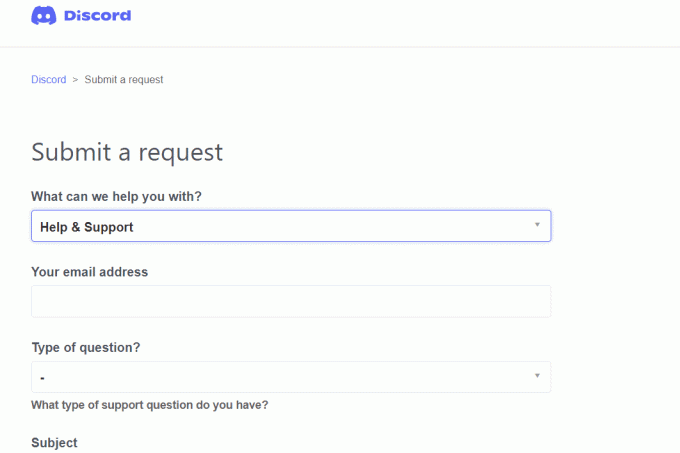
4. Agora, clique no Botão enviar solicitação na parte inferior da página.
Observação: Indique o emitir no ticket de suporte, bem como a ação que você executou que causou a exibição desse erro na tela.
O suporte do Discord analisará esse problema e tentará resolvê-lo para você.
Esperamos que este guia tenha sido útil e que você tenha aprendido como corrigir Discord não está carregando problema de imagens no seu dispositivo. Para qualquer dúvida ou sugestão, sinta-se à vontade para entrar em contato conosco através da seção de comentários
Elon é redator de tecnologia da TechCult. Ele escreve guias de instruções há cerca de 6 anos e abordou muitos tópicos. Ele adora abordar tópicos relacionados ao Windows, Android e os truques e dicas mais recentes.



