6 melhores correções para o modo escuro que não funciona no Chrome no Android e iPhone
Miscelânea / / October 07, 2023
Embora o Google Chrome esteja disponível em telefones Android como navegador padrão, muitos usuários do iPhone prefiro isso ao Safari. O navegador tem suas vantagens e dá conta do recado ao navegar na web e baixar arquivos.
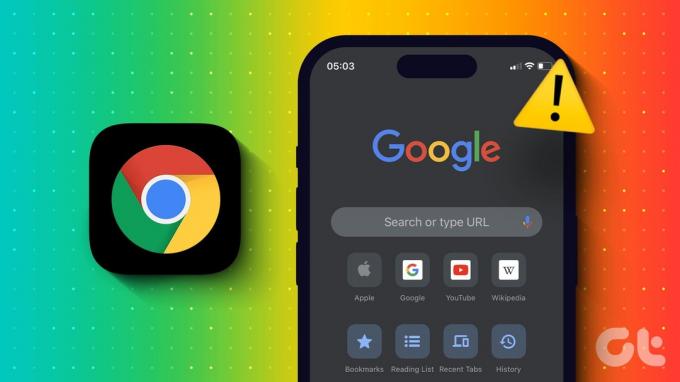
Você também pode usar o Modo Escuro no Chrome em seu iPhone ou telefone Android. Mas caso o Modo escuro não esteja funcionando no Chrome, aqui estão algumas soluções funcionais para Android e iPhone para corrigir o problema.
1. Verifique as configurações do tema do sistema
Começando pelo básico, você precisa verificar as configurações do tema do sistema do seu dispositivo móvel. Normalmente, os aplicativos mudam para o Modo Escuro e voltam para o Modo Claro, dependendo das configurações preferidas do tema do sistema. Veja como verificar o mesmo em seu telefone Android ou iPhone.
No Android
Passo 1: Abra Configurações e toque em Tela.

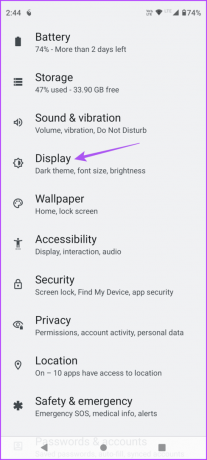
Passo 2: Selecione Tema escuro e verifique a programação para ativar o Tema escuro em seu dispositivo.


Se você conhece as configurações do sistema, precisa verificar as mesmas no aplicativo Google Chrome.
Etapa 3: Feche as configurações e abra o Chrome em seu telefone Android.

Passo 4: Toque nos três pontos verticais no canto superior direito e selecione Configurações.
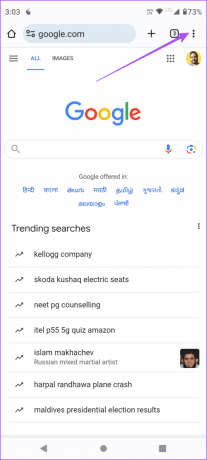

Etapa 5: Role para baixo e toque em Tema. Em seguida, verifique se o Chrome está seguindo o tema padrão do sistema.


Caso não queira que o Chrome siga o tema padrão do sistema, você pode optar por ter o Tema Escuro sempre ativado.
No iPhone
Passo 1: Abra o aplicativo Configurações e selecione Tela e brilho.


Passo 2: Selecione Tema escuro para ativá-lo manualmente.
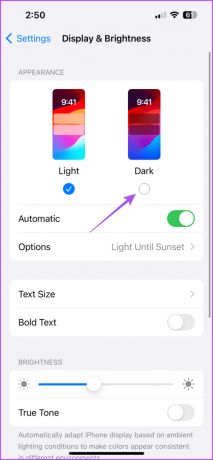
Etapa 3: Toque no botão de alternância ao lado de Automático para desativar o recurso.

Passo 4: Feche os Ajustes e abra o Chrome no seu iPhone para verificar se o problema foi resolvido.

2. Verifique os serviços de localização
Se o Chrome não entrar no Modo Escuro, apesar de escolher as configurações automáticas de aparência, você precisará verificar os Serviços de Localização no seu dispositivo. O tema do Modo Escuro mudará com base na hora e data da sua região atual. Veja como você pode verificar e ativar os serviços de localização para o Chrome.
No Android
Passo 1: Mantenha pressionado o ícone do aplicativo Chrome e selecione Informações do aplicativo.

Passo 2: Toque em Permissões e selecione Localização.


Etapa 3: Certifique-se de que o acesso à localização esteja ativado. A opção de Localização Precisa também será selecionada.
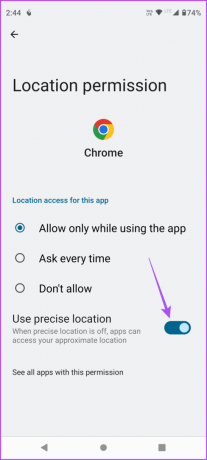
Passo 4: Feche as informações do aplicativo e abra o Chrome para verificar se o problema foi resolvido.

No iPhone
Passo 1: Abra o aplicativo Configurações e toque em Chrome.

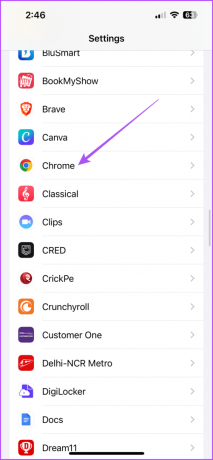
Passo 2: Toque em Localização e certifique-se de que o aplicativo tenha acesso à sua localização atual.
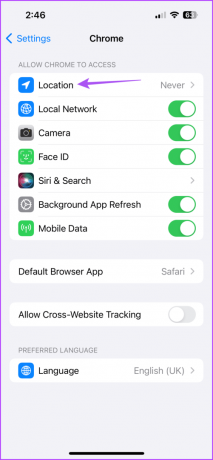

Certifique-se de que Localização precisa também esteja selecionada.
Etapa 3: Feche Configurações e abra o Chrome para verificar se o problema foi resolvido.

3. Limpar cache de aplicativos do Chrome
Você pode limpar o cache do aplicativo Google Chrome em seu dispositivo móvel. O cache e os cookies ajudam a melhorar a experiência geral do usuário e tornam o carregamento da página da web mais responsivo. O cache do aplicativo também salva suas preferências no aplicativo. Se o Modo escuro ainda não estiver funcionando no Chrome, você pode tentar limpar o cache do aplicativo e os cookies no seu Android e iPhone. Consulte nossa postagem para aprender como limpar cache e cookies no Chrome. Feito isso, abra o Chrome e verifique se o problema foi resolvido.
4. Ativar sinalizador do Chrome para forçar modo escuro
Os sinalizadores do Chrome são recursos experimentais adicionais que não podem ser acessados nas configurações do aplicativo. Uma sinalização do Chrome permite forçar o Modo Escuro em todos os sites que você navega no aplicativo do seu celular. Portanto, você também pode optar por ativar esse recurso se o Modo Escuro não estiver funcionando. No momento em que escrevo esta postagem, esta opção está disponível apenas para telefones Android.
Passo 1: Abra o Chrome no seu Android.

Passo 2: Na barra de pesquisa, digite o seguinte endereço e toque em Enter:
chrome://flags/Etapa 3: Role para baixo e selecione Ativar modo escuro automático para conteúdo da web.


Ele está configurado para seguir o tema padrão do sistema do seu dispositivo.
5. Forçar o encerramento e reiniciar o aplicativo Chrome
Depois de aplicar a configuração, sugerimos que você force o encerramento e reinicie o aplicativo no seu Android ou iPhone. Isso dará ao aplicativo um novo começo.
No Android
Passo 1: Mantenha pressionado o ícone do aplicativo Chrome e selecione Informações do aplicativo.

Passo 2: Toque em Forçar parada e selecione OK para confirmar.
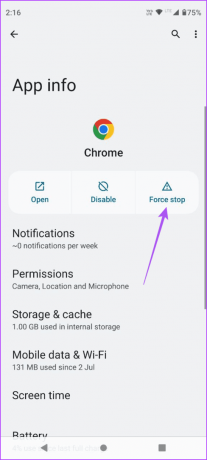

Etapa 3: Feche as informações do aplicativo e abra o Chrome novamente para verificar se o problema foi resolvido.
No iPhone
Passo 1: Na tela inicial, deslize para cima e segure para revelar as janelas do aplicativo em segundo plano.
Passo 2: Deslize para a direita para procurar o Chrome e deslize para cima para remover o aplicativo.

Etapa 3: Reinicie o Chrome e verifique se o problema foi resolvido.

6. Atualizar o aplicativo Google Chrome
Se nenhuma das soluções funcionar, sugerimos instalar a versão mais recente do Chrome no seu dispositivo móvel. Isso removerá os bugs da versão atual que estão causando esse problema.
Atualize o Chrome no iPhone
Atualize o Chrome no Android
Use Chome no modo escuro
Essas soluções ajudarão se o Modo Escuro não estiver funcionando no Chrome no seu Android ou iPhone. Caso você esteja ao ar livre, consulte nosso guia sobre quando O Google Chrome não está funcionando com dados móveis. Isso ajudará você a corrigir problemas com seus dados móveis ou outras coisas em seu telefone Android para que o Chrome funcione novamente.
Última atualização em 04 de outubro de 2023
O artigo acima pode conter links afiliados que ajudam a apoiar a Guiding Tech. No entanto, isso não afeta a nossa integridade editorial. O conteúdo permanece imparcial e autêntico.



