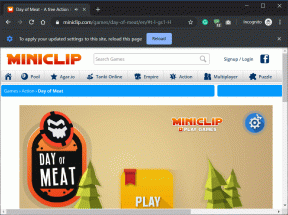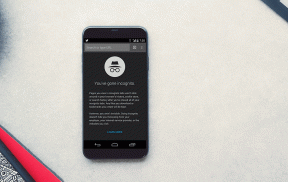Sete principais correções para o erro ‘Procedimento especificado não pôde ser encontrado’ no Windows
Miscelânea / / October 11, 2023
Você se depara com o erro ‘O procedimento especificado não foi encontrado’ frequentemente em seu PC com Windows 10 ou Windows 11? Este erro aparece quando você tenta abrir fotos e vídeos ou iniciar programas específicos em seu PC. Embora a causa desse erro possa ser qualquer coisa, desde arquivos de sistema corrompidos à infecção por malware, você pode solucioná-lo e resolvê-lo facilmente.
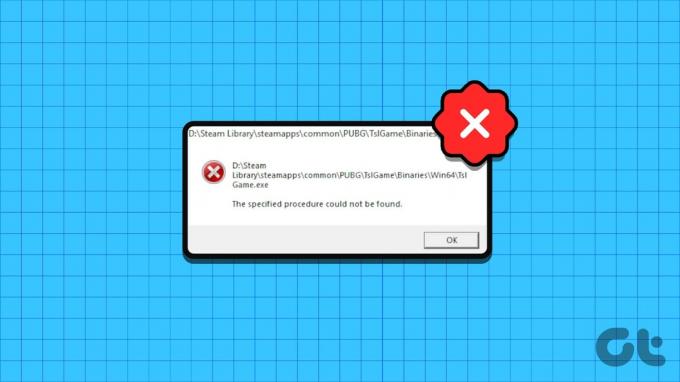
Na maioria dos casos, reiniciar o PC resolverá o erro no Windows. No entanto, se isso não funcionar ou se o erro persistir, siga as dicas de solução de problemas abaixo para resolver o problema.
1. Use a opção ‘Abrir com’
Se você receber apenas o erro ‘O procedimento especificado não foi encontrado’ ao abrir arquivos, você pode tentar usar a opção Abrir com. Por exemplo, se o aplicativo Fotos não estiver abrindo uma imagem ou vídeo, clique com o botão direito no arquivo, vá em Abrir com e selecione o aplicativo apropriado no submenu.

Claro, esta é apenas uma solução temporária para evitar o erro. Se você quiser resolver o problema subjacente definitivamente, continue com as correções abaixo.
2. Verifique as permissões para a pasta WindowsApps
Outro motivo pelo qual você pode receber o erro ‘O procedimento especificado não pôde ser encontrado’ é se sua conta de usuário atual não tiver as permissões necessárias para acesse a pasta WindowsApps. Aqui está o que você pode fazer para consertar isso.
Passo 1: Pressione o atalho de teclado Windows + R para abrir a caixa de diálogo Executar. Tipo C:\Arquivos de Programas\ na caixa e pressione Enter.
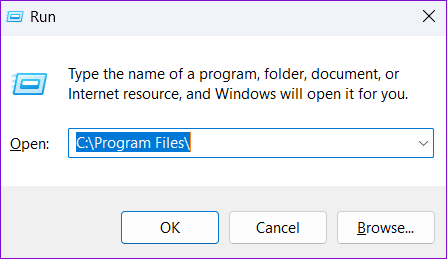
Passo 2: Na janela do Explorador de Arquivos, clique com o botão direito na pasta WindowsApps e selecione Propriedades.

Etapa 3: Mude para a guia Segurança e clique no botão Avançado.
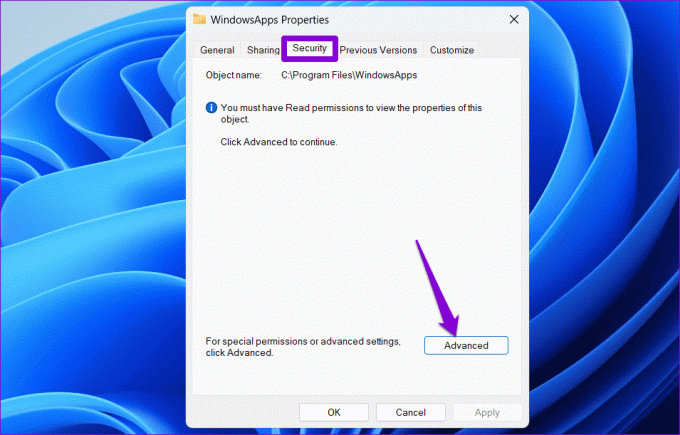
Passo 4: Clique no botão Alterar próximo ao campo Proprietário.
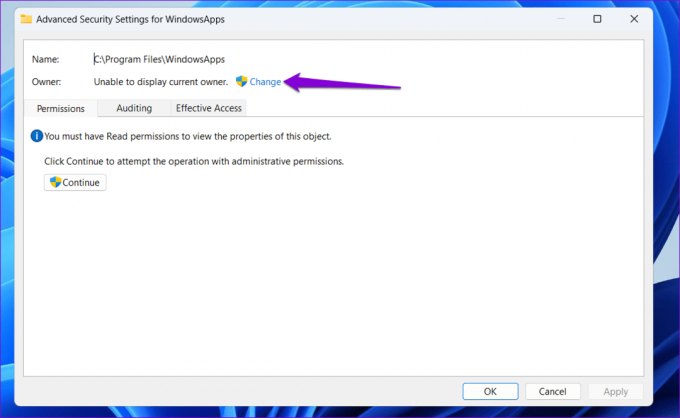
Etapa 5: Selecione Sim quando o prompt do Controle de Conta de Usuário (UAC) aparecer.

Etapa 6: Digite seu nome de usuário no campo de texto e clique no botão Verificar nomes. Em seguida, clique em OK.

Etapa 7: Marque a caixa de seleção ‘Substituir proprietário em subcontêineres e objetos’ e clique em Aplicar seguido de OK.
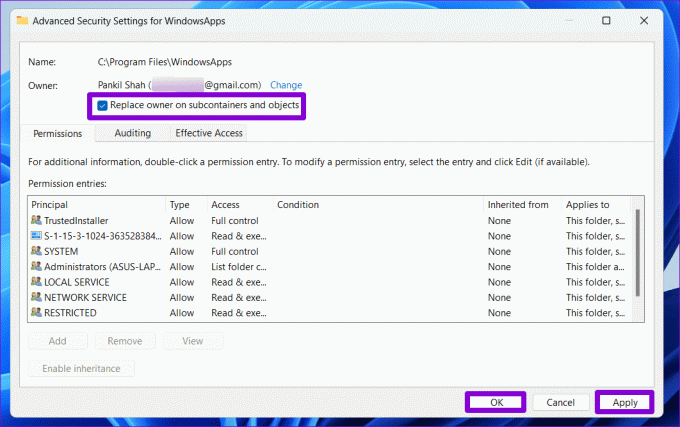
Depois de concluir as etapas acima, veja se você encontra algum erro ao abrir arquivos ou aplicativos.
3. Execute as verificações SFC e DISM
Esses erros também podem surgir se alguns dos arquivos do sistema do seu PC estiverem corrompidos ou ausentes. Se for esse o caso, você pode executar as verificações SFC (System File Checker) e DISM (Deployment Image Service and Management) para permitir que o Windows encontre e substitua quaisquer arquivos danificados.
Passo 1: Clique com o botão direito no ícone Iniciar e selecione Terminal (Admin) na lista.

Passo 2: Selecione Sim quando o prompt do Controle de Conta de Usuário (UAC) aparecer.

Etapa 3: No console, digite o seguinte comando e pressione Enter.
SFC /scannow

Passo 4: Execute os seguintes comandos um por um e pressione Enter após cada um para executar a verificação do DISM.
DISM /Online /Cleanup-Image /CheckHealth
DISM /Online /Cleanup-Image /ScanHealth
DISM /Online /Cleanup-Image /RestoreHealth

Isso pode demorar um pouco, então seja paciente. Após a conclusão da verificação, reinicie o PC e verifique se o erro ainda aparece.
4. Reparar ou redefinir o aplicativo problemático
O erro ‘O procedimento especificado não foi encontrado’ só aparece quando você tenta abrir um aplicativo específico? Nesse caso, repare o aplicativo problemático seguindo as etapas a seguir.
Passo 1: Clique com o botão direito no ícone Iniciar e selecione Aplicativos instalados na lista.

Passo 2: Percorra a lista para localizar o aplicativo problemático. Clique no ícone do menu de três pontos horizontais próximo a ele e selecione Opções avançadas.

Etapa 3: Clique no botão Reparar na seção Redefinir.
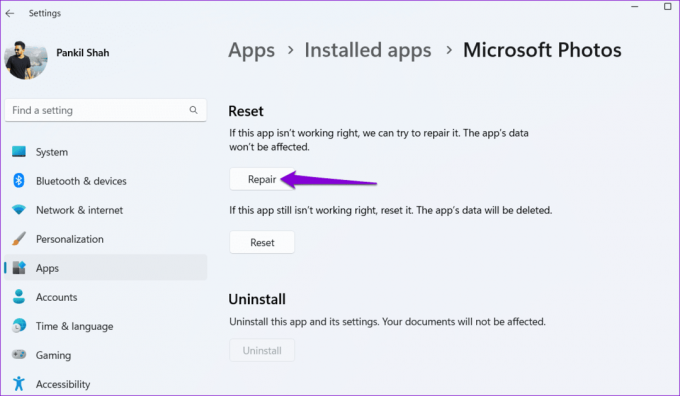
Se o erro persistir mesmo após reparar o aplicativo, você pode tentar redefini-lo no mesmo menu. Isso ajudará a resolver problemas devido a dados de aplicativos defeituosos ou configurações incorretas.
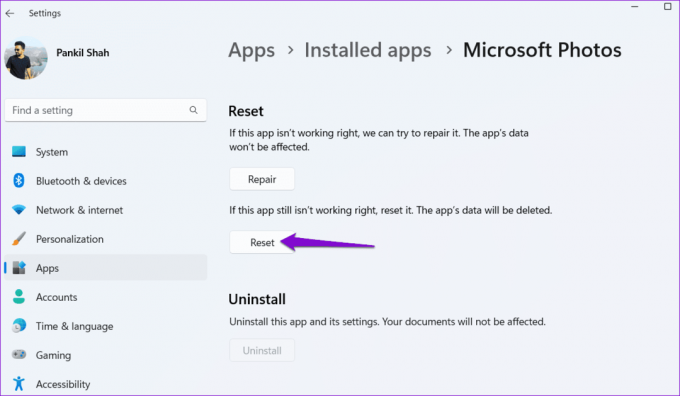
5. Verifique se há malware
A presença de malware também pode perturbar os processos do Windows e desencadear tais erros. Para anular esta possibilidade, você pode verifique se há malware em seu PC usando o Windows Defender ou um programa antivírus confiável de terceiros. Se a verificação revelar algo suspeito, siga as etapas recomendadas para removê-lo.

6. Instale atualizações do Windows
As atualizações são essenciais para qualquer sistema operacional e o Windows não é exceção. Além de novos recursos e patches de segurança, essas atualizações também incluem correções de bugs importantes para o seu PC. Você pode tentar instalar quaisquer atualizações pendentes do Windows e ver se isso resolve o problema.
Pressione o atalho de teclado Windows + I para iniciar o aplicativo Configurações. Mude para a guia Windows Update na barra lateral esquerda e clique no botão Verificar atualizações no painel direito. Baixe e instale as atualizações pendentes e verifique se o problema persiste.

7. Execute uma restauração do sistema
É possível que alterações recentes feitas em seu sistema tenham resultado neste erro. Se você não sabe o que está causando o problema, realizando uma restauração do sistema vai ajudar.
Passo 1: Clique no ícone do Windows Search na barra de tarefas, digite criar um ponto de restauraçãoe pressione Enter.

Passo 2: Vá para a guia Proteção do Sistema e clique no botão Restauração do Sistema.

Etapa 3: Selecione a opção de restauração recomendada e clique em Avançar.

Passo 4: Clique em Concluir e permita que o Windows restaure para o ponto de restauração especificado.

Restaure seu acesso
É irritante quando erros como ‘O procedimento especificado não foi encontrado’ em seu PC com Windows 10 ou 11 impedem você de abrir arquivos e usar seus aplicativos e programas favoritos. Felizmente, não é algo que você não possa resolver com alguma solução de problemas. Siga as dicas acima e diga-nos qual delas funcionou para você nos comentários abaixo.
Última atualização em 02 de agosto de 2023
O artigo acima pode conter links afiliados que ajudam a apoiar a Guiding Tech. No entanto, isso não afeta a nossa integridade editorial. O conteúdo permanece imparcial e autêntico.

Escrito por
Pankil é engenheiro civil de profissão e iniciou sua jornada como escritor na EOTO.tech. Recentemente, ele ingressou na Guiding Tech como redator freelance para cobrir instruções, explicadores, guias de compra, dicas e truques para Android, iOS, Windows e Web.