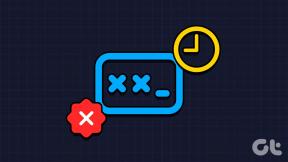Como criar atalhos de teclado personalizados no Mac
Miscelânea / / November 29, 2021
macOS é um sistema operacional maravilhoso. Ao contrário do iOS, a Apple permite todas as opções de personalização no macOS. Você pode mude o navegador padrão e o aplicativo Mail e faça outras alterações de acordo com sua preferência. Entre eles, a capacidade de criar atalhos de teclado personalizados para as ações mais usadas do macOS é minha adição favorita.

Por padrão, o macOS vem com atalhos de teclado essenciais para melhorar sua produtividade. Mas pode haver momentos em que você deseja acessar certos menus ou funções, como a Central de Notificações ou o modo Não Perturbe, repetidamente e perder a ausência desses atalhos de teclado rápidos. Felizmente, você sempre pode atribuir atalhos de teclado personalizados para eles.
A funcionalidade não termina aqui. Você também pode criar atalhos de teclado para aplicativos de terceiros, como Firefox, Pixelmator e muito mais.
Nesta postagem, vamos falar sobre como criar atalhos de teclado personalizados no Mac. Explicarei como você pode simplificar seu fluxo de trabalho configurando atalhos de teclado personalizados para o menu, funções e aplicativos de terceiros do macOS. Vamos começar.
Também em Tecnologia de Orientação
Crie atalhos de teclado para palavras e frases usadas com frequência
Este é semelhante ao iOS. Você pode criar atalhos de teclado para. palavras e frases usadas com frequência. Não consigo enfatizar o quanto. tempo que me salvou ao longo dos anos.
Você pode definir atalhos de teclado para ID de e-mail, endereço residencial e outros. frases que você usa com frequência. Siga as etapas abaixo para configurá-los.
Passo 1: Toque no logotipo da Apple no canto superior esquerdo e abra as Preferências do Sistema.
Passo 2: Navegue até Teclado> Texto.

Etapa 3: Toque no ícone ‘+’ no canto inferior esquerdo. canto e adicione o atalho para a frase. Por exemplo, você pode digitar. 'E-mail' nele e substitua a frase pelo seu ID de e-mail real.

Você pode criar quantos atalhos de teclado desejar no macOS. Eu criei atalhos de teclado para caracteres especiais
incluindo diploma, rupia e adicionei alguns dos meus endereços de e-mail. EU. pode simplesmente digitar ‘grau’ e o macOS o substituirá pelo grau. símbolo.
Observação: Você pode criar um personalizado. atalho de teclado para e-mail, mas não tente fazer o mesmo para o. senha. Qualquer pessoa usando seu Mac pode acessar o menu do teclado sem nenhum. autenticação. Portanto, não é aconselhável criar atalhos de teclado personalizados. para senhas.
Atribuir atalhos de teclado para o menu do macOS
Conforme mencionado anteriormente, o macOS vem com uma tonelada de teclado. atalhos para melhorar sua produtividade. Mas não suporta todos os. menus e funções no Mac. Isso e onde Teclado Mac opções de personalização vêm em. Você pode olhar para o teclado padrão. atalhos no Mac, remova-os e até atribua novos atalhos de teclado. para outros menus do macOS.
Siga as etapas abaixo para configurá-los.
Passo 1: Abra a Pesquisa Spotlight (use o atalho de teclado Command + Espaço) e digite Preferências do Sistema nela.
Passo 2: Vá para Teclado> Atalhos.

Etapa 3: Você verá várias opções no. lado esquerdo. Você pode dar uma olhada nos atalhos de teclado atribuídos. Você pode. desative o atalho de teclado para ele e até toque duas vezes nele e. atribuir um novo atalho de teclado.
Em algumas opções, você verá "nenhum" escrito nas laterais. Isso significa que o sistema não atribuiu nenhum atalho de teclado a ele, mas você pode adicionar um com base em sua preferência.
Por exemplo, você pode ir para o Controle da Missão e atribuir o teclado. atalhos para Mostrar / Ocultar Central de Notificações e Ativar / desativar Não fazer. Modo de perturbação.

O macOS também permite adicionar atalhos de teclado para outros. serviços como Imagens, Mensagens, Arquivos e Pasta, Pesquisa, Texto e Internet. Por exemplo, eu uso o Pixelmator para editar imagens. Ao invés de. selecionando imagens e abrindo-as no menu de contexto, posso atribuir um atalho de teclado para elas.

Vá para Serviços> Imagens> Abrir com Pixelmator Pro e. atribua um atalho de teclado para ele. Da próxima vez, basta selecionar as fotos. que você deseja editar no aplicativo e use o atalho de teclado para abrir. no app e comece a editá-los.
Observação: Não atribua um teclado. atalho que já está habilitado no macOS. Tente usar um exclusivo. combinação de teclas que não interfere com outros atalhos do teclado. no Mac.
Também em Tecnologia de Orientação
Criar atalhos de teclado para aplicativos
A maioria dos aplicativos do Mac vem com suporte para atalhos de teclado pronto para uso. Mas pode não ser o suficiente para você, pois eles não suportam atalhos de teclado para todos os menus ou funções. Nesses casos, você sempre pode criar atalhos de teclado de aplicativos personalizados.
Passo 1: Toque no logotipo da Apple no canto superior esquerdo e abra as Preferências do Sistema.
Passo 2: Navegue até Teclado> Atalhos> Atalhos de aplicativos e toque no ícone ‘+’ no canto inferior esquerdo.

Etapa 3: Você pode criar um atalho de teclado universal para todos os aplicativos ou ir para um aplicativo específico.

Passo 4: Agora, você precisa inserir o nome exato do comando de menu que deseja adicionar. Adicione um título de menu e um atalho de teclado para ele.
É isso. Agora você pode usar o atalho de teclado atribuído no aplicativo. para acessar o menu relevante. Deixe-me lembrá-lo novamente, esteja ciente. definir um atalho de teclado que pode duplicar um que já está em. usar por outra função do sistema ou aplicativo se houver conflito com cada um. outro ou deixar de realizar uma ação.
A última coisa que você deseja é se dar ao trabalho de configurar uma combinação de teclas que, no final das contas, não execute a ação.
Também em Tecnologia de Orientação
Mova-se rapidamente pelos menus e opções no Mac
O macOS oferece flexibilidade para personalizar e atribuir um teclado. atalho para todos os menus e opções do sistema operacional. Passe pelos truques acima. e personalize os atalhos de teclado que você gosta e experimenta. produtividade disparando. Existe algum atalho personalizado específico que você criou e gostaria de compartilhá-lo com outras pessoas? Mencione-os nos comentários abaixo.
Próximo: Você está procurando melhorar sua produtividade no Mac? Leia a postagem abaixo para encontrar os sete melhores aplicativos para Mac para se manter organizado.