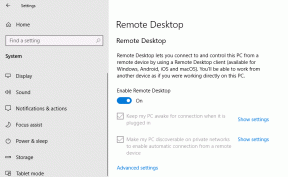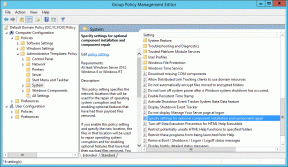4 melhores correções para o ponto de acesso móvel do Windows 10 acinzentado
Miscelânea / / November 29, 2021
O recurso Mobile Hotspot foi introduzido pela Microsoft em 2016 quando lançou a atualização de aniversário do Windows 10 (Build 1607). O Mobile Hotspot permite que você compartilhe a internet do seu PC (com ou sem fio) com outros dispositivos habilitados para Wi-Fi. Neste guia, listamos quatro soluções para um problema comum que torna o recurso inutilizável para alguns usuários do Windows 10.

Se você não conseguir compartilhar a Internet do seu computador porque a opção Mobile hotspot está esmaecida (seja no Action Center, menu de configurações de rede da barra de tarefas ou menu Configurações do Windows), as soluções listadas neste guia ajudarão a corrigir coisas para cima. Verifique-os.
Fato rápido: O recurso de ponto de acesso do Windows 10 Mobile permite que você compartilhe a Internet do seu PC com no máximo oito (8) dispositivos simultaneamente.
1. Verifique a conexão com a Internet
O recurso de ponto de acesso do Windows 10 Mobile foi projetado para funcionar apenas quando seu computador puder acessar a Internet por meio da rede (com ou sem fio) à qual você se conecta. Se a rede à qual o seu PC está conectado tiver um rótulo 'Sem Internet, protegido', o Mobile hotspot ficará esmaecido.

Nesse caso, você deve verificar e solucionar o problema do roteador - se o dispositivo estiver conectado a uma rede sem fio. Você pode levar seu PC para mais perto do roteador ou vice-versa, ou seja, mover o roteador para o PC. Reinicializar o roteador também pode ajudar. E se nada mudar, você deve entrar em contato com seu provedor de Internet para verificar se há tempo de inatividade da rede.
Outras falhas de rede (o Erro de rede não identificado, por exemplo) também pode fazer com que o Mobile Hotspot não funcione em seu computador com Windows 10.
2. Desativar modo avião
Ter o Modo Avião habilitado em seu computador com Windows 10 suspende todas as conexões sem fio - Wi-Fi, Bluetooth, dados móveis - no dispositivo. Consequentemente, isso também tornará o recurso Mobile hotspot inutilizável.

Portanto, se o Mobile hotspot estiver esmaecido em seu PC com Windows 10 ou laptop, verifique se o Modo Avião está desabilitado.
Existem várias maneiras de desativar o Modo Avião no Windows 10. Vamos dar uma olhada.
Da barra de tarefas
Passo 1: Toque no ícone do avião no canto inferior esquerdo da barra de tarefas.

Passo 2: Toque no ícone do avião com um fundo azul para desativar o modo avião.

Do Centro de Ação
Você também pode desativar o modo Avião na Central de Ações do Windows.
Passo 1: Toque no ícone semelhante a uma nota no canto inferior esquerdo da tela.

Isso abrirá o Windows Action Center. Agora, prossiga para desativar o modo Avião.
Passo 2: Se o ícone do avião estiver contra um fundo azul, isso significa que o modo Avião está ativado. Toque no ícone para desativar o modo avião.

No menu de configurações
Este é um longo hack, mas também é uma maneira de desabilitar o modo Avião em seu computador Windows.
Passo 1: Abra o menu Configurações do Windows e selecione 'Rede e Internet'.

Passo 2: Em seguida, toque em Modo avião no menu à esquerda.

Etapa 3: Por fim, desative o botão direito na opção Modo avião.

Agora, conecte seu computador a uma rede com ou sem fio e verifique se o Mobile hotspot ainda está esmaecido.
3. Redefinir Ajustes de Rede
Isso também pode ajudar a corrigir qualquer problema relacionado à rede que esteja diminuindo o ponto de acesso móvel em seu computador. A redefinição das configurações de rede prejudicará todas as configurações anteriores feitas nas conexões Bluetooth, redes Wi-Fi, VPN e Ethernet do seu PC. Temos um guia detalhado que explica o que acontece quando você redefine as configurações de rede do Windows 10 e como fazer isso. Você deveria dar uma olhada.
Se você não tiver tempo para ler o guia, siga as etapas abaixo para redefinir as configurações de rede no Windows 10.
Passo 1: Abra o menu Configurações do Windows e selecione 'Rede e Internet'.

Passo 2: Vá até o final do menu Status e selecione Redefinir rede.

Etapa 3: Toque no botão Redefinir agora para continuar.

Observação: Como pode ser visto na imagem acima, seu PC será reiniciado - pode ser mais de uma vez. Além disso, seus adaptadores de rede serão removidos, mas reinstalados. Então você não tem nada a temer.
4. (Re) Iniciar o Windows Mobile Hotspot Service
Em casos raros em que o Mobile Hotspot permanece esmaecido apesar de aplicar as correções acima, você deve tentar (re) iniciar o 'Windows Mobile Hotspot Service' através do Console de Gerenciamento Microsoft. Veja como fazer isso.
Passo 1: Abra a caixa Executar do Windows usando o atalho de teclado 'tecla Windows + R'.
Passo 2: Em seguida, digite services.msc na caixa de diálogo Abrir e pressione Enter no teclado ou toque em OK.

Isso iniciará o Console de Gerenciamento Microsoft.
Etapa 3: Percorra a lista de serviços nas janelas e localize 'Windows Mobile Hotspot Service'. Clique com o botão direito nele e selecione Iniciar.

Se você não vir a opção Iniciar, toque em Reiniciar.

Você receberá uma notificação de que o Windows está tentando iniciar o 'Windows Mobile Hotspot Service' no seu computador.

Depois disso, verifique se o Mobile hotspot já está disponível no seu computador.
Compartilhe sua Internet
Isso é tudo que você precisa fazer para disponibilizar um ponto de acesso móvel e utilizável em seu computador Windows 10. É uma lógica simples: se o seu PC não tiver uma conexão de rede ativa (dados de Wi-Fi, Ethernet ou celular), o ponto de acesso móvel estará indisponível, ou seja, esmaecido. Experimente os métodos de solução de problemas acima e diga-nos qual foi o mais adequado para você.
Próximo: O seu computador perde a conexão com a Internet depois de acordar do Windows 10? Leia o artigo com link abaixo para saber como corrigir o problema de o Wi-Fi não conectar depois de dormir ou hibernar.

![Ajuda! Problema de tela invertida ou lateral [RESOLVIDO]](/f/60df5efc41945c01f0d203d7ccfa0098.jpg?width=288&height=384)