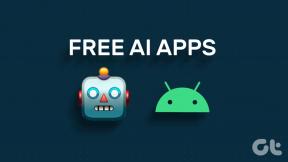Como rastrear alterações no Microsoft Excel
Miscelânea / / November 29, 2021
Quando várias pessoas trabalham em um arquivo do Excel, ter um recurso que permite identificar as alterações e os responsáveis torna-se importante. Um recurso popular no Microsoft Office que permite que indivíduos monitorem as alterações em arquivos é chamado de Rastrear Alterações.

diferente Microsoft Word, o controle de alterações recurso não aparece na faixa de opções no Excel. No entanto, aqui está como incluí-lo em sua faixa de opções:
Como ativar o recurso Rastrear alterações no Microsoft Excel
A Faixa de Opções do Microsoft Excel é facilmente personalizável. Para incluir o recurso Rastrear Alterações em sua Faixa de Opções, aqui estão as etapas a seguir:
Passo 1: Inicie o Microsoft Excel.

Passo 2: Clique com o botão direito do mouse na Faixa de Opções e, na lista de opções, selecione Personalizar a Faixa de Opções.

Etapa 3: No novo menu, navegue no menu suspenso localizado sob o cabeçalho Personalizar a Faixa de Opções. Você deve ter três opções chamadas Todas as guias, Guias principais e Guias de ferramentas.

Passo 4: Na lista suspensa, selecione a opção Personalizar a Faixa de Opções das Guias Principais.

Etapa 5: Abaixo da lista suspensa, role pelas guias principais da faixa de opções até localizar a revisão.

Também em Tecnologia de Orientação
Etapa 6: Clique em Novo Grupo localizado abaixo da caixa, e um novo campo deve aparecer com o nome Novo Grupo (Personalizado).

Etapa 7: Clique na opção Renomear.

Etapa 8: Forneça um novo nome para o grupo (por exemplo, Rastrear alterações) e escolha um símbolo para representá-lo.

Etapa 9: Coloque o cursor no menu suspenso localizado sob o cabeçalho Choose Commands From. Você deve ter nove opções que variam de Comandos populares a Guias e grupos personalizados.

Etapa 10: Na lista suspensa, selecione a opção Comandos que não estão na faixa de opções.

Etapa 11: Abaixo da lista suspensa, role pelos comandos que não estão em sua faixa de opções até localizar Controlar alterações (legado).

Etapa 12: Selecione a opção Adicionar >>.

Etapa 13: Volte para a caixa abaixo de Escolher comandos de, role pela lista de comandos e adicione os comandos Aceitar / Rejeitar Mudanças e Realçar Mudanças ao grupo Rastrear Mudanças.

Etapa 14: Para salvar a adição das novas entradas e do grupo, clique em OK.

Também em Tecnologia de Orientação
Configurando o recurso de controle de alterações no Microsoft Excel
Depois de personalizar a Faixa de Opções, a próxima etapa é garantir que o novo recurso Controlar Alterações esteja na Faixa de Opções. Você também deve configurar como deseja que ele opere.
Passo 1: Em sua faixa de opções, selecione a guia Revisão.

Passo 2: Verifique se o novo grupo Controlar alterações está na faixa de revisão.

Etapa 3: Clique em Realçar alterações e uma nova caixa de diálogo deve abrir.

Passo 4: Na caixa de diálogo, marque a caixa ao lado de Rastrear alterações durante a edição.

Etapa 5: Para configurar Quando deseja que as alterações sejam rastreadas, você pode escolher qualquer uma destas opções:
- Desde a última vez que salvei.
- Desde a data (aqui, você fornece uma data específica).
- Ainda não revisado.
- Tudo acima.

Etapa 6: Para configurar para quem as alterações são rastreadas, você pode escolher entre as opções Todos menos eu ou Todos.

Etapa 7: Clique no botão OK para salvar suas preferências.

Observe que o recurso Realçar alterações deve ser habilitado em todos os arquivos antes de você iniciar as edições, como no Microsoft Word.
Também em Tecnologia de Orientação
Ver e aceitar / rejeitar alterações
Com o recurso Controlar alterações agora em sua faixa de opções, você pode identificar facilmente um novo para uma pasta de trabalho ou planilha. Novas mudanças são freqüentemente destacadas. Funciona assim:
Passo 1: Na planilha do Excel, passe o mouse sobre uma célula com uma pequena sombra no canto superior esquerdo.

Passo 2: A ação na Etapa 1 revela uma caixa de comentário mostrando as seguintes informações:
- Quem fez a mudança.
- Quando a mudança foi feita.
- O que mudou na célula.
Revise as informações para confirmar se as alterações são aceitáveis.

Etapa 3: Selecione a guia Revisão na faixa de opções.

Passo 4: Com o grupo Controlar Alterações, selecione a opção Aceitar / Rejeitar Alterações.

Etapa 5: Na nova caixa de diálogo, selecione as alterações a aceitar ou rejeitar nas opções Quem, Onde e Quando.
- Quando: você pode escolher as alterações ainda a serem revisadas ou simplesmente especificar uma data.
- Quem: você pode decidir sobre as alterações que irá revisar.

Etapa 6: Depois de fazer suas escolhas, clique em OK para abrir uma nova caixa de diálogo mostrando todas as alterações no Excel.

Etapa 7: Nesta caixa de diálogo, você pode aceitar ou rejeitar todas as alterações de uma vez ou optar por fazê-lo individualmente.

Usando a ferramenta de comentários no Microsoft Excel
Com o recurso de controle de alterações, você pode minimizar os problemas de controle de versão em seu Excel, pois pode determinar as alterações a serem aceitas ou rejeitadas. Você também pode fazer uso do ferramenta de comentários no Microsoft Excel para rastrear alterações ou deixar notas para outros colaboradores.