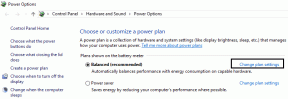Como fazer uma imagem de silhueta com o Photoshop
Miscelânea / / November 29, 2021
As fotos de silhuetas podem ser muito úteis para diferentes ocasiões. Por exemplo, você pode usá-los para criar um cartão muito elegante e minimalista, para dar algum estilo a qualquer página do seu site ou para adicionar alguma personalidade ao seu perfil do Facebook, entre muitos outros usa.

Nesta entrada, você aprenderá como criar facilmente uma imagem de silhueta a partir de qualquer uma de suas fotos ou imagens existentes usando Photoshop.
Vamos começar com as etapas necessárias para isso.
Passo 1: Primeiro, pegue a imagem ou foto que deseja usar e abra no Photoshop.

Se você olhar no canto inferior direito da janela do Photoshop, verá o painel Camadas. Aqui, a imagem que acabamos de abrir é chamada de ‘Camada 0’. Para tornar as coisas mais simples neste tutorial, vamos renomear esta camada "Plano de Fundo" (basta clicar duas vezes em seu nome para fazer isso).


Passo 2: Em seguida, vá para o painel de ferramentas à esquerda e clique no Ferramenta de seleção rápida. Uma vez selecionado, ajuste seu tamanho usando os colchetes
teclas do seu teclado e clique em diferentes áreas da imagem para selecionar o assunto.
Certifique-se de selecionar todas as áreas que deseja incluir na silhueta.

Dica legal: Se você acidentalmente selecionar áreas que não deseja usar, pressione o botão Alt enquanto usa esta ferramenta para remover áreas de sua seleção (observe que muda de um sinal de mais para um sinal de menos quando você faz isso).
Etapa 3: Em seguida, clique com o botão direito na área que você acabou de selecionar e escolha Camada através de cópia dentre as opções disponíveis.

Isso cria uma nova camada apenas com o assunto (Camada 1 neste exemplo). Você pode selecionar / desmarcar a outra camada no painel Camadas e ver seu assunto por conta própria.




Se você tem mais de um objeto que deseja em sua silhueta, basta selecioná-los e criar uma nova camada para cada um usando o Camada através de cópia opção.
Passo 4: Agora, antes de continuar, vá para o painel de ferramentas à esquerda e selecione o Cor Principal você usará para o plano de fundo da sua silhueta.


Em seguida, selecione o Fundo camada novamente no painel de camadas e, em seguida, clique Alt + Delete no teclado e o plano de fundo da imagem mudará para a cor selecionada.


Etapa 5: Agora vamos mudar a cor do assunto para branco para criar a silhueta. Para isso, selecione a camada do assunto e logo abaixo dela, clique no pequeno Criar nova camada de ajuste ícone e selecione Níveis ... para adicionar uma camada especial.


Então, você tem que bloquear essa nova camada para sua camada de 'assunto' (Camada 1) selecionando essa nova camada e clicando no botão acima dela (mostrado abaixo) para que todas as mudanças nessa nova camada afetem apenas o seu 'assunto' camada.

Etapa 6: Agora, na ferramenta semelhante a um gráfico, clique no controle deslizante branco e deslize-o totalmente para o lado oposto até que a imagem esteja completamente branca (ou em qualquer tonalidade que você quiser).


Faça o mesmo para qualquer outra camada de objeto que você tiver.

Agora você tem sua silhueta quase pronta. Então, vamos fazer alguns retoques finais para que tudo fique finalmente pronto.
Retoques finais básicos
Antes de salvar a imagem final da silhueta, você pode polir um pouco, livrando-se de todas as pequenas imperfeições em suas bordas. Para fazer isso, selecione o Apagador ferramenta (você também pode usar os colchetes para aumentar ou reduzir seu tamanho).


Uma vez feito isso, salve sua imagem em seu formato preferido.

Aproveite a sua silhueta recém-criada!