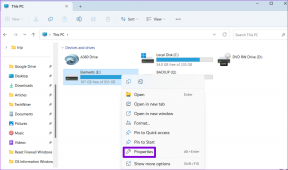9 principais dicas e truques do Pinterest para usá-lo como um profissional
Miscelânea / / December 02, 2021
Os painéis e pinos no Pinterest são uma reminiscência de um quadro de avisos físico. Claro, Pinos e placas são diferentes como é evidente a partir de seus nomes. Você pode salvar e organizar seus pinos em vários painéis. Você pode ter placas para tudo - receitas, gadgets, hacks, faça você mesmo, etc.

À primeira vista, os painéis podem parecer apenas uma coleção simples de alfinetes semelhantes. Mas vá mais fundo e você descobrirá um tesouro, pois o Pinterest oferece muitos recursos para os painéis. Isso vai desde a criação de seções em placas até a ocultação de placas.
Você não precisa explorar o tesouro sozinho. Fizemos o trabalho para você. Apresentamos a você as 9 principais dicas e truques do painel do Pinterest.
Observação: Eu fiz as capturas de tela usando um dispositivo Android. As etapas são quase as mesmas para web e iPhone, a menos que seja mencionado o contrário.
1. Mudar o nome do quadro
Ao criar um Conselho, você será solicitado a nomeá-lo. Você sempre pode alterar seu nome mais tarde. Os nomes dos conselhos são importantes porque ajudam a distinguir entre os vários conselhos. Você também pode adicionar uma descrição do quadro para simplificar ainda mais o processo de identificação.
Para alterar o nome do Quadro, abra o Quadro e toque no ícone do lápis. Na tela Editar Quadro, insira um novo nome e descrição para o seu Quadro.


2. Quadro Secreto
O Pinterest tem um recurso bacana para Boards que limita sua visibilidade apenas ao criador. Essas placas são conhecidas como placas secretas e não são visíveis publicamente. Todos os pinos dentro deste quadro também são privados. Eles são evidentes para a pessoa que os criou e para quaisquer parceiros ou colaboradores que o criador possa convidar.
Existem duas maneiras de criar um quadro secreto. Primeiro, ao criar um Conselho, você terá a opção de torná-lo secreto. Em segundo lugar, abra o Quadro e toque no ícone de edição (lápis). Aqui, ative o botão Keep board secret.

3. Adicionar colaborador
Às vezes, é divertido permitir que outras pessoas adicionem Pins aos seus painéis. Às vezes, pode ser parte de um trabalho de mídia social também. Seja qual for a situação, o Pinterest permite que você adicione colaboradores aos seus painéis. Os colaboradores podem salvar e visualizar os Pins no Quadro compartilhado.
Para adicionar um colaborador, abra o Quadro e toque no ícone Adicionar no caso de aplicativos móveis. Em seguida, toque em Adicionar colaboradores. No site, clique no ícone Colaborador e adicione colaboradores.


Também em Tecnologia de Orientação
4. Adicionar Seções
Você pode organizar ainda mais seus Pins em várias Seções em um Quadro. Todos os alfinetes estarão visíveis no quadro principal, mas se você for para as Seções, terá alfinetes categorizados.
Suponha que você tenha um Recipe Board, você pode dividi-lo em duas seções - Veg e Non-Veg. Da mesma forma, se houver uma placa DIY, pode ter seções como roupas, casa, jardimetc.
Para criar uma seção, vá para o quadro e clique em Adicionar seção nos aplicativos móveis.

No site, clique no ícone Adicionar e selecione Adicionar seção no menu.

5. Ver Quadros Relacionados
Uma das coisas que gosto no Pinterest é que você pode encontrar muitos conteúdos semelhantes. Seja ele pinos ou placas. O Pinterest oferece um recurso onde você pode encontrar Fóruns relacionados.
Para encontrar Quadros relacionados no aplicativo móvel, toque e segure o Quadro. Você terá várias opções, arraste o dedo em direção ao ícone do Quadro Relacionado. Parece uma lâmpada.


6. Compartilhar placas
O Pinterest permite que você compartilhe painéis dentro e fora do Pinterest usando links. Você pode enviar o link no WhatsApp ou qualquer outro aplicativo.
Para compartilhar uma placa nos aplicativos móveis, vá para a guia Salvo onde todas as suas placas estão presentes. Em seguida, toque e segure o Quadro e arraste o dedo em direção ao ícone Compartilhar. No caso do site, clique no ícone Compartilhar.

Também em Tecnologia de Orientação
7. Alterar modo de visualização
Se você não gosta do modo de grade normal, o Pinterest oferece mais dois modos para visualizar os painéis. Você pode usar o modo Lista ou Wide.
Para alternar entre os modos, toque em (aplicativos móveis) ou clique (PC) nos modos presentes na parte superior das placas.

8. Reorganizar ou classificar as placas
A maneira nativa de classificar os painéis é manter o mais recentemente modificado no topo. O Pinterest permite que você escolha em ordem alfabética, mais recente, mais antiga, etc. modos.
Para classificar o Quadro, toque ou clique no ícone Classificar e selecione o modo preferido. No site, você também pode arrastar e soltar as placas para reorganizá-las.


9. Quadro de arquivo
Se você excluir uma placa, todos os pinos também serão excluídos. Agora, se essa é uma etapa drástica, você pode ir com a opção Arquivo. Arquivar um quadro o ocultará de seu perfil e você não receberá recomendações com base nele.
Para arquivar, abra o Quadro e toque / clique no ícone Editar. Em seguida, selecione Archive board. Caso mude de ideia mais tarde ou queira usá-lo novamente, siga nosso guia sobre como desarquivar o tabuleiro.


Se, por algum motivo, você ainda quiser excluir um Quadro, baixe os pinos primeiro e, em seguida, exclua-o.
Também em Tecnologia de Orientação
Você está pronto?
Como você viu, os Painéis do Pinterest são poderosos. Eles não são apenas uma coleção de Pins. Portanto, relaxe, abra o Pinterest, organize seus Pins e leve-o a outro nível com essas dicas e truques.