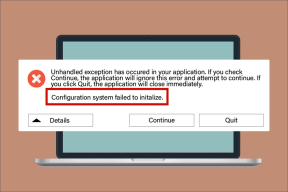Remediați punctul de restaurare care nu funcționează în Windows 10
Miscellanea / / November 28, 2021
Restaurarea sistemului care nu funcționează în Windows 10 este o problemă foarte frecventă pe care utilizatorii o întâmpină din când în când. Ei bine, restaurările sistemului nu funcționează pot fi clasificate în următoarele două categorii: restaurarea sistemului nu poate crea un punct de restaurare și restaurarea sistemului eșuează și nu poate restabili computerul.
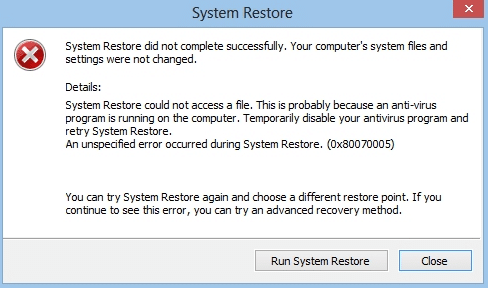
Nu există un motiv specific pentru care restaurările sistemului nu mai funcționează în mod neașteptat, dar avem câțiva pași de depanare care ar fi cu siguranță Remediați problema punctului de restaurare care nu funcționează în Windows 10.
De asemenea, poate apărea următorul mesaj de eroare, care pot fi rezolvate prin pașii de depanare enumerați mai jos:
- Restaurarea sistemului a eșuat.
- Windows nu poate găsi o imagine de sistem pe acest computer.
- A apărut o eroare nespecificată în timpul Restaurare sistem. (0x80070005)
- Restaurarea sistemului nu s-a finalizat cu succes. Fișierele de sistem și setările computerului dvs. nu au fost modificate.
- Restaurarea sistemului nu a reușit să extragă copia originală a directorului din punctul de restaurare.
- Restaurarea sistemului nu pare să funcționeze corect pe acest sistem. (0x80042302)
- A apărut o eroare neașteptată pe pagina de proprietate. (0x8100202)
- Restaurarea sistemului a întâmpinat o eroare. Vă rugăm să încercați să rulați System Restore din nou. (0x81000203)
- Restaurarea sistemului nu s-a finalizat cu succes. Apare o eroare neașteptată în timpul Restaurare sistem. (0x8000ffff)
- Eroare 0x800423F3: Scriitorul a întâmpinat o eroare tranzitorie. Dacă procesul de backup este reîncercat, este posibil ca eroarea să nu se repete.
- Nu se poate restaura sistemul, fișierul sau directorul este corupt și imposibil de citit (0x80070570)
Notă: Acest lucru remediază și Restaurarea sistemului este dezactivată de mesajul administratorului de sistem.
Dacă System Restore este inactivă, sau fila System Restore lipsește sau dacă primiți o System Restore este dezactivată de mesajul administratorului de sistem, această postare vă va ajuta să remediați problema pe Windows 10/8/7 calculator.
Înainte de a continua cu această postare, asigurați-vă că încercați rulați o restaurare a sistemului din modul sigur. Dacă doriți să porniți computerul în modul Safe, atunci această postare vă va ajuta: 5 moduri de a porni computerul în modul sigur
Cuprins
- Remediați punctul de restaurare care nu funcționează în Windows 10
- Metoda 1: Rulați CHKDSK și System File Checker
- Metoda 2: Activați Restaurarea sistemului
- Metoda 3: Activați Restaurarea sistemului din Editorul Registrului
- Metoda 4: Dezactivați temporar antivirusul
- Metoda 5: Efectuați o pornire curată
- Metoda 6: rulați DISM (Deployment Image Service and Management)
- Metoda 7: Verificați dacă serviciile de restaurare a sistemului rulează
- Metoda 8: Reparați instalarea Windows 10
Remediați punctul de restaurare care nu funcționează în Windows 10
Metoda 1: Rulați CHKDSK și System File Checker
1. Apăsați tasta Windows + X, apoi selectați Prompt de comandă (administrator).

2. Tastați următoarea comandă în cmd și apăsați Enter:
chkdsk C: /f /r /x
sfc /scannow

Notă: Înlocuiți C: cu litera unității pe care doriți să rulați Check Disk. De asemenea, în comanda de mai sus C: este unitatea pe care vrem să rulăm discul de verificare, /f reprezintă un steag care cere permisiunea de a remedia orice erori asociate cu unitatea, /r lasă chkdsk să caute sectoare defecte și să efectueze recuperarea și /x indică discului de verificare să demonteze unitatea înainte de a începe procesul.
3. Așteptați ca comanda să termine verificarea discului pentru erori, apoi reporniți computerul.
Metoda 2: Activați Restaurarea sistemului
1. Apăsați tasta Windows + R și apoi tastați „gpedit.msc” și apăsați Enter pentru a deschide editorul de politici de grup.

2. Acum navigați la următoarele:
Configurare computer>Șabloane administrative>Sistem>Restaurare sistem

Notă:Instalați gpedit.msc de aici
3. A stabilit Dezactivați Configurare și Dezactivați setările System Restore la Neconfigurat.
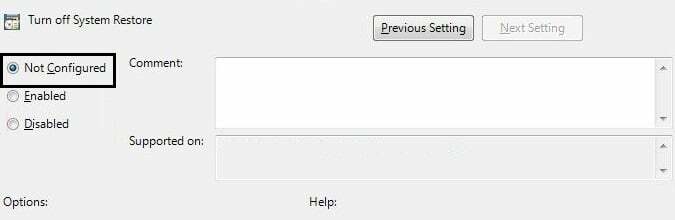
4. Apoi, faceți clic dreapta Acest PC sau calculatorul meu și selectați Proprietăți.

5. Acum selectați Protecția sistemului din panoul din stânga.
6. Asigurați-vă că Disc local (C:) (sistem) este selectat și faceți clic pe Configurați.

7. Verifica „Activați protecția sistemului” și setați cel puțin 5 până la 10 GB sub Utilizare spațiu pe disc.

8. Clic aplica și apoi reporniți computerul pentru a aplica modificări.
Metoda 3: Activați Restaurarea sistemului din Editorul Registrului
1. presa Tasta Windows + R, apoi tastați regedit și apăsați Enter pentru a deschide editorul Registry.

2. Apoi, navigați la următoarele taste:
HKEY_LOCAL_MACHINE\SYSTEM\ControlSet001\Services\Vss\Diag\SystemRestore.
HKEY_LOCAL_MACHINE\SOFTWARE\Microsoft\Windows NT\CurrentVersion\SystemRestore.
3. Ștergeți valoarea DisableConfig și Dezactivați SR.
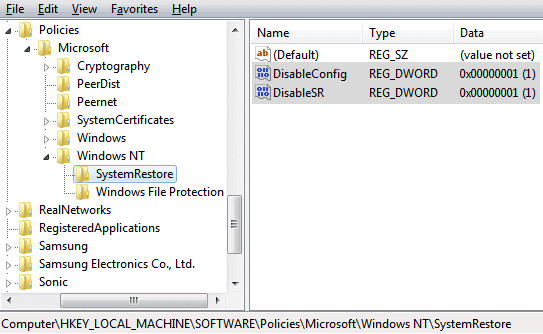
4. Reporniți computerul și vedeți dacă puteți Remediați problema punctului de restaurare care nu funcționează în Windows 10.
Metoda 4: Dezactivați temporar antivirusul
1. Faceți clic dreapta pe Pictograma programului antivirus din bara de sistem și selectați Dezactivați.

2. Apoi, selectați interval de timp pentru care Antivirusul va rămâne dezactivat.

Notă: Alegeți cea mai mică perioadă de timp posibilă, de exemplu, 15 minute sau 30 de minute.
3. După ce ați terminat, încercați din nou să rulați System Restore și verificați dacă puteți Remediați problema punctului de restaurare care nu funcționează în Windows 10.
Metoda 5: Efectuați o pornire curată
1. Apăsați tasta Windows + R, apoi tastați „msconfig” și apăsați enter pentru a deschide configurația sistemului.

2. În setările generale, verificați Pornire selectivă dar debifați Încărcați pornirea articole din el.

3. Apoi, selectați fila Servicii și bifa Ascundeți tot Microsoft și apoi faceți clic Dezactivați toate.

4. Clic Bine și reporniți computerul.
Metoda 6: Rulați DISM (Deployment Image Service and Management)
1. Apăsați tasta Windows + X și selectați Prompt de comandă (administrator).

2. Tastați următoarea comandă în cmd și apăsați enter după fiecare:
Dism /Online /Cleanup-Image /CheckHealth. Dism /Online /Cleanup-Image /ScanHealth. Dism /Online /Cleanup-Image /RestoreHealth

3. Lăsați comanda DISM să ruleze și așteptați să se termine.
4. Dacă comanda de mai sus nu funcționează, atunci încercați mai jos:
Dism /Imagine: C:\offline /Cleanup-Image /RestoreHealth /Sursa: c:\test\mount\windows. Dism /Online /Cleanup-Image /RestoreHealth /Sursa: c:\test\mount\windows /LimitAccess
Notă: Înlocuiți C:\RepairSource\Windows cu sursa de reparații (Discul de instalare sau de recuperare Windows).
5. Reporniți computerul pentru a salva modificările și pentru a vedea dacă puteți Remediați punctul de restaurare care nu funcționează în Windows 10.
Metoda 7: Verificați dacă serviciile de restaurare a sistemului rulează
1. Apăsați tasta Windows + R, apoi tastați „servicii.msc” și apăsați Enter pentru a deschide Servicii.

2. Localizați următoarele servicii: Volum Shadow Copy, Task Scheduler, Microsoft Software Software Shadow Copy Provider Service și System Restore Service.
3. Faceți dublu clic pe fiecare dintre serviciile de mai sus și setați tipul de pornire la Automat.

4. Asigurați-vă că starea serviciului de mai sus este setată la Alergare.
5. Clic Bine, urmată de aplica, apoi reporniți computerul.
Metoda 8: Reparați instalarea Windows 10
Această metodă este ultima soluție, deoarece dacă nimic nu funcționează, atunci această metodă va repara cu siguranță toate problemele cu PC-ul. Instalarea reparației folosește doar o actualizare la loc pentru a repara problemele cu sistemul fără a șterge datele utilizatorului prezente pe sistem. Așa că urmați acest articol pentru a vedea Cum să reparați Instalați Windows 10 cu ușurință.

Asta e; ai cu succes Remediați punctul de restaurare care nu funcționează în Windows 10, dar dacă mai aveți întrebări cu privire la această postare, nu ezitați să le întrebați în secțiunea de comentarii.