Cum să remediați microfonul prea silențios pe Windows 10
Miscellanea / / January 03, 2022
În timp ce lucrați de acasă, microfonul și camera web au devenit cele mai importante componente ale fiecărui sistem informatic. Ca rezultat, menținerea caracteristicilor sale în formă maximă ar trebui să fie prioritatea dvs. de top. Pentru o întâlnire online, veți avea nevoie de un microfon funcțional, astfel încât ceilalți să vă poată auzi vorbind. Cu toate acestea, este posibil să fi observat că nivelul microfonului în Windows 10 este uneori excesiv de scăzut, necesitând să strigi în dispozitiv pentru a vedea orice mișcare a indicatorului. De cele mai multe ori, această problemă a microfonului fiind prea silențios Windows 10 apare de nicăieri și persistă chiar și după reinstalarea driverelor de dispozitiv USB. Vă oferim un ghid perfect care vă va învăța cum să remediați problema microfonului prea silențios din Windows 10, învățând să creșteți creșterea microfonului.

Cuprins
- Cum să remediați microfonul prea silențios pe Windows 10
- De ce microfonul tău este prea silențios?
- Metoda 1: Eliminați dispozitivele audio virtuale
- Metoda 2: Conectați corect microfonul extern
- Metoda 3: Folosiți tastele rapide pentru volum
- Metoda 4: Creșteți volumul dispozitivului de intrare
- Metoda 5: Creșteți volumul aplicației
- Metoda 6: Mărește volumul microfonului
- Metoda 7: Creșteți amplificarea microfonului
- Metoda 8: Rulați Instrumentul de depanare a înregistrării audio
- Metoda 9: Nu permiteți controlul exclusiv al microfonului
- Metoda 10: Nu permiteți reglarea automată a sunetului
Cum să remediați microfonul prea silențios pe Windows 10
Laptopurile au microfoane încorporate, în timp ce pe desktopuri, puteți cumpăra un microfon ieftin pentru a conecta la priza audio.
- Un microfon scump sau un studio de înregistrare rezistent la sunet nu este necesar pentru utilizarea obișnuită. Va fi suficient dacă tu limitați cantitatea de zgomot din jurul vostru. Căștile pot fi folosite și ca alternativă.
- Deși, de obicei, puteți scăpa într-un mediu liniștit, conversația cu cineva pe Discord, Microsoft Teams, Zoom sau alte aplicații de apelare într-o zonă zgomotoasă poate cauza probleme. Deși multe dintre aceste aplicații pot modificați setările audio, este mult mai ușor să reglați sau să măriți volumul microfonului în Windows 10.
De ce microfonul tău este prea silențios?
Când încercați să utilizați microfonul pe computer, veți descoperi că nu este suficient de tare din mai multe motive, cum ar fi:
- Hardware-ul și software-ul dvs. sunt incompatibile cu microfonul.
- Microfonul nu a fost făcut să fie mai tare.
- Calitatea microfonului nu este foarte buna.
- Microfonul este conceput pentru a funcționa cu amplificatoare de sunet.
Indiferent dacă problema este hardware sau software, există o tehnică pentru a crește volumul microfonului. Ajustarea parametrilor microfonului la nevoile dvs. specifice este o metodă simplă de a rezolva problema microfonului prea silențios din Windows 10. De asemenea, puteți utiliza sunetul de comunicare ca opțiune avansată. Amintiți-vă că puteți remedia microfonul Realtek prea silențios problema Windows 10 descărcând drivere de pe site-ul web al producătorului, care oferă și asistență pe termen lung. Rețineți că modificarea setărilor de sunet al sistemului nu vă va rezolva toate problemele. Este posibil ca microfonul dvs. să nu fie la înălțime și să fie înlocuit.
Mulți clienți s-au plâns că volumul microfonului lor este prea scăzut și, ca urmare, prea silențios în timpul apelurilor. Iată câteva opțiuni pentru a rezolva această problemă a microfonului Realtek care este prea silențios în Windows 10.
Metoda 1: Eliminați dispozitivele audio virtuale
Este posibil ca microfonul PC-ului să fie prea silențios, deoarece setările sistemului de operare trebuie ajustate și este posibil să fie necesar să măriți nivelul sunetului principal în aplicație. Este posibil ca microfonul să fie prea silențios pentru că aveți un dispozitiv audio virtual instalat, cum ar fi o aplicație care vă permite să redirecționați sunetul între aplicații.
1. Dacă aveți nevoie de dispozitivul virtual, accesați opțiunile sale pentru a vedea dacă puteți amplifica sau ridicavolumul microfonului.
2. Dacă problema persistă, atunci dezinstalați dispozitivul virtual dacă nu este necesar și apoi reporniți computerul.
Metoda 2: Conectați corect microfonul extern
Alte posibilități pentru această problemă includ hardware-ul spart folosit pentru a înregistra. Volumele microfonului în Windows 10 încep de obicei sub capacitatea maximă pentru a scuti disconfortul altor persoane, păstrând în același timp calitatea. Dacă aveți dispozitive de intrare audio cu putere redusă, este posibil să descoperiți că microfonul Windows 10 este prea silențios. Acest lucru este valabil mai ales pentru microfoanele USB și driverele de microfon Realtek.
- Dacă utilizați un microfon extern în loc de unul încorporat, verificați dacă este microfonul dvs conectat corespunzător la computerul dvs.
- Această problemă s-ar putea ridica și dacă dvs cablul este conectat slab.

Citește și:Remediați Windows 10 Nu sunt instalate dispozitive audio
Metoda 3: Folosiți tastele rapide pentru volum
Această problemă ar putea fi legată de controalele dvs. de volum, ceea ce o face perceptibilă ca o problemă legată de microfon. Pe tastatură, verificați volumul manual.
1A. Puteți apăsa butonul Fn cu sagetile sau apăsați butonul de creștere sau micșorare a volumului dacă este dat pe laptop în mod corespunzător.
1B. Alternativ, apăsați tasta Tasta de creștere a volumului pe tastatură conform tastelor rapide de volum încorporate furnizate de producător.

Metoda 4: Creșteți volumul dispozitivului de intrare
Când intensitatea nu este reglată corespunzător în setările de sunet, volumul microfonului pe Windows 10 este prea scăzut. Astfel, trebuie să fie sincronizat la un nivel adecvat, după cum urmează:
1. presa Tasta Windows + tastele I simultan pentru a deschide Windows Setări.
2. Click pe Sistem Setări, așa cum se arată.

3. Du-te la Sunet fila din panoul din stânga.

4. Faceți clic pe Proprietățile dispozitivului sub Intrare secțiune.

5. După cum este necesar, reglați microfonul Volum glisorul afișat evidențiat.

Citește și:Cum să creșteți volumul pe Windows 10
Metoda 5: Creșteți volumul aplicației
Nu veți avea nevoie de niciun software de amplificare a microfonului pentru a vă crește volumul microfonului, driverele implicite ale sistemului și setările Windows ar trebui să fie suficiente. Reglarea acestora va crește volumul microfonului pe Discord și alte aplicații, dar poate crește și zgomotul. Acest lucru este de obicei mai bun decât să nu te audă cineva.
Volumul microfonului poate fi controlat în mai multe programe, precum și în Windows 10. Verificați dacă aplicația care vă folosește microfonul are o opțiune audio pentru microfon. Dacă o face, încercați să o măriți din Setările Windows, după cum urmează:
1. Navigheaza catre Setări Windows > Sistem > Sunet așa cum se arată în Metoda 4.

2. Sub Opțiuni avansate de sunet, Click pe Volumul aplicației și dispozitivulpreferințe, așa cum se arată.

3. Acum în Volumul aplicației secțiunea, verificați dacă aplicația dvs. are necesare controale de volum.
4. Glisați volumul aplicației (de exemplu. Mozilla Firefox) la dreapta pentru a crește volumul, așa cum este ilustrat mai jos.
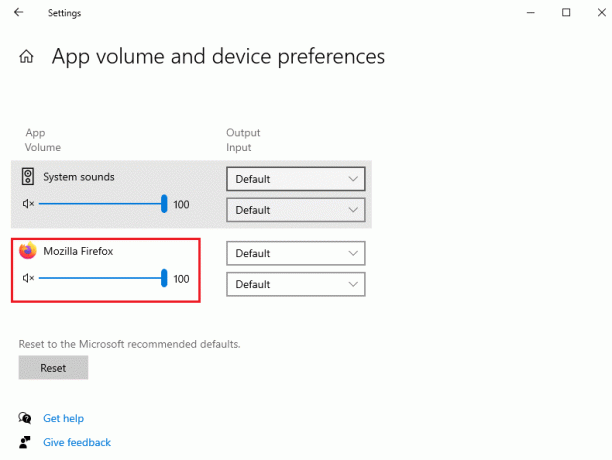
Acum verificați dacă ați activat amplificarea microfonului în PC-ul cu Windows 10.
Metoda 6: Mărește volumul microfonului
Este posibil ca microfonul din Windows 10 să fi fost setat prea scăzut. Iată cum să-l modifici:
1. apasă pe Tasta Windows, tip Panou de control și faceți clic pe Deschis.

2. A stabilit Vizualizare după: >Pictograme mari și faceți clic pe Sunet opțiune.

3. Comutați la Înregistrare fila.
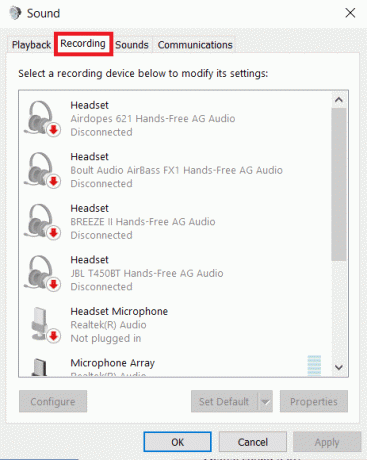
4. Faceți dublu clic pe dispozitiv cu microfon (de exemplu. Matrice de microfoane) pentru a deschide Proprietăți fereastră.
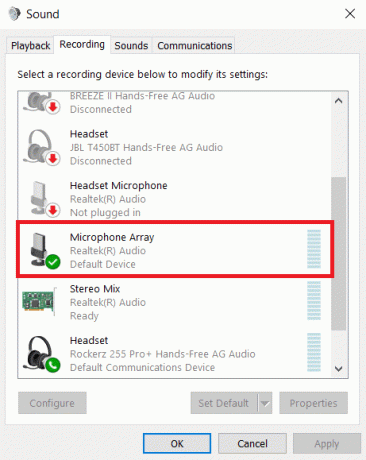
5. Comutați la Niveluri fila și utilizați Microfon glisor pentru a crește volumul.

6. Click pe Aplicați > OK pentru a salva modificările.
Citește și: Remediați eroarea dispozitivului nemigrat pe Windows 10
Metoda 7: Creșteți amplificarea microfonului
Mic Boost este un tip de îmbunătățire a sunetului care se aplică microfonului în plus față de nivelul actual de volum. Dacă microfonul este încă silențios după modificarea nivelului, puteți îmbunătăți microfonul Windows 10 implementând următorii pași:
1. Repeta Pașii 1-4 de Metoda 6 pentru a naviga la Niveluri fila de Proprietățile matricei de microfon fereastră.
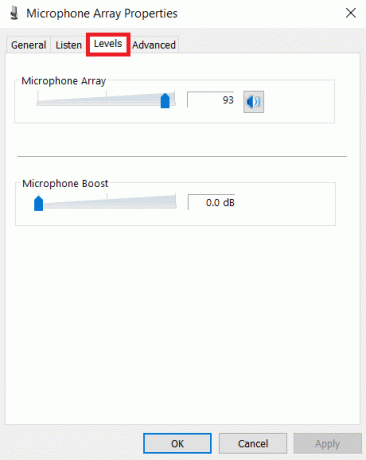
2. Slide MicrofonBoost spre dreapta până când volumul microfonului este suficient de puternic.

3. Click pe Aplicați > OK pentru a salva modificările.
Metoda 8: Rulați Instrumentul de depanare a înregistrării audio
Puteți utiliza Instrumentul de depanare a înregistrării audio dacă ați verificat anterior volumul microfonului în setările de sunet. Acest lucru vă poate ajuta să descoperiți orice depanare a microfonului într-o listă bine organizată și să oferiți sugestii pentru a rezolva problema.
1. Lansați Windows Setări prin apăsarea Tastele Windows + I împreună.
2. Selectează Actualizări și securitate Setări.
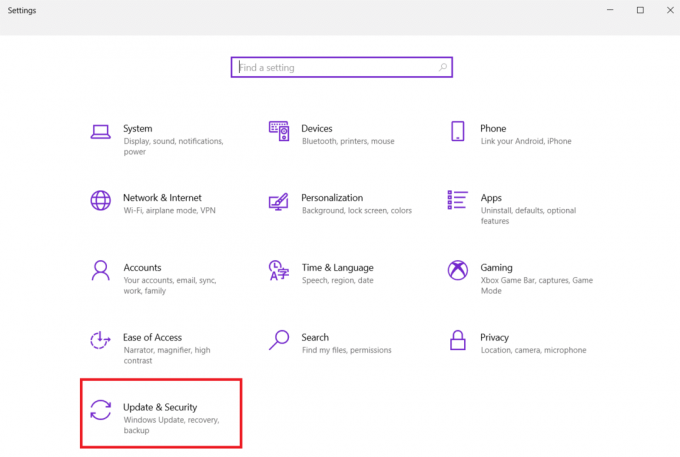
3. Click pe Depanați din panoul din stânga și derulați în jos la Găsiți și rezolvați alte probleme secțiune
4. Aici, alege Înregistrare audio din listă și faceți clic pe Rulați instrumentul de depanare butonul așa cum este ilustrat mai jos.

5. Așteptați ca instrumentul de depanare să detecteze și să remedieze problemele legate de audio.

6. Odată ce procesul este finalizat, alegeți Aplicați soluția recomandată și reporniți computerul.
Citește și:Cum să dezactivați microfonul în Windows 10
Metoda 9: Nu permiteți controlul exclusiv al microfonului
1. Navigheaza catre Panou de control > Sunet așa cum se arată.

2. Du-te la Înregistrare fila
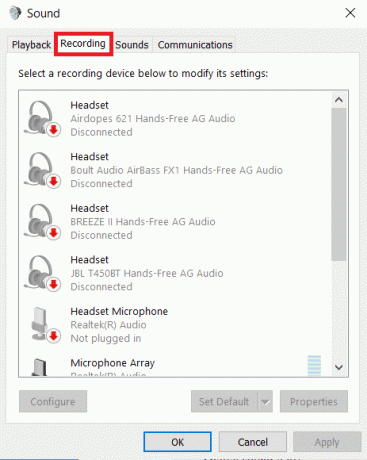
3. Faceți dublu clic pe dvs dispozitiv cu microfon (de exemplu. Matrice de microfoane) a deschide Proprietăți.
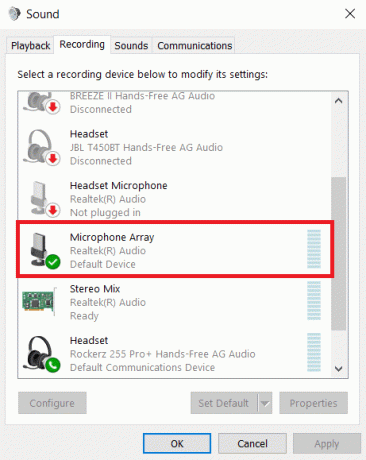
4. Aici, trece la Avansat fila și debifați caseta marcată Permite aplicațiilor să preia controlul exclusiv asupra acestui dispozitiv, așa cum este prezentat mai jos.
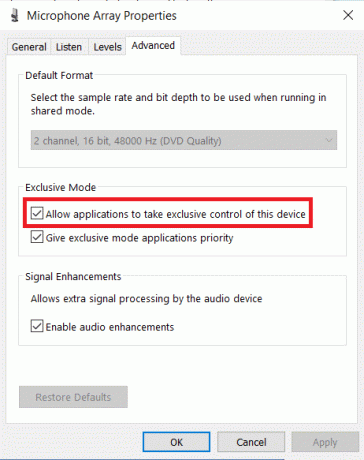
5. Click pe Aplicați > OK pentru a salva modificările.
Metoda 10: Nu permiteți reglarea automată a sunetului
Iată pașii pentru a interzice reglarea automată a sunetului pentru a remedia problema microfonului prea silențios Windows 10:
1. Deschis Panou de control și selectați Sunet opțiune ca mai devreme.
2. Comutați la Comunicatii fila.
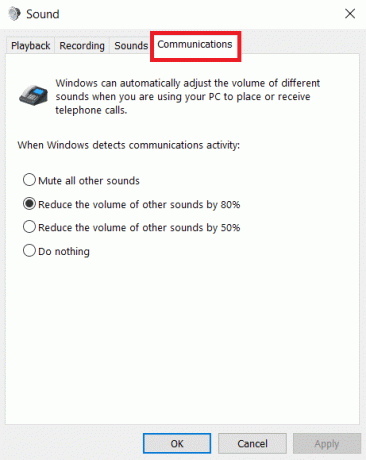
3. Selectează Nu face nimic opțiune pentru a dezactiva reglarea automată a volumului sunetului.
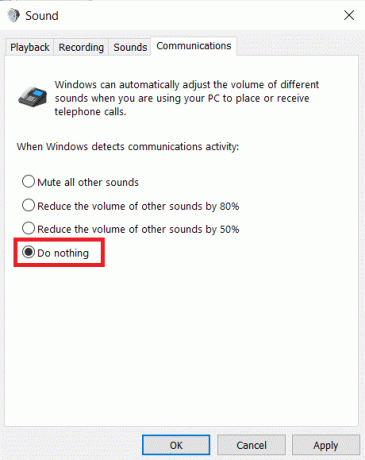
4. Click pe aplica pentru a salva modificările urmate de O.K și Ieșire.

5. Pentru a aplica modificările, repornirecomputerul dvs.
Citește și:Remediați eroarea dispozitivului I/O în Windows 10
Întrebări frecvente (FAQs)
Î1. Cum pot crește volumul microfonului meu în Windows 10?
Ans. Când oamenii întâmpină probleme în a vă auzi prin intermediul computerului, puteți crește volumul microfonului pe Windows 10. Pentru a crește nivelul microfonului, faceți clic pe Sunete pictograma din bara de jos a ecranului și ajustați diferiți parametri ai microfonului și volumului.
Q2. Ce se întâmplă cu microfonul meu brusc atât de silențios?
Ans. Dacă nimic altceva nu funcționează, accesați Setări > Actualizare și securitate > Actualizare Windows. Căutați actualizări care au fost instalate recent și ștergeți-le.
Q3. Cum pot împiedica Windows să modifice volumul microfonului meu?
Ans. Dacă utilizați versiunea Desktop, accesați Audio Setări și debifați opțiunea intitulată Actualizați automat setările microfonului.
Recomandat:
- Cum să verificați dacă Standby-ul modern este acceptat în Windows 11
- Remediați căștile Xbox One nu funcționează
- Remediați volumul mic al microfonului în Windows 11
- Remediați sunetul se întrerupe în Windows 10
Sperăm că aceste informații v-au ajutat să vă rezolvați microfon prea silentios Windows 10 problemă prin utilizarea funcției de amplificare a microfonului. Spuneți-ne ce metodă ați considerat cea mai de succes în rezolvarea acestei probleme. Aruncă întrebări/sugestii în secțiunea de comentarii de mai jos.



